หัวข้อนี้จะให้คำแนะนำทีละขั้นตอนและแนวทางปฏิบัติที่ดีที่สุดเกี่ยวกับวิธีการทำให้วิดีโอ Microsoft Stream ของคุณสามารถเข้าถึงได้โดยบุคคลที่มีความบกพร่องทางร่างกาย เมื่อวิดีโอของคุณสามารถเข้าถึงได้คุณสามารถปลดล็อกเนื้อหาไปยังทุกคนและผู้ที่มีความสามารถที่แตกต่างกันสามารถใช้และเพลิดเพลินกับวิดีโอของคุณได้ คุณจะได้เรียนรู้ตัวอย่างเช่นวิธีการทำงานกับคำอธิบายภาพและคำบรรยายเพื่อให้บุคคลที่ไม่สามารถดูได้เข้าใจว่าสิ่งสำคัญในวิดีโอมีอะไรบ้าง
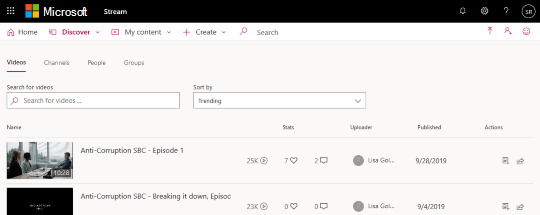
บุคคลที่ตาบอดหรือมีความบกพร่องทางสายตาสามารถทำความเข้าใจวิดีโอ Microsoft Stream ของคุณได้ง่ายขึ้นถ้าคุณสร้างขึ้นด้วยการช่วยสำหรับการเข้าถึง
เว็บ: หลักปฏิบัติที่ดีที่สุดสำหรับการทำให้ Microsoft Stream วิดีโอสามารถเข้าถึงได้
ตารางต่อไปนี้มีหลักปฏิบัติที่ดีที่สุดสำหรับการสร้าง Stream วิดีโอที่สามารถเข้าถึงได้โดยบุคคลผู้ทุพพลภาพ
|
สิ่งที่ต้องแก้ไข |
วิธีค้นหา |
ทำไมต้องแก้ไข |
วิธีแก้ไข |
|---|---|---|---|
|
รวมคำบรรยายภาพและคำบรรยายสำหรับวิดีโอ |
เมื่อต้องการดูว่ามีการเพิ่มไฟล์คำอธิบายภาพหรือคำบรรยายลงในวิดีโอหรือไม่ให้เลือก เนื้อหาของฉัน > วิดีโอ และค้นหาวิดีโอของคุณ จากนั้นเลือก |
คำอธิบายประกอบและคำบรรยายช่วยให้บุคคลที่ไม่สามารถมองเห็นหน้าจอเพื่อทำความเข้าใจสิ่งที่สำคัญในวิดีโอที่ Stream |
เปิดใช้งานคำอธิบายภาพอัตโนมัติ |
|
รวมชื่อวิดีโอที่ไม่ซ้ำกันและมีคำอธิบาย |
เมื่อต้องการตรวจสอบชื่อของวิดีโอของคุณให้เลือกเนื้อหาของฉัน>วิดีโอ |
บุคคลที่ตาบอดมีความบกพร่องทางสายตาหรือมีความบกพร่องในการอ่านจะใช้ชื่อวิดีโอในการนำทาง ตัวอย่างเช่นการ skimming หรือการใช้โปรแกรมอ่านหน้าจอจะสามารถสแกนได้อย่างรวดเร็วผ่านรายการของชื่อวิดีโอและไปยังตำแหน่งที่ต้องการได้อย่างรวดเร็ว |
|
|
รวมคำอธิบายสำหรับวิดีโอของคุณ |
เมื่อต้องการดูคำอธิบายวิดีโอของคุณให้เลือก เนื้อหาของฉัน > วิดีโอ และค้นหาวิดีโอของคุณ จากนั้นเลือก |
รวมคำอธิบายที่มีวิดีโอของคุณทำให้ง่ายต่อการค้นหาและทำความเข้าใจ |
เปิดใช้งานคำอธิบายภาพอัตโนมัติ
Microsoft Stream สามารถสร้างคำอธิบายภาพลงในวิดีโอของคุณได้โดยอัตโนมัติถ้าอยู่ในรูปแบบที่ได้รับการสนับสนุนและภาษาที่ได้รับการสนับสนุน
หมายเหตุ: การสร้างคำอธิบายภาพอัตโนมัติได้รับการสนับสนุนสำหรับ:
-
ภาษาอังกฤษภาษาจีนภาษาฝรั่งเศสภาษาเยอรมันภาษาอิตาลีภาษาญี่ปุ่นภาษาโปรตุเกสและภาษาสเปน
-
รูปแบบวิดีโอ MP4 และ WMV
-
เลือกเนื้อหาของฉัน>วิดีโอ
-
ค้นหาวิดีโอที่คุณต้องการเพิ่มคำอธิบายภาพแล้วเลือก

-
เลือกกล่องกาเครื่องหมาย เร็กไฟล์คำอธิบาย ภาพ
เพิ่มคำอธิบายภาพด้วยตนเองลงในวิดีโอ
-
เลือกเนื้อหาของฉัน>วิดีโอ
-
ค้นหาวิดีโอที่คุณต้องการเพิ่มคำอธิบายภาพแล้วเลือก

-
ถ้ามีการเลือกกล่องกาเครื่องหมายให้ยกเลิกการเลือกกล่องกาเครื่องหมาย เร็กไฟล์คำอธิบาย ภาพ
-
เลือก อัปโหลดไฟล์คำอธิบาย ภาพเพื่อเพิ่มไฟล์คำอธิบายภาพในรูปแบบ WebVTT
-
ในกล่องโต้ตอบ คำอธิบาย ภาพให้เลือก เลือกไฟล์เรียกดูไฟล์คำอธิบายภาพจากนั้นเลือก เปิด > ตกลง
เพิ่มคำบรรยายลงในวิดีโอ
-
เลือกเนื้อหาของฉัน>วิดีโอ
-
ค้นหาวิดีโอที่คุณต้องการเพิ่มคำอธิบายภาพแล้วเลือก

-
เลือกอัปโหลดไฟล์คำบรรยาย
-
ในกล่องโต้ตอบ คำบรรยาย ในรายการเลือกภาษา ให้เลือกภาษาที่คุณต้องการ
-
เลือกเลือกไฟล์เรียกดูไฟล์คำบรรยายแล้วเลือกเปิด>ตกลง
แก้ไขชื่อวิดีโอ
-
เลือกเนื้อหาของฉัน>วิดีโอ
-
ค้นหาวิดีโอที่คุณต้องการแก้ไขชื่อเรื่องและเลือก

-
ในเขตข้อมูล Name ให้แก้ไขชื่อวิดีโอ
-
เลือก นำไปใช้ เพื่อบันทึกการเปลี่ยนแปลงของคุณ
เพิ่มคำอธิบายวิดีโอ
-
เลือกเนื้อหาของฉัน>วิดีโอ
-
ค้นหาวิดีโอที่คุณต้องการเพิ่มคำอธิบายและเลือก

-
ในเขตข้อมูล คำอธิบาย ให้พิมพ์คำอธิบายวิดีโอ
-
เลือก นำไปใช้ เพื่อบันทึกการเปลี่ยนแปลงของคุณ
ดูเพิ่มเติม
iOS: หลักปฏิบัติที่ดีที่สุดสำหรับการทำให้ Microsoft Stream วิดีโอสามารถเข้าถึงได้
ตารางต่อไปนี้มีหลักปฏิบัติที่ดีที่สุดสำหรับการสร้าง Microsoft Stream วิดีโอที่สามารถเข้าถึงได้โดยบุคคลผู้ทุพพลภาพ
|
สิ่งที่ต้องแก้ไข |
วิธีค้นหา |
ทำไมต้องแก้ไข |
วิธีแก้ไข |
|---|---|---|---|
|
เปิดใช้งานคำอธิบายภาพที่สร้างขึ้นโดยอัตโนมัติสำหรับวิดีโอ |
เมื่อต้องการดูว่ามีภาษาใดบ้างที่ถูกเพิ่มลงในวิดีโอหรือไม่ให้เลือกเนื้อหาของฉัน>วิดีโอของฉันค้นหาวิดีโอของคุณจากนั้นเลือก |
คำอธิบายภาพจะช่วยให้บุคคลที่ไม่สามารถมองเห็นหน้าจอเพื่อทำความเข้าใจสิ่งที่สำคัญในวิดีโอที่ Stream |
|
|
รวมชื่อวิดีโอที่ไม่ซ้ำกันและมีคำอธิบาย |
เมื่อต้องการตรวจสอบชื่อของวิดีโอของคุณให้เลือกเนื้อหาของฉัน>วิดีโอของฉัน |
บุคคลที่ตาบอดมีความบกพร่องทางสายตาหรือมีความบกพร่องในการอ่านจะใช้ชื่อวิดีโอในการนำทาง ตัวอย่างเช่นการ skimming หรือการใช้โปรแกรมอ่านหน้าจอจะสามารถสแกนได้อย่างรวดเร็วผ่านรายการของชื่อวิดีโอและไปยังตำแหน่งที่ต้องการได้อย่างรวดเร็ว |
|
|
รวมคำอธิบายสำหรับวิดีโอของคุณ |
เมื่อต้องการดูคำอธิบายวิดีโอของคุณให้เลือก เนื้อหาของฉัน > วิดีโอของฉัน และค้นหาวิดีโอของคุณ จากนั้นเลือก |
รวมคำอธิบายที่มีวิดีโอของคุณทำให้ง่ายต่อการค้นหาและทำความเข้าใจ |
หมายเหตุ: สำหรับประสบการณ์การใช้งานแบบเต็มให้ใช้ Microsoft Stream บนเว็บเบราว์เซอร์
เปิดใช้งานคำอธิบายภาพอัตโนมัติ
Microsoft Stream สามารถสร้างคำอธิบายภาพลงในวิดีโอของคุณได้โดยอัตโนมัติถ้าอยู่ในรูปแบบที่ได้รับการสนับสนุนและภาษาที่ได้รับการสนับสนุน
หมายเหตุ: การสร้างคำอธิบายภาพอัตโนมัติได้รับการสนับสนุนสำหรับ:
-
ภาษาอังกฤษภาษาจีนภาษาฝรั่งเศสภาษาเยอรมันภาษาอิตาลีภาษาญี่ปุ่นภาษาโปรตุเกสและภาษาสเปน
-
รูปแบบวิดีโอ MP4 และ WMV
-
เลือกเนื้อหาของฉัน>วิดีโอของฉัน
-
ค้นหาวิดีโอที่คุณต้องการตั้งค่าภาษาสำหรับ
-
เลือก

-
เลือก ภาษาและในรายการภาษาให้เลือกภาษาที่คุณต้องการ
แก้ไขชื่อวิดีโอ
-
เลือกเนื้อหาของฉัน>วิดีโอของฉัน
-
ค้นหาวิดีโอที่คุณต้องการแก้ไขชื่อเรื่องและเลือก

-
ในเขตข้อมูล Name ให้แก้ไขชื่อวิดีโอ
-
ทั้งนี้ขึ้นอยู่กับสถานะของวิดีโอของคุณให้เลือกถัดไป>บันทึกหรือถัดไป>เผยแพร่
เพิ่มคำอธิบายวิดีโอ
-
เลือกเนื้อหาของฉัน>วิดีโอของฉัน
-
ค้นหาวิดีโอที่คุณต้องการเพิ่มคำอธิบายและเลือก

-
ในเขตข้อมูล คำอธิบาย ให้พิมพ์คำอธิบายวิดีโอ
-
ทั้งนี้ขึ้นอยู่กับสถานะของวิดีโอของคุณให้เลือกถัดไป>บันทึกหรือถัดไป>เผยแพร่
ดูเพิ่มเติม
Android: หลักปฏิบัติที่ดีที่สุดสำหรับการทำให้ Microsoft Stream วิดีโอสามารถเข้าถึงได้
ตารางต่อไปนี้มีหลักปฏิบัติที่ดีที่สุดสำหรับการสร้าง Microsoft Stream วิดีโอที่สามารถเข้าถึงได้โดยบุคคลผู้ทุพพลภาพ
|
สิ่งที่ต้องแก้ไข |
วิธีค้นหา |
ทำไมต้องแก้ไข |
วิธีแก้ไข |
|---|---|---|---|
|
เปิดใช้งานคำอธิบายภาพที่สร้างขึ้นโดยอัตโนมัติสำหรับวิดีโอ |
เมื่อต้องการดูว่ามีภาษาใดบ้างที่ถูกเพิ่มลงในวิดีโอหรือไม่ให้เลือก เนื้อหาของฉัน > วิดีโอของฉัน และค้นหาวิดีโอของคุณ จากนั้นเลือก |
คำอธิบายภาพจะช่วยให้บุคคลที่ไม่สามารถมองเห็นหน้าจอเพื่อทำความเข้าใจสิ่งที่สำคัญในวิดีโอที่ Stream |
|
|
รวมชื่อวิดีโอที่ไม่ซ้ำกันและมีคำอธิบาย |
เมื่อต้องการตรวจสอบชื่อของวิดีโอของคุณให้เลือกเนื้อหาของฉัน>วิดีโอของฉัน |
บุคคลที่ตาบอดมีความบกพร่องทางสายตาหรือมีความบกพร่องในการอ่านจะใช้ชื่อวิดีโอในการนำทาง ตัวอย่างเช่นการ skimming หรือการใช้โปรแกรมอ่านหน้าจอจะสามารถสแกนได้อย่างรวดเร็วผ่านรายการของชื่อวิดีโอและไปยังตำแหน่งที่ต้องการได้อย่างรวดเร็ว |
|
|
รวมคำอธิบายสำหรับวิดีโอของคุณ |
เมื่อต้องการดูคำอธิบายวิดีโอของคุณให้เลือก เนื้อหาของฉัน > วิดีโอของฉัน และค้นหาวิดีโอของคุณ จากนั้นเลือก |
รวมคำอธิบายที่มีวิดีโอของคุณทำให้ง่ายต่อการค้นหาและทำความเข้าใจ |
หมายเหตุ: สำหรับประสบการณ์การใช้งานแบบเต็มให้ใช้ Microsoft Stream บนเว็บเบราว์เซอร์
เปิดใช้งานคำอธิบายภาพอัตโนมัติ
Microsoft Stream สามารถสร้างคำอธิบายภาพลงในวิดีโอของคุณได้โดยอัตโนมัติถ้าอยู่ในรูปแบบที่ได้รับการสนับสนุนและภาษาที่ได้รับการสนับสนุน
หมายเหตุ: การสร้างคำอธิบายภาพอัตโนมัติได้รับการสนับสนุนสำหรับ:
-
ภาษาอังกฤษภาษาจีนภาษาฝรั่งเศสภาษาเยอรมันภาษาอิตาลีภาษาญี่ปุ่นภาษาโปรตุเกสและภาษาสเปน
-
รูปแบบวิดีโอ MP4 และ WMV
-
เมื่อต้องการค้นหาวิดีโอที่คุณต้องการตั้งค่าภาษาให้เลือกเนื้อหาของฉัน>วิดีโอของฉัน
-
เลือก

-
เลือก ภาษาและในรายการภาษาให้เลือกภาษาที่คุณต้องการ
-
ทั้งนี้ขึ้นอยู่กับสถานะของวิดีโอของคุณให้เลือกถัดไป>บันทึกหรือถัดไป>เผยแพร่
แก้ไขชื่อวิดีโอ
-
เลือกเนื้อหาของฉัน>วิดีโอของฉัน
-
ค้นหาวิดีโอที่คุณต้องการแก้ไขชื่อเรื่องและเลือก

-
ในเขตข้อมูล Name ให้แก้ไขคำอธิบายวิดีโอ
-
ทั้งนี้ขึ้นอยู่กับสถานะของวิดีโอของคุณให้เลือกถัดไป>บันทึกหรือถัดไป>เผยแพร่
เพิ่มคำอธิบายวิดีโอ
-
เลือกเนื้อหาของฉัน>วิดีโอของฉัน
-
ค้นหาวิดีโอที่คุณต้องการเพิ่มคำอธิบายและเลือก

-
ในเขตข้อมูล คำอธิบาย ให้พิมพ์คำอธิบายวิดีโอ
-
ทั้งนี้ขึ้นอยู่กับสถานะของวิดีโอของคุณให้เลือกถัดไป>บันทึกหรือถัดไป>เผยแพร่
ดูเพิ่มเติม
ความช่วยเหลือทางเทคนิคสำหรับลูกค้าผู้ทุพพลภาพ
Microsoft ต้องการมอบประสบการณ์การใช้งานที่ดีที่สุดสำหรับลูกค้าของเรา ถ้าคุณมีความบกพร่องทางร่างกายหรือมีคำถามเกี่ยวกับการช่วยสำหรับการเข้าถึง โปรดติดต่อ Microsoft Disability Answer Desk เพื่อขอรับความช่วยเหลือทางเทคนิค ทีมสนับสนุน Disability Answer Desk ได้รับการฝึกฝนให้ใช้เทคโนโลยีช่วยเหลือที่ได้รับความนิยมมากมาย และสามารถให้ความช่วยเหลือเป็นภาษามือแบบอังกฤษ สเปน ฝรั่งเศส และอเมริกัน โปรดไปที่ไซต์ Microsoft Disability Answer Desk เพื่อค้นหารายละเอียดที่ติดต่อสำหรับภูมิภาคของคุณ
ถ้าคุณเป็นหน่วยงานรัฐ พาณิชย์ หรือผู้ใช้ในองค์กร โปรดติดต่อDisability Answer Desk สำหรับองค์กร










