ในผลิตภัณฑ์และเทคโนโลยีต่างๆการเชื่อมต่อชุดของข้อมูลจากแหล่งข้อมูลที่แตกต่างกันเป็นสิ่งที่ท้าทายและจำเป็นต้องใช้ทักษะการเขียนโปรแกรม อย่างไรก็ตามคุณสามารถใช้เมนูและปุ่มภายใน web part เพื่อสร้างการเชื่อมต่อข้อมูลได้โดยไม่ต้องเขียนโค้ดแบบกำหนดเองใดๆ ตัวอย่างเช่นด้วยการเชื่อมต่อ web part คุณสามารถนำเสนอข้อมูลจาก web part สอง web part ในมุมมองอื่นได้ทำการคำนวณที่เกี่ยวข้องระหว่าง web part สอง web part และกรอง web part โดยใช้ค่าจาก web part อื่นทั้งหมดบนหน้า web part หนึ่ง
ในบทความนี้
ภาพรวมของการเชื่อมต่อ web part
ด้วยการใช้การเชื่อมต่อ web part คุณสามารถสร้างหรือเพิ่มประสิทธิภาพหน้าของ web part ของคุณได้ คุณเชื่อมต่อ web part เพื่อให้เมื่อคุณทำการกระทำใน web part หนึ่งจะเป็นการเปลี่ยนแปลงเนื้อหาของ web part อื่น
ตัวอย่างเช่นคุณสามารถเชื่อมต่อ web part สำหรับมุมมองรายการพนักงานไปยัง web part สำหรับรูปได้โดยการส่งผ่านข้อมูลระหว่าง web part สอง web part แต่ละครั้งที่คุณเลือกแถวใน web part สำหรับมุมมองรายการของพนักงานที่มีคอลัมน์ที่มีรูปภาพของพนักงานนั้นคุณสามารถดูรูปภาพที่แสดงใน web part สำหรับรูปได้
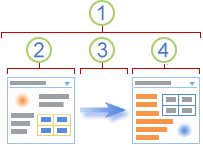
-
การเชื่อมต่อ web part คือวิธีที่จะส่งผ่านข้อมูลจาก web part หนึ่งไปยังอีก web part หนึ่งและซิงโครไนซ์ลักษณะการทำงานของพวกเขา
-
Web part หนึ่งรายการจะให้ข้อมูล
-
ข้อมูลอาจเป็นรายการแถวเซลล์หรือค่าพารามิเตอร์
-
Web part อื่นจะได้รับข้อมูล
คุณสามารถสร้างการเชื่อมต่อ web part จาก web part หนึ่งโดยใช้เมนูย่อยชนิดการเชื่อมต่อจากคำสั่งการเชื่อมต่อบนเมนู web part ตัวอย่างเช่นถ้าคำสั่งเมนูย่อยชนิดการเชื่อมต่อของ web part หนึ่งมีคำสั่งระบุแถวให้กับคำสั่งเมนูย่อยของชนิดการเชื่อมต่อของ web part อื่นๆที่ระบุว่าได้รับแถวจาก
|
คำสั่งบนเมนูการเชื่อมต่อ |
คำอธิบาย |
|
ส่งแถวของข้อมูลไปยัง |
คุณสามารถเชื่อมต่อ Web Part สำหรับมุมมองรายการไปยัง Web Part อื่นได้โดยการส่งผ่านแถวที่เลือกของข้อมูลไปยังอีก Web Part หนึ่ง ในมุมมองมาตรฐานคอลัมน์รายการที่เลือกจะถูกเพิ่มโดยอัตโนมัติเมื่อคุณเชื่อมต่อ Web Part สำหรับมุมมองรายการ ประกอบด้วยตัวเลือกที่ทำให้คุณสามารถระบุแถวที่จะส่งผ่านไปยัง Web Part อื่นได้ คุณสามารถเลือกได้ครั้งละหนึ่งแถวในมุมมองมาตรฐาน บางคอลัมน์เช่นคอลัมน์แก้ไขจะไม่พร้อมใช้งานสำหรับการใช้งานในการเชื่อมต่อ Web Part ในมุมมองแผ่นข้อมูลคุณสามารถเลือกได้หลายแถวแต่แถวเดียวเท่านั้นที่จะถูกส่งผ่านไปยัง Web Part อื่น ถ้ามีการเลือกแถวหลายแถวแถวที่มีเซลล์ที่ใช้งานอยู่จะถูกส่งผ่านไปยัง Web Part อื่นและแถวอื่นๆทั้งหมดจะถูกละเว้น คุณไม่สามารถใส่ข้อมูลในแถวผลรวมหรือแถวใหม่ไปยังอีก Web Part หนึ่งได้ ด้วยการเชื่อมต่อชนิดนี้คุณสามารถมี Web Part ได้มากกว่าหนึ่ง Web Part ที่เชื่อมต่อกับ Web Part สำหรับมุมมองรายการ |
|
รับค่าพารามิเตอร์จาก |
ตัวเลือกนี้จะนำพารามิเตอร์จากหนึ่งคอลัมน์ใน Web Part ของผู้ให้บริการไปใช้กับคอลัมน์ใน Web Part สำหรับผู้ใช้ |
|
รับค่าตัวกรองจาก |
ในมุมมองมาตรฐานและมุมมองแผ่นข้อมูล คุณสามารถเชื่อมต่อ Web Part สำหรับมุมมองรายการกับอีก Web Part หนึ่งที่สามารถให้ข้อมูลต่อไปนี้กับ Web Part นั้นได้คือ
ด้วยการเชื่อมต่อชนิดนี้เฉพาะ Web Part อื่นเท่านั้นที่สามารถเชื่อมต่อกับ Web Part สำหรับมุมมองรายการได้ |
คุณไม่สามารถสร้างการเชื่อมต่อ web part บนหน้า web part เดียวกันได้แต่คุณยังสามารถสร้างการเชื่อมต่อระหว่าง web part บนหน้า web part ที่แตกต่างกันสองหน้าในไซต์ระดับบนสุดเดียวกันได้โดยใช้โปรแกรมออกแบบเว็บที่เข้ากันได้กับ Microsoft Windows SharePoint บริการเช่น Office SharePoint Designer 2007
การสร้างการเชื่อมต่อ web part
การสร้างหน้าของ web part ที่มีการเชื่อมต่อ web part คือกระบวนการสามขั้นตอน
ขั้นตอนที่ 1: ตัดสินใจว่าข้อมูลใดที่คุณต้องการให้พร้อมใช้งานบนหน้า web part
บ่อยครั้งจะมี web part สำหรับมุมมองรายการอย่างน้อยหนึ่ง web part ที่มีข้อมูลที่คุณต้องการ รายการแสดงข้อมูลของคุณในรูปแบบตารางและทำให้สามารถปรับเปลี่ยนและรีเฟรชข้อมูลได้อย่างง่ายดายเปลี่ยนลำดับการจัดเรียงกรองภายในรายการและรวมข้อมูล โดยใช้ตัวเลือกมุมมองในบานหน้าต่างเครื่องมือคุณสามารถเปลี่ยนมุมมองของ web part สำหรับมุมมองรายการได้เพื่อทำงานกับคอลัมน์ที่คุณต้องการเท่านั้น
เมื่อต้องการสร้างมุมมองจากรายการใน Ribbon ภายใต้เครื่องมือรายการให้คลิกรายการแล้วคลิกสร้างมุมมองเลือกรูปแบบมุมมองที่คุณต้องการแล้วเลือกข้อมูลที่คุณต้องการแสดง
ขั้นตอนที่ 2: เพิ่ม web part ลงในหน้าของ web part
รายการส่วนใหญ่จะพร้อมใช้งานเป็น web part สำหรับมุมมองรายการในแกลเลอรี web part สำหรับไซต์ของคุณ Web part อื่นๆมักจะมีให้ใช้งานในแกลเลอรี web part อื่นๆที่คุณสามารถเข้าถึงได้ ในบางครั้งคุณอาจจำเป็นต้องนำเข้า web part จากไซต์อื่นที่มีอินสแตนซ์ที่น่าสนใจหรือมีประโยชน์ของ web part นอกจากนี้คุณยังสามารถค้นหา web part บนเว็บไซต์ภายนอกได้แล้วร้องขอให้มีการติดตั้งบนเว็บไซต์ของคุณโดยผู้ดูแลไซต์ของคุณ ตัวอย่างเช่นคุณสามารถค้นหา Web Part ในไดเรกทอรี Office SharePoint Server 2007 Web Part หรือบนเว็บไซต์จากผู้ผลิตซอฟต์แวร์รายอื่น เมื่อเวลาผ่านไปแกลเลอรี web part ของคุณจะขยายและปรับให้เหมาะกับความต้องการของคุณและความต้องการขององค์กรของคุณ
ขั้นตอนที่ 3: เชื่อมต่อ web part เพื่อให้ได้ผลลัพธ์ที่คุณต้องการ
คุณสามารถสร้างการเชื่อมต่อระหว่าง web part ที่สนับสนุนการเชื่อมต่อ web part เท่านั้น Web part ที่สนับสนุนการเชื่อมต่อ web part จะมี web part สำหรับมุมมองรายการ web part สำหรับฟอร์มและ web part สำหรับรูป เมนูย่อยการเชื่อมต่อบนเมนูWeb Partจะแสดงเฉพาะชนิดของการเชื่อมต่อที่คุณสามารถสร้างได้และเมนูย่อยของ web part ที่พร้อมใช้งานจะแสดงเฉพาะ web part ที่เข้ากันได้เท่านั้น หลังจากที่คุณทำขั้นตอนที่1และ2เสร็จแล้วการตัดสินใจจะทำได้ง่ายและไม่จำเป็นต้องมีความรู้เกี่ยวกับการเขียนสคริปต์หรือการเขียนโค้ดเพื่อทำให้การเชื่อมต่อ web part
หมายเหตุ: คุณสามารถสร้างการเชื่อมต่อระหว่าง web part ที่อยู่บนหน้า web part เดียวกันเท่านั้น เมื่อต้องการเชื่อมต่อ web part กับข้อมูลจากไซต์หรือแหล่งข้อมูลอื่นให้คุณเพิ่มมุมมองข้อมูลโดยใช้โปรแกรมออกแบบเว็บที่เข้ากันได้กับ Microsoft Windows SharePoint Services เช่น Office SharePoint Designer 2007
สร้างหรือเปลี่ยนการเชื่อมต่อระหว่างสอง web part
ด้วยการใช้เมนูและกล่องโต้ตอบคุณสามารถเชื่อมต่อ web part ผ่านข้อมูลระหว่างพวกเขาและซิงโครไนซ์ลักษณะการทำงานของพวกเขา
-
เปิดหน้าของ web part
-
บนเมนู การกระทำในไซต์

-
ตัดสินใจว่าคุณต้องการเชื่อมต่อกับ web part ใดสอง web part คุณสามารถสร้างหรือเปลี่ยนแปลงการเชื่อมต่อเดียวกันได้โดยเริ่มจาก web part ใด web part
-
จากหนึ่งใน web part ให้คลิกเมนู Web Part

คีย์คำสั่งบนเมนูย่อย การเชื่อมต่อ
คำสั่งบน เมนูย่อยของการเชื่อมต่อ
คำอธิบาย
จัดเตรียมแถวให้กับ
คุณสามารถเชื่อมต่อ web part สำหรับมุมมองรายการไปยัง web part อื่นได้โดยการส่งผ่านแถวที่เลือกของข้อมูลไปยังอีก web part หนึ่ง ทั้งนี้ขึ้นอยู่กับวิธีการสร้าง web part อื่นและได้รับข้อมูลแล้ว web part อื่นๆอาจแสดงข้อมูลแถวหรือใช้ข้อมูลแถวเป็นตัวกรองหรือค่าพารามิเตอร์
ในมุมมองมาตรฐานคอลัมน์รายการที่เลือกที่มีปุ่มตัวเลือกจะถูกเพิ่มโดยอัตโนมัติเมื่อคุณเชื่อมต่อ web Part สำหรับมุมมองรายการเพื่อให้คุณสามารถระบุว่าแถวใดที่จะส่งผ่านไปยัง web part อื่นได้ คุณสามารถเลือกได้ครั้งละหนึ่งแถวในมุมมองมาตรฐาน บางคอลัมน์เช่นคอลัมน์แก้ไขจะไม่พร้อมใช้งานสำหรับการใช้งานในการเชื่อมต่อ web part
ในมุมมองแผ่นข้อมูลคุณสามารถเลือกได้หลายแถวแต่แถวเดียวเท่านั้นที่จะถูกส่งผ่านไปยัง web part อื่น ถ้ามีการเลือกแถวหลายแถวแถวที่มีเซลล์ที่ใช้งานอยู่จะถูกส่งผ่านไปยัง web part อื่นและแถวอื่นๆทั้งหมดจะถูกละเว้น คุณไม่สามารถใส่ข้อมูลในแถวผลรวมหรือแถวใหม่ไปยังอีก web part หนึ่งได้
ด้วยการเชื่อมต่อชนิดนี้คุณสามารถมี web part ได้มากกว่าหนึ่ง web part ที่เชื่อมต่อกับ web part สำหรับมุมมองรายการ
จัดเตรียมข้อมูลให้กับ
คุณสามารถเชื่อมต่อ web part สำหรับมุมมองรายการไปยัง web part อื่นที่ทำงานกับข้อมูลในรายการได้ ในกรณีนี้ web part สำหรับมุมมองรายการคือแหล่งข้อมูลสำหรับ web part อื่น
ในมุมมองมาตรฐานและมุมมองแผ่นข้อมูลเฉพาะข้อมูลในมุมมองเท่านั้นที่จะมีให้กับ web part อื่น
ด้วยการเชื่อมต่อชนิดนี้คุณสามารถมี web part ได้มากกว่าหนึ่ง web part ที่เชื่อมต่อกับ web part สำหรับมุมมองรายการ
รับการเรียงลำดับ/ตัวกรองจาก
ในมุมมองมาตรฐานและมุมมองแผ่นข้อมูลคุณสามารถเชื่อมต่อ web part สำหรับมุมมองรายการไปยัง web part อื่นที่สามารถให้ข้อมูลดังต่อไปนี้ได้:
1หนึ่งหรือหลายชื่อคอลัมน์และค่าคู่ของข้อมูลที่กรองข้อมูลใน web part สำหรับมุมมองรายการ
2. คอลัมน์ของข้อมูลที่จะเรียงลำดับข้อมูลโดยเรียงลำดับจากน้อยไปหามากหรือจากมากไปหาน้อยใน web part สำหรับมุมมองรายการ
ด้วยการเชื่อมต่อชนิดนี้เฉพาะ web part อื่นเท่านั้นที่สามารถเชื่อมต่อกับ web part สำหรับมุมมองรายการได้
หมายเหตุ: เมนูWeb partอาจไม่สามารถเปิดใช้งานหรือมองเห็นได้บนหน้า web part ของคุณด้วยเหตุผลหลายประการรวมถึง Web part หรือโซนไม่สนับสนุนการเชื่อมต่อคุณกำลังใช้เบราว์เซอร์ที่ไม่เข้ากันได้กับ Windows SharePoint Services หรือการเชื่อมต่อ ปิดใช้งานบนไซต์ของคุณ
-
สำหรับการเชื่อมต่อ web part บางอย่างคุณอาจจำเป็นต้องเลือกข้อมูลเพิ่มเติมในกล่องโต้ตอบกำหนดค่าการเชื่อมต่อ ตัวอย่างเช่นคุณอาจจำเป็นต้องเลือกชนิดการเชื่อมต่อที่คุณต้องการใช้หรือคอลัมน์ที่คุณต้องการกรอง นอกจากนี้ทั้งนี้ขึ้นอยู่กับวิธีการสร้าง web part อย่างน้อยหนึ่งรายการคุณอาจเห็นกล่องโต้ตอบเพิ่มเติมที่ไม่ซ้ำกันสำหรับการเชื่อมต่อ web part สำหรับข้อมูลเพิ่มเติมให้ดูข้อมูลวิธีใช้ถ้ามีสำหรับ web part แบบกำหนดเอง
เคล็ดลับ: คุณสามารถซ่อน web part ได้ถ้าคุณต้องการใช้เพื่อให้ข้อมูลไปยัง web part อื่นผ่านทางการเชื่อมต่อ web part แต่คุณไม่ต้องการให้แสดง web part
หมายเหตุ:
-
เมนูย่อยชนิดของการเชื่อมต่ออาจแตกต่างจากหน้าของ web part ไปยังหน้าของ web part และจาก web part ไปยัง web part ด้วยเหตุผลหลายประการรวมถึงความแตกต่างระหว่างการตั้งค่าคุณสมบัติสำหรับหน้าของ web part web part หรือโซน web part ชนิดหรือความเข้ากันได้ของ web part บนหน้า และไม่ว่า web part จะมีชนิดการเชื่อมต่อที่เข้ากันได้หรือไม่
-
เฉพาะ web part ที่สามารถเชื่อมต่อได้จะปรากฏบนเมนูย่อยของ Web Part ที่พร้อมใช้งาน Web part บาง web part บนหน้าของ web part อาจไม่ได้รับการออกแบบมาเพื่อทำให้การเชื่อมต่อ web part บางส่วนอาจไม่สนับสนุนการเชื่อมต่อกับ web part ปัจจุบันหรือขีดจำกัดการเชื่อมต่อบางอย่างอาจใช้งานไม่ได้ในขณะนี้
-
ทำการเชื่อมต่อ web part ในกล่องโต้ตอบกำหนดค่าการเชื่อมต่อ
คุณใช้กล่องโต้ตอบกำหนดค่าการเชื่อมต่อเพื่อให้ตรงกับคอลัมน์ระหว่าง web part ที่ได้รับข้อมูลและ web part ที่มีข้อมูล
หมายเหตุ: คุณสามารถทำการเชื่อมต่อที่ถูกต้องได้แต่ไม่มีความหมาย ตัวอย่างเช่น web part ที่มีข้อมูลอาจมีคอลัมน์ ID ผลิตภัณฑ์และ web part ที่ได้รับข้อมูลอาจมีคอลัมน์ ID พนักงาน แม้ว่าคุณจะสามารถจับคู่คอลัมน์เหล่านี้ได้ผลลัพธ์จะไม่ทำให้ความรู้สึก
ในกล่องรายการคอลัมน์ให้เลือกคอลัมน์จาก web part ที่ได้รับข้อมูลซึ่งเป็น web part ที่มีข้อมูลหรือทั้งสองอย่าง
ต่อไปนี้เป็นตัวอย่างทั่วไป:
-
จับคู่แถวของข้อมูลในหนึ่ง web part ไปยังเซลล์หรือเขตข้อมูลของข้อมูลใน web part อื่น
Web part ที่คุณกำลังเชื่อมต่อจากเป็น web part สำหรับมุมมองรายการที่ติดต่อ คอลัมน์ใดคอลัมน์หนึ่งในมุมมองรายการคือคอลัมน์ที่มีการเชื่อมโยงหลายมิติที่เรียกว่ารูปถ่ายซึ่งมี URL ไปยังรูปภาพของที่ติดต่อ คุณทำการเชื่อมต่อไปยัง web part สำหรับรูปซึ่งสามารถแสดงเฉพาะ URL ที่มีรูปภาพเท่านั้น คุณจำเป็นต้องเลือกคอลัมน์รูปถ่ายจาก web Part ที่ติดต่อเพื่อให้การจับคู่ที่ถูกต้องกับ web Part สำหรับรูป
-
จับคู่แถวของข้อมูลใน web part หนึ่งไปยังคอลัมน์ของข้อมูลใน web part อื่นเพื่อให้คุณสามารถกรองได้
Web part ที่คุณกำลังเชื่อมต่อจากคือ web part สำหรับมุมมองรายการที่มีข้อมูลใบสั่งซื้อ คอลัมน์ใดคอลัมน์หนึ่งในมุมมองรายการคือคอลัมน์ที่มีรายการของบรรทัดที่ชื่อว่าOrdersDetailsID คุณทำการเชื่อมต่อไปยัง web part สำหรับมุมมองรายการอื่นที่มีคอลัมน์หลายคอลัมน์ที่มีรายละเอียดของใบสั่งซื้อซึ่งเป็นคอลัมน์ที่ตรงกันที่ชื่อว่าOrdersDetailsID เมื่อต้องการเชื่อมต่อ web part สอง web part เพื่อให้เมื่อคุณเลือกลำดับใน web part หนึ่งจะแสดงรายการแต่ละรายการสำหรับลำดับนั้นใน web part อื่นคุณจะต้องตรงกับคอลัมน์OrdersDetailsIDในแต่ละ web part
หมายเหตุ: ชื่อคอลัมน์ไม่จำเป็นต้องเหมือนกันแต่ข้อมูลที่อยู่ภายใต้ต้องตรงกันหรือมีค่าเดียวกัน
เอาการเชื่อมต่อระหว่างสอง web part ออก
-
เปิดหน้าของ web part
-
บนเมนู การกระทำในไซต์

-
จากหนึ่งใน web part ที่คุณต้องการเอาการเชื่อมต่อออกให้คลิกที่เมนู Web Part

หมายเหตุ: เครื่องหมายถูกจะปรากฏบนเมนูย่อยของการเชื่อมต่อสำหรับการเลือกแต่ละรายการที่มีการเปิดใช้งานการเชื่อมต่อ ถ้าคุณไม่เห็นเครื่องหมายถูกจะไม่มีการเปิดใช้งานการเชื่อมต่อ
-
ในกล่องโต้ตอบกำหนดค่าการเชื่อมต่อให้คลิกเอาการเชื่อมต่อออก
-
เมื่อคุณได้รับพร้อมท์ให้ยืนยันว่าคุณต้องการเอาการเชื่อมต่อระหว่าง web part ออกให้คลิกตกลง
ชนิดทั่วไปของการเชื่อมต่อ web part
มีหลายวิธีในการรวมและเชื่อมต่อ web part บนหน้าของ web part คุณสามารถสร้างการเชื่อมต่อ web part เหล่านี้ได้หลายรายการบนหน้า web part ของคุณ สถานการณ์สมมติต่อไปนี้จะอธิบายชนิดของการเชื่อมต่อข้อมูลทั่วไประหว่าง web part
ต้นแบบและรายละเอียด
คุณมีรายการข้อมูลหลักและคุณจำเป็นต้องแสดงข้อมูลโดยละเอียดที่เกี่ยวข้องกับรายการต้นแบบนี้
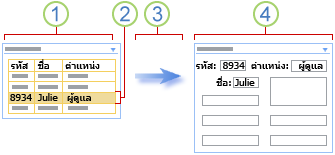
-
Web Part พื้นฐานของพนักงานมีข้อมูลเกี่ยวกับพนักงานทั่วไปที่เข้าถึงบ่อยเช่น ID ชื่อและตำแหน่งงาน
-
เมื่อต้องการค้นหารายละเอียดของพนักงานคุณเลือกแถว
-
แถวจะถูกส่งผ่านไปยังอีก Web Part หนึ่ง
-
ใน Web Part รายละเอียดพนักงานรายละเอียดพนักงานทั้งหมดจะแสดงอยู่ในฟอร์ม
ใน web part สำหรับมุมมองรายการคุณยังสามารถเรียงลำดับและกรองรายการขนาดใหญ่เพื่อช่วยค้นหาพนักงานก่อนที่คุณจะเลือกแถวได้ ถ้าข้อมูลรายละเอียดมีความละเอียดมากคุณยังสามารถแสดง web part รายละเอียดพนักงานบนหน้า web part อื่นได้อีกด้วย
ข้อมูลสรุปและรายละเอียด
คุณมีรายการสรุปของข้อมูลและคุณจำเป็นต้องแสดงข้อมูลโดยละเอียดที่สร้างข้อมูลสรุป
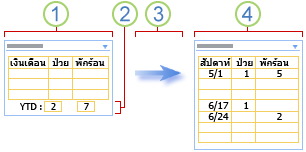
-
Web Part ที่มีการชำระค่าใช้จ่ายในแต่ละปีมีข้อมูลค่าตอบแทนของคุณ
-
คุณเลือกข้อมูลสรุปเกี่ยวกับเวลาวันหยุดสะสมของคุณและวันที่ป่วย
-
ข้อมูลสรุปจะถูกส่งผ่านไปยัง Web Part อื่น
-
ใน Web Part รายละเอียดของ Stub ค่าจ้างที่แสดงข้อมูลรายสัปดาห์คุณจะตรวจสอบความถูกต้องของข้อมูลที่คุณเห็นบันทึกไว้
พ่อแม่และลูก
คุณแสดงรายการของข้อมูล (แม่) และสำหรับแต่ละแถวที่มีแถวที่เกี่ยวข้องกันอย่างน้อยหนึ่งแถว (ลูก) ที่คุณต้องการให้แสดงในรายการอื่น
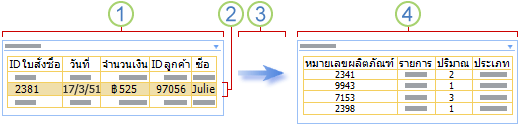
-
Web Part สำหรับใบสั่งซื้อจะแสดงรายการของการสั่งซื้อล่าสุดของลูกค้า
-
คุณคลิกแถวที่มีลำดับที่คุณต้องการตรวจสอบ
-
แถวจะถูกส่งผ่านไปยังอีก Web Part หนึ่ง
-
ใน Web Part สำหรับรายละเอียดใบสั่งซื้อจะแสดงรายการทั้งหมดของรายการตามลำดับ
การค้นหาและตัวกรอง
คุณต้องการใส่ข้อมูลเช่นเกณฑ์การค้นหาหรือตัวกรองในหนึ่ง web part เพื่อแสดงผลลัพธ์ใน web part อื่น
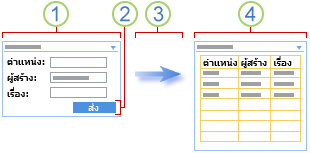
-
ใน Web Part การค้นหาหนังสือให้คุณใส่ข้อมูลหนังสือเช่นชื่อเรื่องผู้เขียนและหัวข้อเพื่อลองค้นหาหนังสือหรือชุดของหนังสือ
-
คุณคลิกส่ง
-
เกณฑ์การค้นหาจะถูกส่งผ่านไปยัง Web Part อื่น
-
Web Part สำหรับรายการหนังสือจะแสดงหนังสืออย่างน้อยหนึ่งเล่มที่ตรงกับเกณฑ์การค้นหาของคุณ
คำนวณ
แม้ว่าคุณจะสามารถคำนวณข้อมูลภายใน web part ได้ในบางครั้งคุณอาจต้องการรวม web part สอง web part เพื่อทำให้การคำนวณของคุณมีความยืดหยุ่นมากขึ้น
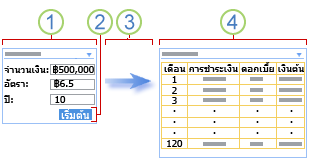
-
คุณใส่ตัวเลขการจำนองลงใน Web Part ตัวเลขการจำนอง
-
คุณคลิกไป
-
หมายเลขการจำนองจะถูกส่งผ่านไปยัง Web Part อื่น
-
Web Part สำหรับเครื่องคิดเลขการจำนองจะคำนวณการจำนองและแสดงกำหนดการชำระเงินรายเดือน
มุมมองข้อมูลแบบอื่น
การดูข้อมูลของคุณในหลายวิธีที่แตกต่างกันสามารถช่วยให้คุณเข้าใจความเกี่ยวข้องแนวโน้มและความสัมพันธ์ได้ คุณสามารถส่งผ่านรายการแถวและเซลล์ (หรือเขตข้อมูลและพารามิเตอร์) จาก web part หนึ่งและแสดงข้อมูลในมุมมองอื่นได้
ตัวอย่างเช่นสำหรับมุมมองอื่นของรายการคุณอาจต้องการแสดงพนักงานบริษัททั้งหมดในแผนภูมิลำดับชั้น
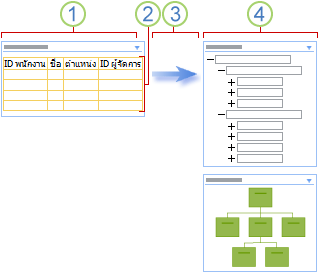
-
Web Part สำหรับพนักงานจะแสดง ID พนักงานชื่อพนักงานชื่องานและ ID ผู้จัดการของทุกคนที่ทำงานให้กับบริษัทของคุณ
-
เนื่องจากคุณใช้ข้อมูลทั้งหมดไม่จำเป็นต้องมีการเลือก
-
ข้อมูลทั้งหมดจะถูกส่งผ่านไปยังอีก Web Part หนึ่ง
-
Web Part สำหรับแผนผังองค์กรจะแสดงความสัมพันธ์ของการทำงานระหว่างพนักงานและสามารถแสดงมุมมองอื่นของลำดับชั้นนี้ได้
สำหรับมุมมองอื่นของแถวคุณอาจต้องการดูแถวของข้อมูลประชากรในแผนภูมิเช่นแผนภูมิวงกลมหรือกราฟแท่ง
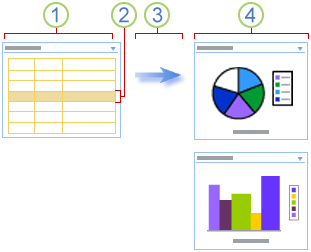
-
Web Part สถิติประชากรจะแสดงข้อมูลประชากรเช่นอายุรายได้และมรดก
-
คุณเลือกแถวของข้อมูลประชากร
-
คุณส่งข้อมูลไปยังอีก Web Part หนึ่ง
-
Web Part แผนภูมิจะแสดงแถวของข้อมูลในแผนภูมิวงกลมและอีกวิธีหนึ่งคือกราฟแท่ง
สำหรับมุมมองอื่นของเซลล์คุณอาจต้องการติดตามความคืบหน้าโดยรวมของไดรฟ์การระดมทุน
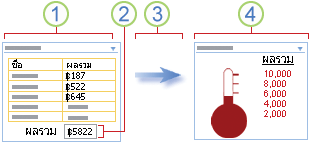
-
ใน Web Part ที่มีการระดมทุนแต่ละสมาชิกของกลุ่มจะเข้าสู่จำนวนเงินที่เขาหรือเธอยกกำลัง
-
ผลรวมปัจจุบันจะแสดงอยู่ในเขตข้อมูลผลรวม
-
เขตข้อมูลผลรวมจะถูกส่งผ่านไปยัง Web Part อื่น
-
คุณตรวจสอบความคืบหน้าโดยรวมของกลุ่มของคุณใน Web Part เป้าหมายการกุศล
การเพิ่มประสิทธิภาพของข้อมูล
คุณต้องการเพิ่มข้อมูลพื้นฐานเกี่ยวกับบุคคลและสถานที่เพื่อทำให้มีความน่าสนใจน่าสนใจและมีประโยชน์มากขึ้น
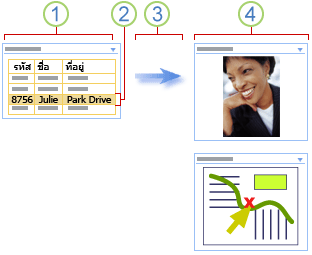
-
Web Part ที่ติดต่อจะแสดงข้อมูลที่คุณต้องมีเพื่อติดตามความสัมพันธ์ทางธุรกิจเช่นชื่อที่อยู่และอาจเป็นรูปถ่ายได้
-
คุณเลือกที่ติดต่อ
-
แถวของข้อมูลจะถูกส่งผ่านไปยังอีก Web Part หนึ่ง
-
คุณจะเห็นรูปถ่ายของที่ติดต่อที่แสดงใน Web Part สำหรับรูปแล้วค้นหาที่อยู่ทางธุรกิจของที่ติดต่อใน Web Part สำหรับแมป










