หมายเหตุ:
-
Delve จะยกเลิกในเดือนธันวาคม 2024 คุณสามารถค้นหาฟีเจอร์ที่คล้ายกันได้ในแอปอื่นๆ ของ Microsoft เมื่อต้องการทําให้การเปลี่ยนของคุณออกจาก Delve อย่างราบรื่นที่สุด เราขอแนะนําให้คุณสํารวจตัวเลือกอื่นใน Delve ใน Microsoft 365
-
สําหรับวิธีอื่นในการสร้างบล็อกใน SharePoint ให้ดูที่ การสร้างบล็อกด้วยไซต์การติดต่อสื่อสารและโพสต์ข่าวสาร
-
บล็อกDelve กําลังถูกปลดเกษียณ
-
ผู้เช่าไม่สามารถสร้างบล็อก Delve ใหม่ได้
-
ความสามารถในการสร้างโพสต์ใหม่หรือแก้ไขโพสต์ในบล็อก Delve ที่มีอยู่ถูกปิดใช้งาน
-
บล็อก Delve ที่มีอยู่ถูกลบและเอาออกจากโปรไฟล์ Delve
ถ้าเปิดใช้งานโดยผู้ดูแลระบบผู้เช่า Microsoft 365 คุณสามารถสร้างบล็อกส่วนบุคคลเพื่อแชร์ความคิดและข้อมูลกับผู้อื่นในบริษัทของคุณได้อย่างรวดเร็ว ทุกคนในบริษัทของคุณสามารถดูบล็อกส่วนบุคคลของคุณได้ตามค่าเริ่มต้น แต่บุคคลภายนอกบริษัทจะไม่สามารถดูได้
ขณะนี้ฟีเจอร์บล็อกส่วนบุคคลถูกรวมเข้ากับ Delve ทําให้การเข้าถึงโพสต์ในบล็อก ข้อมูลโปรไฟล์ และรายการเอกสารล่าสุดที่คุณทํางานจากตําแหน่งที่ตั้งเดียวทําได้ง่ายขึ้น
บล็อกส่วนบุคคลใช้พื้นที่เขียน Microsoft 365 ใหม่ พื้นที่การเขียนให้ประสบการณ์การสร้างและแก้ไขเนื้อหาที่สอดคล้องกันในส่วนต่างๆ ของ Microsoft 365 ทําให้คุณสามารถสร้างและเผยแพร่เนื้อหาภายในองค์กรของคุณได้ง่ายขึ้น ตัวอย่างเช่น เมื่อคุณสร้างหรือแก้ไขโพสต์ในบล็อก การเปลี่ยนแปลงของคุณจะถูกบันทึกไว้ให้คุณ
Create บล็อกส่วนบุคคล
-
เมื่อต้องการสร้างบล็อกส่วนบุคคล ให้ไปที่โปรไฟล์ของคุณโดยทําอย่างใดอย่างหนึ่งต่อไปนี้:
-
คลิกรูปภาพโปรไฟล์ของคุณในส่วนหัวของ Microsoft 365 แล้วเลือก เกี่ยวกับฉัน
-
ใน Delve ให้เลือก ฉัน จากเมนูด้านซ้ายมือ แล้วเลือกลิงก์ โปรไฟล์
-
-
เลื่อนไปที่ส่วน บล็อก บนโปรไฟล์ของคุณ แล้วคลิก เริ่มเขียน

Create โพสต์ในบล็อก
-
คุณสามารถสร้างโพสต์ในบล็อกใหม่ได้โดยการคลิก เริ่มเขียน ภายใต้ส่วน บล็อก ของหน้าโปรไฟล์ของคุณ หรือถ้าคุณมีโพสต์ในบล็อกของคุณอยู่แล้ว โดยการคลิก โพสต์ทั้งหมด แล้วคลิกไทล์ โพสต์ใหม่
-
บนหน้าโพสต์ในบล็อก ให้คลิก เพิ่มรูปภาพ เพื่อเพิ่มกราฟิกส่วนหัวสําหรับโพสต์ในบล็อกของคุณ
-
คลิก ชื่อเรื่อง เพื่อเพิ่มชื่อเรื่องสําหรับโพสต์ในบล็อกของคุณ แล้วคลิก คําบรรยาย เพื่อเพิ่มชื่อเรื่องรองถ้าจําเป็น
-
เมื่อต้องการเพิ่มข้อความลงในโพสต์ในบล็อกของคุณ ให้คลิก เริ่มเขียนเรื่องราวของคุณ แล้วใส่ข้อความสําหรับโพสต์ในบล็อกของคุณ
-
คุณสามารถเพิ่มรูปภาพ พื้นที่ข้อความ วิดีโอ หรือแอสเซทอื่นๆ ลงในโพสต์ในบล็อกของคุณโดยโฮเวอร์ตัวชี้ของคุณไว้ด้านบนหรือด้านล่างของกล่องข้อความ คลิกเครื่องหมาย "+" ที่ปรากฏขึ้น แล้วเลือกแอสเซทที่คุณต้องการเพิ่ม เมื่อคุณเพิ่มเอกสารด้วยวิธีนี้ เอกสารจะปรากฏเป็นรูปขนาดย่อที่ลิงก์ไปยังเอกสาร การคลิกที่เอกสารจะเปิดเอกสารนั้นใน Microsoft 365 สําหรับเว็บ คุณยังสามารถแปลงแอสเซทเป็นมุมมองแบบฝังตัวได้โดยการคลิกลูกศรขยาย

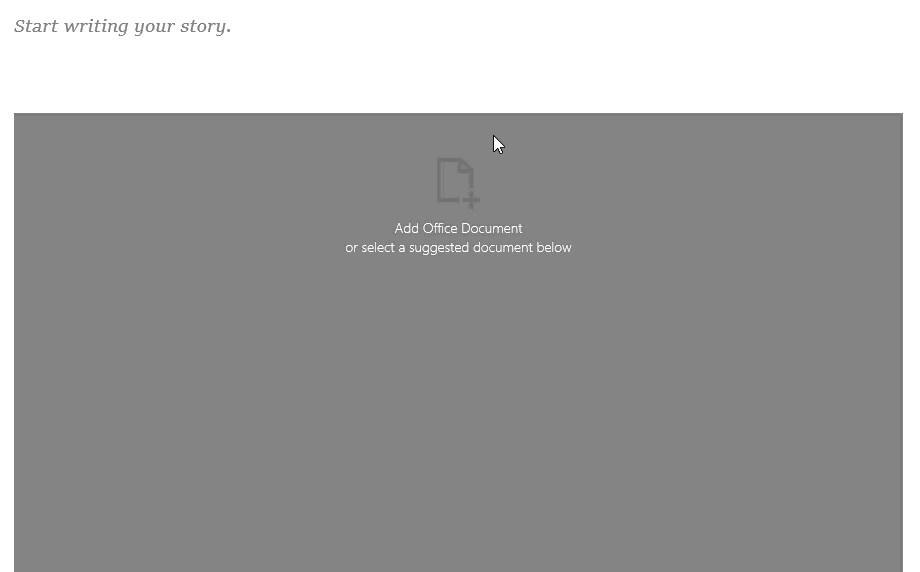
-
เมื่อต้องการฝังเอกสาร Microsoft Office ในโพสต์ในบล็อกของคุณ ให้เลือกเอกสารจากรายการเอกสารที่แนะนํา หรือคลิก เพิ่มเอกสาร Office เพื่อฝังเอกสารที่ไม่อยู่ในรายการ เมื่อคุณเผยแพร่โพสต์ของคุณ ผู้อ่านจะสามารถดูเอกสารตามส่วนที่เหลือของโพสต์ในบล็อกของคุณ ดาวน์โหลดสําเนาของเอกสาร สร้างเวอร์ชัน PDF หรือเปิดเอกสารใน Microsoft 365 สําหรับเว็บ คุณสามารถแปลงมุมมองเป็นรูปขนาดย่อได้โดยการคลิกลูกศรสัญญา

-
เมื่อต้องการลบส่วนออกจากหน้าของคุณ ให้โฮเวอร์เมาส์ของคุณเหนือส่วนที่คุณต้องการลบ แล้วคลิกถังขยะ

-
เมื่อคุณพร้อมที่จะเผยแพร่โพสต์ในบล็อกของคุณ ให้คลิก เผยแพร่ ที่มุมขวาบนของหน้า ถ้าคุณต้องการบันทึกโพสต์ในบล็อกของคุณและรอเผยแพร่ในภายหลัง เพียงออกจากหน้า การเปลี่ยนแปลงของคุณจะถูกบันทึกโดยอัตโนมัติ เมื่อต้องการดูว่าการเปลี่ยนแปลงของคุณได้รับการบันทึกแล้วหรือไม่ ให้ตรวจสอบที่มุมซ้ายบนของหน้า
แก้ไขโพสต์ในบล็อก
-
เมื่อต้องการแก้ไขโพสต์ในบล็อก ให้คลิก เรื่องราวทั้งหมด ภายใต้ส่วน บล็อก ของหน้าโปรไฟล์ของคุณ เลือกโพสต์ในบล็อกที่คุณต้องการแก้ไข แล้วคลิก แก้ไข ที่มุมขวาบนของหน้า
-
เลือกเนื้อหาที่คุณต้องการแก้ไขและทําการเปลี่ยนแปลงของคุณ
-
เมื่อแก้ไขโพสต์ในบล็อกของคุณเสร็จแล้ว ให้คลิก เผยแพร่ ที่มุมขวาบนของหน้าเพื่อเผยแพร่การเปลี่ยนแปลงของคุณ ถ้าคุณต้องการบันทึกการเปลี่ยนแปลงของคุณและรอเผยแพร่ในภายหลัง เพียงออกจากหน้า การเปลี่ยนแปลงของคุณจะถูกบันทึกโดยอัตโนมัติ
หมายเหตุ: เมื่อต้องการกลับไปยังรายการโพสต์ในบล็อกของคุณ ให้คลิกชื่อของคุณที่มุมบนซ้ายของหน้า
ลบโพสต์ในบล็อก
-
เมื่อต้องการลบโพสต์ในบล็อก ให้คลิก เรื่องราวทั้งหมด ภายใต้ส่วน บล็อก ของหน้าโปรไฟล์ของคุณ เลือกโพสต์ในบล็อกที่คุณต้องการลบ แล้วคลิกถังขยะสามารถ

บล็อกจะถูกลบโดยอัตโนมัติเมื่อผู้เขียนออกจากบริษัทหรือไม่
ไม่ บล็อก Delve จะถูกโฮสต์บนไซต์ที่แยกต่างหากและจะไม่ถูกลบเมื่อพนักงานหรือผู้เขียนออกจากบริษัทหรือองค์กร หากบล็อกของผู้เขียนเก่าหรืออดีตจําเป็นต้องถูกลบผู้ดูแลระบบส่วนกลางหรือ SharePoint สามารถลบได้
บล็อกDelve จะไม่อยู่ภายใต้ กระบวนการเก็บข้อมูล เดียวกันกับไซต์ OneDrive สำหรับที่ทำงานหรือโรงเรียน บล็อกจะยังคงมีอยู่หลังจากที่ผู้เขียนออกจากบริษัทหรือองค์กร จนกว่าจะถูกลบโดยผู้ดูแลระบบ










