หมายเหตุ: เราต้องการมอบเนื้อหาวิธีใช้ปัจจุบันในภาษาของคุณให้กับคุณโดยเร็วที่สุดเท่าที่เราจะทำได้ หน้านี้ได้รับการแปลด้วยระบบอัตโนมัติ และอาจมีข้อผิดพลาดทางไวยากรณ์หรือความไม่ถูกต้อง จุดประสงค์ของเราคือเพื่อให้เนื้อหานี้มีประโยชน์กับคุณ คุณแจ้งให้เราทราบว่าข้อมูลดังกล่าวมีประโยชน์ต่อคุณที่ด้านล่างของหน้านี้ได้หรือไม่ นี่คือบทความภาษาอังกฤษเพื่อให้ง่ายต่อการอ้างอิง
รายการ SharePoint และไลบรารีที่ประกอบด้วยฟอร์มรายการที่อนุญาตให้ผู้ใช้ เพื่อแสดง แก้ไข เพิ่มรายการลงในรายการหรือไลบรารี Microsoft SharePoint Designer 2010 คุณสามารถสร้าง และปรับแต่งฟอร์มเหล่านี้เพื่อทำให้ง่ายยิ่งขึ้นสำหรับผู้ใช้สามารถเพิ่ม และปรับปรุงข้อมูลในรายการ ถ้าฟอร์มรายการเป็นส่วนหนึ่งของโซลูชันที่คุณได้รับการออกแบบ คุณจะต้องการกำหนดฟอร์มเองเพื่อให้มีเป้าหมายเป็นโซลูชัน และเก็บรวบรวมข้อมูลเกี่ยวข้องเพื่อสนับสนุนโซลูชันของคุณ
ในฟอร์มรายการแบบกำหนดเอง คุณสามารถแสดง หรือซ่อนบางเขตข้อมูล จัดเรียงเขตข้อมูลเหล่านั้น เปลี่ยนเค้าโครงของฟอร์ม เพิ่มการจัดรูปแบบข้อความและกราฟิก และเปลี่ยนในท้ายที่สุด XSL, HTML หรือ ASP ใช้ฟอร์ม คุณสามารถดำเนินงานเหล่านี้ ด้วยการสร้างฟอร์มรายการแบบกำหนดเองในSharePoint Designer 2010 เท่านั้น
บทความนี้จะอธิบายถึงฟอร์มเริ่มต้นที่สัมพันธ์กับรายการ และวิธีการสร้างฟอร์มแบบกำหนดเองสำหรับรายการหรือไลบรารี
หมายเหตุ: ถ้าคุณกำลังใช้ SharePoint Online และข้อมูลในบทความนี้ไม่ตรงกับที่คุณเห็น คุณอาจกำลังใช้ Office 365 หลังการอัปเกรดบริการ ฟีเจอร์บางอย่างใน SharePoint Designer ไม่ได้รับการสนับสนุนในรุ่นถัดไปของ SharePoint Online ดูสิ่งที่เปลี่ยนแปลงใน SharePoint Designer 2013
ในบทความนี้
การตรวจทานฟอร์มรายการเริ่มต้น
ฟอร์มรายการจะอยู่ในโฟลเดอร์เดียวกันกับรายการ SharePoint เกี่ยวข้อง ใช้SharePoint Designer 2010 ได้อย่างรวดเร็ว และคุณได้อย่างง่ายดายตรวจทานฟอร์มรายการเริ่มต้นที่เกี่ยวข้องกับรายการ
วิธีที่ง่ายที่สุดในการดูฟอร์มเริ่มต้นที่สัมพันธ์กับรายการหนึ่ง คือการเปิดเพจสรุปของรายการนั้น
-
กับไซต์ของคุณเปิดอยู่ในSharePoint Designer 2010 คลิกรายการและไลบรารี ในบานหน้าต่างนำทาง
-
คลิกรายการที่ต้องการจากแกลเลอรี ตัวอย่างเช่น ข้อความประกาศ
-
บนเพจสรุป ภายใต้ ฟอร์ม คุณจะเห็นฟอร์มที่สัมพันธ์กับรายการ
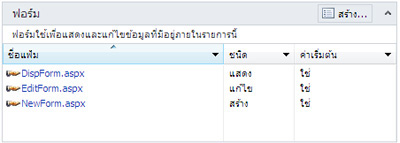
วิธีดูฟอร์มเริ่มต้นที่สัมพันธ์กับรายการอีกวิธีหนึ่งคือการเปิดลำดับชั้นของไซต์ของคุณโดยใช้แท็บ แฟ้มทั้งหมด ในบานหน้าต่าง นำทาง
-
กับไซต์ของคุณเปิดในSharePoint Designer 2010 คลิกไฟล์ทั้งหมด ในบานหน้าต่างนำทาง
หมายเหตุ: ถ้าไม่เห็นไฟล์ทั้งหมด ติดต่อผู้ดูแลไซต์ของคุณเกี่ยวกับการทำให้โครงสร้างของเว็บไซต์ของคุณในSharePoint Designer 2010
-
สำหรับรายการ SharePoint ให้คลิกโฟลเดอร์ รายการ แล้วคลิกรายการที่ต้องการ เช่น ข้อความประกาศ
คุณจะเห็นฟอร์มที่สัมพันธ์กับรายการ และมุมมองใดๆ ที่สัมพันธ์กับรายการ เช่น AllItems.aspx ได้จากที่นี่ (ค้นหาการเชื่อมโยงไปยังข้อมูลเพิ่มเติมเกี่ยวกับมุมมองได้ในส่วน ดูเพิ่มเติม)
หมายเหตุ: นอกจากการดูและเปิดฟอร์มจากที่นี่แล้ว คุณยังสามารถใช้ลำดับชั้นของไซต์ที่แสดงอยู่ด้านล่างบานหน้าต่างนำทางเพื่อสำรวจรายการได้ด้วย เพียงคลิกที่เครื่องหมายบวก (+) เพื่อขยายโฟลเดอร์ รายการ และเครื่องหมายบวก (+) เพื่อขยายรายการที่ต้องการ
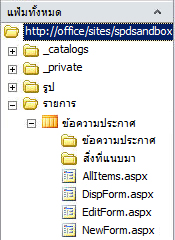
-
สำหรับไลบรารี SharePoint ให้เปิดโฟลเดอร์ เอกสารที่ใช้ร่วมกัน แล้วตามด้วยโฟลเดอร์ ฟอร์ม เพื่อค้นหาฟอร์มที่สัมพันธ์กัน
ฟอร์มรายการ DispForm.aspx, EditForm.aspx และ NewForm.aspx
ตามค่าเริ่มต้น จะมีฟอร์มที่สัมพันธ์กับรายการสามฟอร์ม ได้แก่ DispForm.aspx, EditForm.aspx และ NewForm.aspx ภาพประกอบสามภาพต่อไปนี้แสดงให้เห็นฟอร์มรายการเริ่มต้นสำหรับรายการข้อความประกาศ
-
เพจ DispForm.aspx จะให้ฟอร์มแสดงรายการ ซึ่งปรากฏเมื่อคุณดูข้อมูลหนึ่งๆ จากรายการ
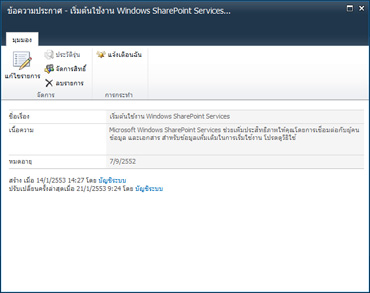
-
เพจ EditForm.aspx แสดงฟอร์มแก้ไขรายการที่ปรากฏเมื่อคุณแก้ไขข้อมูลในรายการ
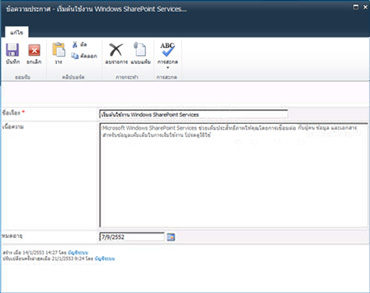
-
เพจ NewForm.aspx แสดงฟอร์มสร้างรายการที่ปรากฏเมื่อคุณเพิ่มรายการใหม่เข้าในรายการ
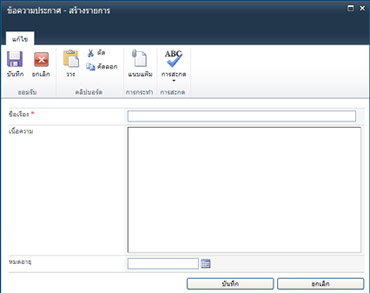
หมายเหตุ: ไลบรารี SharePoint จะใช้อีกฟอร์มหนึ่ง คือ Upload.aspx แทนฟอร์ม NewForm.aspx ในการเพิ่มรายการใหม่ลงในไลบรารี
การสร้างฟอร์มรายการใหม่
ฟอร์มรายการเริ่มต้น (แสดงรายการ ฟอร์มแก้ไขรายการ และแบบฟอร์มรายการใหม่) จะถูกเก็บไว้ใน Web Part ที่เรียกว่าตัวรายการฟอร์ม Web Part (LFWP) LFWP ใช้ CAML (ทำงานร่วมกันแอปพลิเคชัน Markup Language) เพื่อแสดงฟอร์ม และนี้ไม่สามารถกำหนดเองในSharePoint Designer 2010
เมื่อต้องการกำหนดฟอร์มเอง คุณแทรกข้อมูลฟอร์ม Web Part (DFWP) ใช้ XSLT ที่สามารถกำหนดเองในSharePoint Designer 2010 ใน sum คุณกำลังแทนที่ฟอร์มเริ่มต้น ด้วยเวิร์ก DFWP และมีสองวิธีดังนี้
การสร้างฟอร์มรายการใหม่และกำหนดความสัมพันธ์ของฟอร์มนั้นกับรายการ
วิธีที่ง่ายและรวดเร็วที่สุดในการสร้างฟอร์มรายการแบบกำหนดเอง คือการสร้างฟอร์มใหม่และทำให้ฟอร์มนั้นเป็นฟอร์มเริ่มต้นของรายการ
-
กับไซต์ของคุณเปิดอยู่ในSharePoint Designer 2010 คลิกรายการและไลบรารี ในบานหน้าต่างนำทาง
-
คลิกรายการที่ต้องการจากแกลเลอรี ตัวอย่างเช่น ข้อความประกาศ
-
บนเพจสรุป ภายใต้ ฟอร์ม ให้คลิก สร้าง
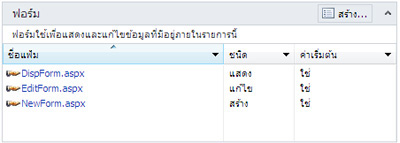
หมายเหตุ: หรืออีกวิธีหนึ่ง คุณสามารถคลิก ฟอร์มรายการ ใน Ribbon บนแท็บ การตั้งค่ารายการ
-
ในกล่องโต้ตอบ สร้างฟอร์มรายการใหม่ ให้ระบุชื่อแฟ้มสำหรับฟอร์มใหม่ (อย่าใช้ชื่อที่จะขัดแย้งกับฟอร์มเริ่มต้น ซึ่งได้แก่ DispForm.aspx, EditForm.aspx และ NewForm.aspx)
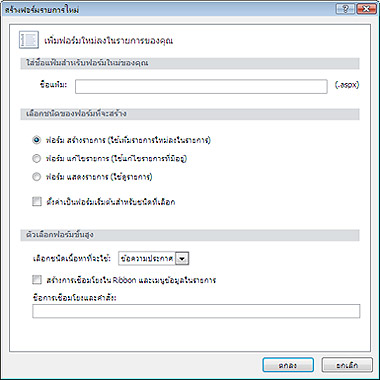
-
สำหรับชนิดของฟอร์ม ให้ระบุ ฟอร์มสร้างรายการ ฟอร์มแก้ไขรายการ หรือ ฟอร์มแสดงรายการ
-
เมื่อต้องการให้ฟอร์มนี้เป็นฟอร์มเริ่มต้นที่สัมพันธ์กับรายการของคุณ ให้คลิก ตั้งค่าเป็นฟอร์มเริ่มต้นสำหรับชนิดที่เลือก เมื่อคุณดำเนินการนี้ ฟอร์มแบบกำหนดเองของคุณจะถูกใช้สำหรับรายการนี้แทนฟอร์มเริ่มต้นดั้งเดิม
-
สำหรับตัวเลือกขั้นสูง ให้เลือกชนิดเนื้อหาที่จะใช้สำหรับฟอร์ม ซึ่งโดยทั่วไปจะเป็นชนิดที่สอดคล้องกับรายการของคุณ
หมายเหตุ: รายการหรือไลบรารีทั้งหมดสามารถกำหนดค่าเพื่ออนุญาตให้ใช้ชนิดเนื้อหาได้หลายชนิด ซึ่งจะปรากฏอยู่ในเมนูนี้ คุณสามารถใช้ชุดของฟอร์มรายการแบบกำหนดเองที่แตกต่างกันสำหรับชนิดเนื้อหาแต่ละชนิดที่มีอยู่ของรายการหรือไลบรารีได้ ตัวอย่างเช่น ถ้ารายการของคุณมีทั้งชนิดเนื้อหา ข่าวประกาศ และชนิดเนื้อหา ข่าวอุตสาหกรรม คุณสามารถสร้างและใช้ฟอร์มรายการแบบกำหนดเองแยกกันเป็นสองชุด โดยแต่ละชุดใช้สำหรับชนิดเนื้อหาแต่ละชนิด ข้อดีของการใช้ชุดฟอร์มรายการแบบกำหนดเองโดยแยกกันสำหรับชนิดเนื้อหาแต่ละชนิดคือ แต่ละฟอร์มรายการแบบกำหนดเองจะถูกออกแบบเพื่อแสดงเฉพาะเขตข้อมูลที่เหมาะสมสำหรับชนิดเนื้อหานั้นๆ ค้นหาข้อมูลเพิ่มเติมเกี่ยวกับชนิดเนื้อหาได้ในส่วน ดูเพิ่มเติม
-
เมื่อต้องการเพิ่มการเชื่อมโยงแบบกำหนดเองลงในฟอร์มของคุณ ให้เลือกตัวเลือก สร้างการเชื่อมโยงใน Ribbon และเมนูข้อมูลในรายการ และระบุการเชื่อมโยงและชื่อคำสั่ง
ค้นหาการเชื่อมโยงไปยังข้อมูลเพิ่มเติมเกี่ยวกับการกระทำแบบกำหนดเองที่สัมพันธ์กับรายการได้ในส่วน ดูเพิ่มเติม
-
คลิก ตกลง เพื่อสร้างฟอร์มใหม่และกลับไปที่เพจสรุปสำหรับรายการของคุณ
ฟอร์มใหม่ของคุณจะปรากฏพร้อมกับฟอร์มอื่นๆ ที่สัมพันธ์กับรายการ
การแก้ไขฟอร์มรายการที่มีอยู่
วิธีสร้างฟอร์มรายการแบบกำหนดเองอีกวิธีหนึ่งคือ การแก้ไขฟอร์มเริ่มต้นฟอร์มใดฟอร์มหนึ่งที่สัมพันธ์กับรายการโดยตรง เมื่อคุณดำเนินการนี้ คุณจะแทรกฟอร์มใหม่ (Web Part สำหรับฟอร์มข้อมูล) ลงในเพจเพื่อแทนที่ฟอร์มเริ่มต้นในเพจนั้น
หมายเหตุ: คุณมีผลใช้ต่อ อาจ ดำเนินขั้นตอนเหล่านี้บนหน้าใด ๆ ASPX ในSharePoint Designer 2010 ข้อได้เปรียบของการแก้ไขฟอร์มที่มีอยู่ได้ที่มีอยู่แล้วกำหนดความสัมพันธ์กับรายการ
-
กับไซต์ของคุณเปิดอยู่ในSharePoint Designer 2010 คลิกรายการและไลบรารี ในบานหน้าต่างนำทาง
-
คลิกรายการที่ต้องการจากแกลเลอรี ตัวอย่างเช่น ข้อความประกาศ
-
บนเพจสรุป ภายใต้ ฟอร์ม ให้คลิกฟอร์มที่ต้องการ เช่น NewForm.aspx เพื่อเปิดฟอร์มที่จะแก้ไข
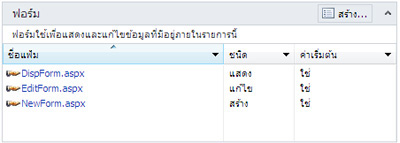
-
เปิด NewForm.aspx ในตัวแก้ไขเพจ แล้ววางเคอร์เซอร์ของคุณไว้ติดกับด้านล่างของฟอร์มเริ่มต้นและกด Enter สองสามครั้งเพื่อสร้างช่องว่างเพิ่มเติมใต้ฟอร์มนั้น
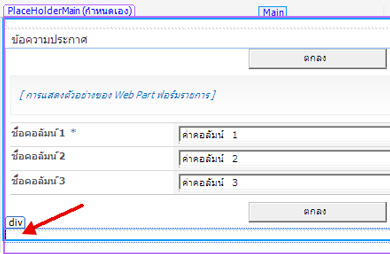
อีกวิธีหนึ่งที่จะวางเคอร์เซอร์ของคุณที่ตำแหน่งนี้ได้อย่างรวดเร็วคือ ให้คลิกที่ฟอร์มรายการเริ่มต้น แล้วกด Esc และแป้นลูกศรขวาพร้อมกัน
-
บน Ribbon ให้คลิกแท็บ แทรก และในกลุ่ม มุมมองข้อมูลและฟอร์ม ให้คลิกฟอร์มที่ต้องการ เช่น ฟอร์มสร้างรายการ
-
เลือกรายการหรือไลบรารีที่คุณต้องการกำหนดความสัมพันธ์กับฟอร์ม เช่น ข้อความประกาศ
ฟอร์มสร้างรายการ จะปรากฏบนเพจที่ด้านล่างของฟอร์มเริ่มต้น
ขั้นตอนต่อไปคือการซ่อนฟอร์มรายการเริ่มต้นเพื่อให้มีเฉพาะฟอร์มใหม่ของคุณเท่านั้นที่ปรากฏบนเพจ ซึ่งจะช่วยให้มั่นใจด้วยว่าการเชื่อมต่อของเพจกับรายการ SharePoint จะยังมีอยู่ และการเชื่อมโยงไปยังเพจนี้ทำงานอย่างถูกต้องบนไซต์
-
คลิกฟอร์มรายการเริ่มต้นเพื่อเลือก
-
คลิกแท็บ รูปแบบ ใน Ribbon และในกลุ่ม Web Part ให้เลือก คุณสมบัติ
อีกวิธีหนึ่ง คุณสามารถคลิกขวาที่ Web Part เริ่มต้น แล้วเลือก คุณสมบัติ Web Part
-
ในกล่องโต้ตอบ Web Part ให้คลิกเครื่องหมายบวกที่อยู่ถัดจาก เค้าโครง แล้วเลือกตัวเลือก ซ่อน จากนั้นคลิก ตกลง
อย่าลบ Web Part เริ่มต้นในเพจ คุณจะต้องซ่อน Web Part ไว้เท่านั้น การลบ Web Part เริ่มต้นจะตัดการเชื่อมต่อของเพจกับรายการ ค้นหาการเชื่อมโยงไปยังข้อมูลเพิ่มเติมเกี่ยวกับการซ่อน Web Part ได้ในส่วน ดูเพิ่มเติม
ฟอร์มทั้งสองแสดงบนหน้า ASPX ในSharePoint Designer 2010 เมื่อคุณแสดงตัวอย่างฟอร์ม อย่างไรก็ตาม คุณเห็นเฉพาะฟอร์มของคุณใหม่
การใช้ Office InfoPath 2010 เพื่อแทนที่ฟอร์มเริ่มต้น
การแทนที่จะใช้ตัวแก้ไขฟอร์มรายการในSharePoint Designer 2010 คุณสามารถใช้ใช้Microsoft InfoPath 2010 เพื่อสร้าง แก้ไข และการออกแบบฟอร์ม InfoPath 2010 คือ เครื่องมือมีประสิทธิภาพที่ใช้เพื่อสร้างฟอร์มที่กำหนดเองมากที่สามารถใช้ได้กับ SharePoint รายการ ไลบรารี และเวิร์กโฟลว์
ค้นหาการเชื่อมโยงไปยังข้อมูลเพิ่มเติมเกี่ยวกับฟอร์ม Office InfoPath 2010 ได้ในส่วน ดูเพิ่มเติม
ขั้นตอนต่อไป
เมื่อคุณสร้างฟอร์มแบบกำหนดเองสำหรับรายการหรือไลบรารี ขั้นตอนถัดไปคือการ เริ่มต้นกำหนดฟอร์มให้เหมาะกับความต้องการของคุณ คุณสามารถเพิ่ม หรือเอาคอลัมน์ออก เปลี่ยนเค้าโครงของเขตข้อมูล นำไปใช้ฟอนต์แบบต่าง ๆ หรือสไตล์ เพิ่มรูปแบบกำหนดเอง และอื่น ๆ คุณสามารถใช้ Ribbon ในSharePoint Designer 2010 เพื่อดำเนินการนี้เอง ถ้ามีการเปลี่ยนแปลงที่คุณไม่สามารถทำได้ โดยใช้ Ribbon คุณสามารถแก้ไข XSL ฟอร์มในมุมมองโค้ดได้โดยตรง ค้นหาลิงก์ไปยังข้อมูลเพิ่มเติมเกี่ยวกับการกำหนดฟอร์มรายการในส่วนดูเพิ่มเติม
เมื่อต้องการลบฟอร์ม ให้เน้นฟอร์มนั้นบนเพจสรุป จากนั้นใน Ribbon ให้เลือก ลบ ซึ่งจะเป็นการลบฟอร์มออกจากเซิร์ฟเวอร์ และผู้ใช้จะไม่สามารถเข้าถึงฟอร์มนั้นได้อีกต่อไป










