หมายเหตุ: เราต้องการมอบเนื้อหาวิธีใช้ปัจจุบันในภาษาของคุณให้กับคุณโดยเร็วที่สุดเท่าที่เราจะทำได้ หน้านี้ได้รับการแปลด้วยระบบอัตโนมัติ และอาจมีข้อผิดพลาดทางไวยากรณ์หรือความไม่ถูกต้อง จุดประสงค์ของเราคือเพื่อให้เนื้อหานี้มีประโยชน์กับคุณ คุณแจ้งให้เราทราบว่าข้อมูลดังกล่าวมีประโยชน์ต่อคุณที่ด้านล่างของหน้านี้ได้หรือไม่ นี่คือ บทความภาษาอังกฤษ เพื่อให้ง่ายต่อการอ้างอิง
คุณสามารถใช้ Web Part ตัวแสดงหน้าเพื่อแสดงเป็นเว็บเพจ ไฟล์ หรือโฟลเดอร์บนหน้า SharePoint แบบคลาสสิก คุณใส่ไฮเปอร์ลิงก์ ไฟล์เส้นทาง หรือเส้นทางโฟลเดอร์เพื่อลิงก์ไปยังเนื้อหา
หมายเหตุ:
-
คุณสามารถใช้ Web Part สำหรับตัวแสดงหน้าได้เฉพาะในเบราว์เซอร์ที่สนับสนุนองค์ประกอบ IFRAME ของ HTML
-
การแสดงไฟล์หรือโฟลเดอร์จำเป็นต้องมี Microsoft Internet Explorer
คุณสามารถใช้ Web Part สำหรับตัวแสดงหน้าเพื่อแสดงสิ่งต่อไปนี้
-
แหล่งข่าวสารบนอินเทอร์เน็ตที่เป็นรายการโปรดในส่วนสรุปข่าวโดยเฉพาะของหน้า SharePoint
-
รายการของไฟล์กลุ่มงานที่กำลังใช้อยู่บนเซิร์ฟเวอร์ที่คุณต้องการดูเป็นประจำ
-
เอกสารหรือสเปรดชีตที่ใช้บ่อย
เมื่อต้องการแก้ไขหน้า อย่างน้อยคุณต้องมีสิทธิ์ของสมาชิกในกลุ่ม Designer สำหรับไซต์นั้น
-
บนหน้าที่คุณต้องการเพิ่ม Web Part เพื่อ เลือกแก้ไข ในมุมบนขวาของหน้า
หมายเหตุ: ถ้าคำสั่ง แก้ไข ถูกปิดใช้งาน คุณอาจไม่มีสิทธิ์แก้ไขหน้านั้น โปรดติดต่อผู้ดูแลระบบของคุณ
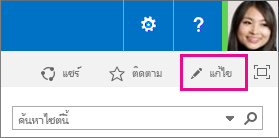
-
เลือกแท็บ แทรก แล้วเลือก Web Part
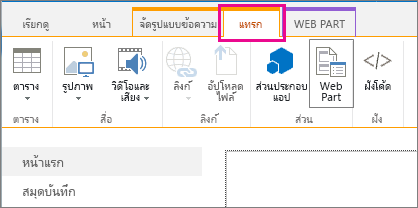
-
ภายใต้ประเภท เลือกประเภท เช่นสื่อและเนื้อหา เลือก web part เช่น Web Part ตัวแสดงหน้า นั้นแล้ว เลือกเพิ่ม
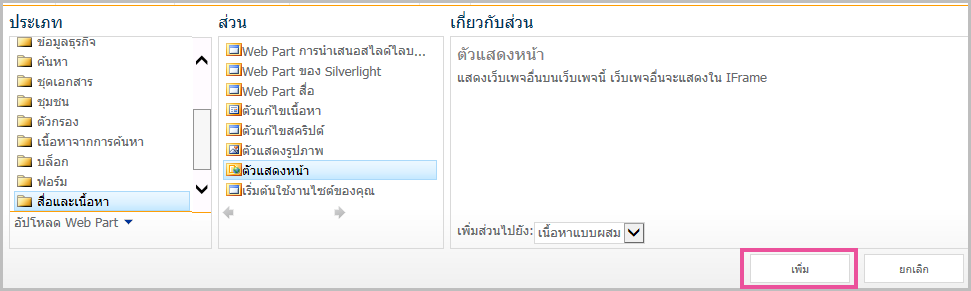
-
เมื่อคุณแก้ไขหน้าเสร็จแล้ว ให้เลือก บันทึก
เมื่อต้องการแก้ไขคุณสมบัติต่างๆ ของ Web Part สำหรับตัวแสดงหน้า
-
ถ้าคุณยังไม่ได้กำหนดค่าหน้า Web Part ตัวแสดง ก่อนที่คุณบันทึกการแก้ไขของคุณ เลือกเปิดบานหน้าต่างเครื่องมือ
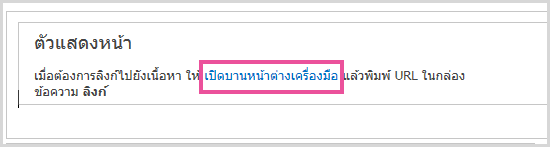
คุณสมบัติของ Web Part ปรากฏในบานหน้าต่างเครื่องมือ คุณสามารถใช้คำอธิบายต่อไปนี้เพื่อช่วยในการกำหนดค่าคุณสมบัติแบบกำหนดเองของ Web PartWeb Part:
|
คุณสมบัติ |
คำอธิบาย |
|
กลุ่ม เว็บเพจ, โฟลเดอร์ หรือ ไฟล์ |
การระบุชนิดของเนื้อหาที่คุณต้องการแสดงใน Web Part สำหรับตัวแสดงหน้า เลือกอย่างใดอย่างหนึ่งต่อไปนี้
|
|
ลิงก์ |
ระบุไฮเปอร์ลิงก์ โฟลเดอร์ หรือไฟล์ที่ลิงก์ไปยังเนื้อหาที่คุณต้องการแสดงใน Web Part สำหรับตัวแสดงหน้า:
|
Web Part จะแชร์คุณสมบัติทั่วไปจำนวนหนึ่ง ซึ่งควบคุมลักษณะที่ปรากฏ เค้าโครง และลักษณะขั้นสูง คุณสามารถเปลี่ยนคุณสมบัติของ Web Part ได้ในบานหน้าต่างเครื่องมือ
หมายเหตุ: คุณสมบัติทั่วไปของ Web Part ที่คุณเห็นในบานหน้าต่างเครื่องมืออาจต่างไปจากที่ปรากฏในเอกสารในส่วนนี้ ด้วยเหตุผลหลายประการดังนี้
-
Web part สำหรับนักพัฒนาสามารถเลือกไม่แสดงอย่างน้อยหนึ่งคุณสมบัติทั่วไปเหล่านี้ นอกจากนี้ Web part สำหรับนักพัฒนาสามารถสร้าง และแสดงคุณสมบัติเพิ่มเติม คุณสมบัติแบบกำหนดเองเหล่านี้อาจไม่แสดงรายการอยู่ในส่วนลักษณะที่ปรากฏเค้าโครง หรือขั้นสูง ของบานหน้าต่างเครื่องมือ
-
การตั้งค่าสิทธิ์และคุณสมบัติบางประการอาจปิดใช้งานหรือซ่อนคุณสมบัติ Web Part ไว้
|
คุณสมบัติ |
คำอธิบาย |
|
ชื่อเรื่อง |
ระบุชื่อเรื่องของ Web Part ที่จะปรากฏในแถบชื่อเรื่องของ Web Part |
|
ความสูง |
ระบุความสูงของ Web Part |
|
ความกว้าง |
ระบุความกว้างของ Web Part |
|
สถานะของกรอบ |
ระบุว่าจะให้ทั้ง Web Part ปรากฏบนหน้าเมื่อผู้ใช้เปิดหน้าหรือไม่ ตามค่าเริ่มต้นแล้ว สถานะของกรอบ จะตั้งค่าไว้เป็น ปกติ และทั้ง Web Part จะปรากฏขึ้น เฉพาะแถบชื่อเรื่องเท่านั้นที่จะปรากฏขึ้นเมื่อสถานะถูกตั้งค่าไว้เป็น ย่อเล็กสุด |
|
ชนิดของกรอบ |
ระบุว่าแถบชื่อเรื่องและเส้นขอบของเฟรม Web Part จะแสดงขึ้นหรือไม่ |
|
คุณสมบัติ |
คำอธิบาย |
|
ซ่อน |
ระบุว่า Web Part จะมองเห็นได้หรือไม่เมื่อผู้ใช้เปิดหน้า ถ้ามีการเลือกกล่องกาเครื่องหมายนี้ Web Part จะมองเห็นได้เฉพาะเมื่อคุณกำลังออกแบบหน้า และจะมีคำต่อท้าย (ซ่อน) ต่อหลังชื่อเรื่อง คุณสามารถซ่อน Web Part ได้ ตัวอย่างเช่น คุณอาจต้องการใช้ Web Part นั้นในการให้ข้อมูลแก่ Web Part อื่นผ่านทางการเชื่อมต่อ Web Part แต่ไม่ต้องการให้แสดง Web Part ดังกล่าว |
|
โซน |
ระบุโซนของหน้าที่ Web Part อยู่ หมายเหตุ: โซนบนหน้าจะไม่แสดงในรายการ ถ้าคุณไม่มีสิทธิ์ในการปรับเปลี่ยนโซน |
|
ดัชนีโซน |
ระบุตำแหน่งของ Web Part ในโซนเมื่อโซนนั้นมีหลาย Web Part เมื่อต้องการระบุลำดับ ให้พิมพ์จำนวนเต็มบวกในกล่องข้อความ ถ้า Web Part ในโซนเรียงลำดับจากบนลงล่าง ค่า 1 จะหมายถึง Web Part นั้นจะปรากฏที่ด้านบนสุดของโซน ถ้า Web Part ในโซนเรียงลำดับจากซ้ายไปขวา ค่า 1 จะหมายถึง Web Part นั้นจะปรากฏที่ด้านซ้ายของโซน ตัวอย่างเช่น เมื่อคุณเพิ่ม Web Part ลงในโซนว่างที่เรียงลำดับจากบนลงล่าง ดัชนีโซน จะเป็น 0 เมื่อคุณเพิ่ม Web Part ที่สองไปที่ด้านล่างสุดของโซน ดัชนีโซนจะเป็น 1 เมื่อต้องการย้าย Web Part ที่สองไปที่ด้านบนสุดของโซน ให้พิมพ์ 0 แล้วพิมพ์ 1 สำหรับ Web Part แรก หมายเหตุ: Web Part แต่ละรายการในโซนต้องมีค่าดัชนีโซนที่ไม่ซ้ำกัน ดังนั้น การเปลี่ยนค่าดัชนีโซนสำหรับ Web Part ปัจจุบัน อาจทำให้เกิดการเปลี่ยนค่าดัชนีโซนสำหรับ Web Part อื่นในโซนได้ |
สิ่งสำคัญ: เมื่อต้องการดูส่วน ขั้นสูง ในบานหน้าต่างเครื่องมือ คุณต้องมีสิทธิ์ที่เหมาะสม
|
คุณสมบัติ |
คำอธิบาย |
|
อนุญาตให้ย่อเล็กสุด |
ระบุว่าจะสามารถย่อ Web Part ให้เล็กสุดได้หรือไม่ |
|
อนุญาตให้ปิด |
ระบุว่าจะสามารถเอา Web Part ออกจากหน้าได้หรือไม่ |
|
อนุญาตให้มีการซ่อน |
ระบุว่าจะสามารถซ่อน Web Part ได้หรือไม่ |
|
อนุญาตให้เปลี่ยนโซน |
ระบุว่าจะสามารถย้าย Web Part ไปยังโซนอื่นได้หรือไม่ |
|
อนุญาตให้มีการเชื่อมต่อ |
ระบุว่า Web Part สามารถมีส่วนร่วมในการเชื่อมต่อกับ Web Part อื่นได้หรือไม่ |
|
อนุญาตให้มีการแก้ไขในมุมมองส่วนบุคคล |
ระบุว่าสามารถปรับเปลี่ยนคุณสมบัติ Web Part ในมุมมองส่วนบุคคลได้หรือไม่ |
|
โหมดส่งออก |
ระบุระดับข้อมูลที่อนุญาตให้ส่งออกได้สำหรับ Web Part นี้ การตั้งค่านี้อาจไม่มีให้ใช้งาน ทั้งนี้ขึ้นอยู่กับการกำหนดค่าของคุณ |
|
URL ของชื่อเรื่อง |
ระบุ URL ของไฟล์ที่มีข้อมูลเพิ่มเติมเกี่ยวกับ Web Part ไฟล์จะแสดงในหน้าต่างเบราว์เซอร์ที่แยกต่างหากเมื่อคุณเลือกชื่อเรื่องของ Web Part |
|
คำอธิบาย |
ระบุ คำแนะนำบนหน้าจอ ที่จะปรากฏขึ้นเมื่อคุณวางตัวชี้เมาส์บนชื่อเรื่องของ Web Part หรือไอคอนของ Web Part ค่าของคุณสมบัตินี้จะถูกใช้เมื่อคุณค้นหา Web Part โดยใช้คำสั่ง ค้นหา บนเมนู ค้นหา Web Part ของบานหน้าต่างเครื่องมือ |
|
URL วิธีใช้ |
ระบุตำแหน่งที่ตั้งของไฟล์ที่มีข้อมูล วิธีใช้ เกี่ยวกับ Web Part นั้น ข้อมูล วิธีใช้ จะแสดงในหน้าต่างเบราว์เซอร์แยกต่างหากเมื่อคุณเลือกคำสั่ง วิธีใช้ บนเมนู Web Part |
|
โหมดวิธีใช้ |
ระบุวิธีที่เบราว์เซอร์จะแสดงเนื้อหาวิธีใช้สำหรับ Web Part เลือกอย่างใดอย่างหนึ่งต่อไปนี้ โมดอล จะเปิดหน้าต่างเบราว์เซอร์แยกต่างหาก ถ้าเบราว์เซอร์มีความสามารถนี้ ผู้ใช้ต้องปิดหน้าต่างก่อนที่จะกลับสู่เว็บเพจ โหมดเลส จะเปิดหน้าต่างเบราว์เซอร์แยกต่างหาก ถ้าเบราว์เซอร์มีความสามารถนี้ ผู้ใช้ไม่ต้องปิดหน้าต่างก่อนที่จะกลับสู่เว็บเพจ ตัวเลือกนี้เป็นค่าเริ่มต้น นำทาง จะเปิดเว็บเพจในหน้าต่างเบราว์เซอร์ปัจจุบัน หมายเหตุ: แม้ว่า Web Part ของ Microsoft ASP.NET แบบกำหนดเองจะสนับสนุนคุณสมบัตินี้ แต่หัวข้อ วิธีใช้ SharePoint ตามค่าเริ่มต้นจะเปิดในหน้าต่างเบราว์เซอร์แยกต่างหากเท่านั้น |
|
URL ของรูปไอคอนแค็ตตาล็อก |
ระบุตำแหน่งที่ตั้งของไฟล์ที่มีรูปที่จะใช้เป็นไอคอนของ Web Part ในรายการ Web Part ขนาดของรูปต้องเป็นขนาด 16 คูณ 16 พิกเซล |
|
URL ของรูปไอคอนชื่อเรื่อง |
ระบุตำแหน่งที่ตั้งของไฟล์ที่มีรูปที่จะใช้ในแถบชื่อเรื่องของ Web Part ขนาดของรูปต้องเป็นขนาด 16 คูณ 16 พิกเซล |
|
ข้อความแสดงข้อผิดพลาดในการนำเข้า |
ระบุข้อความที่จะปรากฏขึ้นในกรณีที่มีปัญหาในการนำเข้า Web Part |
|
ผู้ชมเป้าหมาย |
คุณสามารถระบุผู้ชมได้โดยใช้กลุ่ม SharePoint รายชื่อการแจกจ่าย กลุ่มการรักษาความปลอดภัย หรือผู้ชมส่วนกลาง Web Part จะปรากฏกับเฉพาะบุคคลที่เป็นสมาชิกของผู้ชมที่คุณระบุที่นี่เท่านั้น |
เนื้อหามีการเชื่อมโยงของ Web Part ตัวแสดงหน้าถูกแยกออกจากเนื้อหาอื่น ๆ บนหน้า โดยองค์ประกอบ IFRAME ของ HTML Web Part ตัวแสดงหน้าแสดงเนื้อหาจากส่วนเหลือของหน้าแบบอะซิงโครนัส นั่นหมายความว่า คุณสามารถดู และใช้การเชื่อมโยงเกิด ใช้เวลานานเพื่อส่งกลับเนื้อหา Web Part อื่น ๆ บนหน้า
องค์ประกอบนี้ทำให้มั่นใจได้ว่าองค์ประกอบ HTML ใดๆ ที่แสดงเป็นเนื้อหาใน Web Part สำหรับตัวแสดงหน้านั้นจะไม่ขัดแย้งกับองค์ประกอบ HTML อื่นๆ บนหน้า ตัวอย่างเช่น หน้าอาจมีองค์ประกอบ FORM ของ HTML อยู่แล้ว และหน้าอาจแสดงได้อย่างไม่ถูกต้องถ้าเนื้อหาที่มีการลิงก์ยังมีองค์ประกอบ FORM ของ HTML ซึ่งไม่ได้อยู่ภายในองค์ประกอบ IFRAME ของ HTML
คุณสามารถใช้ Web Part สำหรับตัวแสดงหน้าเพื่อแสดงสิ่งต่อไปนี้
-
แหล่งข่าวสารบนอินเทอร์เน็ตที่เป็นรายการโปรดในส่วนสรุปข่าวโดยเฉพาะของหน้า SharePoint
-
รายการของไฟล์กลุ่มงานที่กำลังใช้อยู่บนเซิร์ฟเวอร์ที่คุณต้องการดูเป็นประจำ
-
เอกสารหรือสเปรดชีตที่ใช้บ่อย
เนื้อหามีการเชื่อมโยงของ Web Part ตัวแสดงหน้าถูกแยกออกจากเนื้อหาอื่น ๆ บนหน้า โดยใช้องค์ประกอบ IFRAME ของ HTML องค์ประกอบนี้ทำให้แน่ใจว่า องค์ประกอบ HTML ใด ๆ ที่จะแสดงเป็นเนื้อหาใน Web Part ตัวแสดงหน้า ไม่ขัดแย้งกับองค์ประกอบอื่น ๆ HTML บนหน้า ตัวอย่างเช่น หน้าอาจประกอบด้วยองค์ประกอบฟอร์ม HTML และหน้าจะไม่สามารถแสดงได้อย่างถูกต้องถ้าเนื้อหามีการเชื่อมโยงยังประกอบด้วยองค์ประกอบฟอร์ม HTML ที่ไม่ได้อยู่ภายในองค์ประกอบ IFRAME ของ HTML
Web Part สำหรับตัวแสดงหน้าจะไม่แสดงเนื้อหาพร้อมกับส่วนที่เหลือของหน้า ซึ่งหมายความว่า คุณสามารถดูและใช้ Web Part อื่นบนหน้าได้ถ้าลิงก์ใช้เวลานานในการส่งกลับเนื้อหา
เมื่อต้องการแก้ไขหน้า อย่างน้อยคุณต้องมีสิทธิ์ของสมาชิกในกลุ่ม Designer สำหรับไซต์นั้น
-
ออกจากหน้า บน ribbon ให้คลิกแท็บหน้า แล้ว คลิกคำสั่งแก้ไข
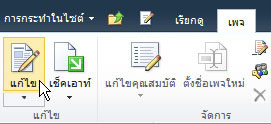
หมายเหตุ: ถ้าคำสั่ง แก้ไข ถูกปิดใช้งาน คุณอาจไม่มีสิทธิ์แก้ไขหน้านั้น โปรดติดต่อผู้ดูแลระบบของคุณ
-
คลิกบนหน้าในตำแหน่งที่คุณต้อง การเพิ่ม Web Part คลิกที่แท็บแทรก แล้ว คลิกWeb Part เพิ่มเติม
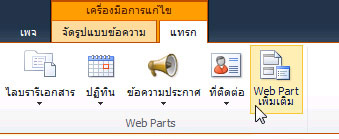
-
ภายใต้ประเภท เลือกประเภท เช่นสื่อและเนื้อหา เลือก Web Part ที่คุณต้องการเพิ่มลงในหน้า เช่นตัวแก้ไขเนื้อหา แล้ว คลิกเพิ่ม
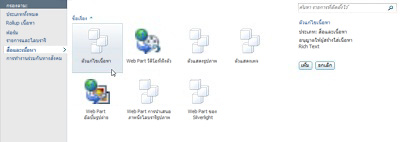
เมื่อคุณเลือก Web Part จะแสดงข้อมูลเกี่ยวกับ Web Part ออก -
เมื่อคุณเสร็จสิ้นการแก้ไขหน้าแล้ว ให้คลิกแท็บ หน้า แล้วคลิก บันทึก
หมายเหตุ:
-
ในSharePoint Foundation 2010 ตัวแสดงหน้า Web Part อยู่ในประเภทสื่อและเนื้อหา
-
ในMicrosoft SharePoint Server 2010 ตัวแสดงหน้า Web Part อยู่ในประเภทการเขียน
-
เมื่อต้องการแก้ไขคุณสมบัติของตัวแสดงหน้า Web part
-
ถ้าคุณยังไม่ได้กำหนดค่าตัวแสดงหน้า Web Part ในตัวแสดงหน้า Web Part คลิกเปิดบานหน้าต่างเครื่องมือ
-
ชี้ไป Web Part คลิกลูกศร แล้ว คลิ กแก้ไข Web Part
คุณสมบัติของ Web Part ปรากฏในบานหน้าต่างเครื่องมือ คุณสามารถใช้คำอธิบายต่อไปนี้เพื่อช่วยในการกำหนดค่าคุณสมบัติแบบกำหนดเองของ Web Part
|
คุณสมบัติ |
คำอธิบาย |
|
กลุ่ม เว็บเพจ, โฟลเดอร์ หรือ ไฟล์ |
การระบุชนิดของเนื้อหาที่คุณต้องการแสดงใน Web Part สำหรับตัวแสดงหน้า เลือกอย่างใดอย่างหนึ่งต่อไปนี้
|
|
ลิงก์ |
ระบุไฮเปอร์ลิงก์ โฟลเดอร์ หรือไฟล์ที่ลิงก์ไปยังเนื้อหาที่คุณต้องการแสดงใน Web Part สำหรับตัวแสดงหน้า:
|
Web Part แชร์ชุดทั่วไปของคุณสมบัติที่ควบคุมลักษณะปรากฏ เค้าโครง และลักษณะขั้นสูง คุณเปลี่ยนแปลงคุณสมบัติในบานหน้าต่างเครื่องมือของ Web Part
หมายเหตุ: คุณสมบัติทั่วไปของ Web Part ที่คุณเห็นในบานหน้าต่างเครื่องมืออาจต่างไปจากที่ปรากฏในเอกสารในส่วนนี้ ด้วยเหตุผลหลายประการดังนี้
-
เมื่อต้องการดูส่วน ขั้นสูง ในบานหน้าต่างเครื่องมือ คุณต้องมีสิทธิ์ที่เหมาะสม
-
Web part สำหรับนักพัฒนาสามารถเลือกไม่แสดงอย่างน้อยหนึ่งคุณสมบัติทั่วไปเหล่านี้ นอกจากนี้ Web part สำหรับนักพัฒนาสามารถสร้าง และแสดงคุณสมบัติเพิ่มเติม คุณสมบัติแบบกำหนดเองเหล่านี้อาจไม่แสดงรายการอยู่ในส่วนลักษณะที่ปรากฏเค้าโครง หรือขั้นสูง ของบานหน้าต่างเครื่องมือ
-
การตั้งค่าสิทธิ์และคุณสมบัติบางประการอาจปิดใช้งานหรือซ่อนคุณสมบัติ Web Part ไว้
|
คุณสมบัติ |
คำอธิบาย |
|
ชื่อเรื่อง |
ระบุชื่อเรื่องของ Web Part ที่จะปรากฏในแถบชื่อเรื่องของ Web Part |
|
ความสูง |
ระบุความสูงของ Web Part |
|
ความกว้าง |
ระบุความกว้างของ Web Part |
|
สถานะของกรอบ |
ระบุว่าจะให้ทั้ง Web Part ปรากฏบนหน้าเมื่อผู้ใช้เปิดหน้าหรือไม่ ตามค่าเริ่มต้นแล้ว สถานะของกรอบ จะตั้งค่าไว้เป็น ปกติ และทั้ง Web Part จะปรากฏขึ้น เฉพาะแถบชื่อเรื่องเท่านั้นที่จะปรากฏขึ้นเมื่อสถานะถูกตั้งค่าไว้เป็น ย่อเล็กสุด |
|
ชนิดของกรอบ |
ระบุว่าแถบชื่อเรื่องและเส้นขอบของเฟรม Web Part จะแสดงขึ้นหรือไม่ |
|
คุณสมบัติ |
คำอธิบาย |
|
ซ่อน |
ระบุว่า Web Part จะมองเห็นได้หรือไม่เมื่อผู้ใช้เปิดหน้า ถ้ามีการเลือกกล่องกาเครื่องหมายนี้ Web Part จะมองเห็นได้เฉพาะเมื่อคุณกำลังออกแบบหน้า และจะมีคำต่อท้าย (ซ่อน) ต่อหลังชื่อเรื่อง คุณสามารถซ่อน Web Part ได้ ตัวอย่างเช่น คุณอาจต้องการใช้ Web Part นั้นในการให้ข้อมูลแก่ Web Part อื่นผ่านทางการเชื่อมต่อ Web Part แต่ไม่ต้องการให้แสดง Web Part ดังกล่าว |
|
ทิศทาง |
ระบุทิศทางของข้อความในเนื้อหาของ Web Part หรือไม่ ตัวอย่าง อาหรับคือ ภาษาแบบขวาไปซ้าย ภาษาอังกฤษและอื่น ๆ ภาษายุโรปส่วนใหญ่เป็นภาษาจากซ้ายไปขวา ตั้งค่านี้อาจไม่พร้อมใช้งานสำหรับชนิดของ Web Part ทั้งหมด |
|
โซน |
ระบุโซนของหน้าที่ Web Part อยู่ หมายเหตุ: โซนในหน้าจะไม่ปรากฏในรายการถ้าคุณไม่มีสิทธิ์ในการปรับเปลี่ยนโซน |
|
ดัชนีโซน |
ระบุตำแหน่งของ Web Part ในโซนเมื่อโซนนั้นมีหลาย Web Part เมื่อต้องการระบุลำดับ ให้พิมพ์จำนวนเต็มบวกในกล่องข้อความ ถ้า Web Part ในโซนเรียงลำดับจากบนลงล่าง ค่า 1 จะหมายถึง Web Part นั้นจะปรากฏที่ด้านบนสุดของโซน ถ้า Web Part ในโซนเรียงลำดับจากซ้ายไปขวา ค่า 1 จะหมายถึง Web Part นั้นจะปรากฏที่ด้านซ้ายของโซน ตัวอย่างเช่น เมื่อคุณเพิ่ม Web Part ลงในโซนว่างที่เรียงลำดับจากบนลงล่าง ดัชนีโซน จะเป็น 0 เมื่อคุณเพิ่ม Web Part ที่สองไปที่ด้านล่างสุดของโซน ดัชนีโซนจะเป็น 1 เมื่อต้องการย้าย Web Part ที่สองไปที่ด้านบนสุดของโซน ให้พิมพ์ 0 แล้วพิมพ์ 1 สำหรับ Web Part แรก หมายเหตุ: Web Part แต่ละรายการในโซนต้องมีค่าดัชนีโซนที่ไม่ซ้ำกัน ดังนั้น การเปลี่ยนค่าดัชนีโซนสำหรับ Web Part ปัจจุบัน อาจทำให้เกิดการเปลี่ยนค่าดัชนีโซนสำหรับ Web Part อื่นในโซนได้ |
|
คุณสมบัติ |
คำอธิบาย |
|
อนุญาตให้ย่อเล็กสุด |
ระบุว่าจะสามารถย่อ Web Part ให้เล็กสุดได้หรือไม่ |
|
อนุญาตให้ปิด |
ระบุว่าจะสามารถเอา Web Part ออกจากหน้าได้หรือไม่ |
|
อนุญาตให้มีการซ่อน |
ระบุว่าจะสามารถซ่อน Web Part ได้หรือไม่ |
|
อนุญาตให้เปลี่ยนโซน |
ระบุว่าจะสามารถย้าย Web Part ไปยังโซนอื่นได้หรือไม่ |
|
อนุญาตให้มีการเชื่อมต่อ |
ระบุว่า Web Part สามารถมีส่วนร่วมในการเชื่อมต่อกับ Web Part อื่นได้หรือไม่ |
|
อนุญาตให้มีการแก้ไขในมุมมองส่วนบุคคล |
ระบุว่าสามารถปรับเปลี่ยนคุณสมบัติ Web Part ในมุมมองส่วนบุคคลได้หรือไม่ |
|
โหมดส่งออก |
ระบุระดับข้อมูลที่อนุญาตให้ส่งออกได้สำหรับ Web Part นี้ การตั้งค่านี้อาจไม่มีให้ใช้งาน ทั้งนี้ขึ้นอยู่กับการกำหนดค่าของคุณ |
|
URL ของชื่อเรื่อง |
ระบุ URL ของไฟล์ที่ประกอบด้วยข้อมูลเพิ่มเติมเกี่ยวกับ Web Part หรือไม่ ไฟล์จะแสดงในหน้าต่างเบราว์เซอร์ที่แยกต่างหากเมื่อคุณคลิกที่ชื่อเรื่อง Web Part |
|
คำอธิบาย |
ระบุ คำแนะนำบนหน้าจอ ที่จะปรากฏขึ้นเมื่อคุณวางตัวชี้เมาส์บนชื่อเรื่องของ Web Part หรือไอคอนของ Web Part ค่าของคุณสมบัตินี้จะถูกใช้เมื่อคุณค้นหา Web Part โดยใช้คำสั่ง ค้นหา บนเมนู ค้นหา Web Part ของบานหน้าต่างเครื่องมือ |
|
URL วิธีใช้ |
ระบุตำแหน่งที่ตั้งของไฟล์ที่ประกอบด้วยข้อมูลวิธีใช้เกี่ยวกับ Web Part หรือไม่ ข้อมูลวิธีใช้จะแสดงในหน้าต่างเบราว์เซอร์ที่แยกต่างหากเมื่อคุณคลิกวิธีใช้ คำสั่งบนเมนู Web Part |
|
โหมดวิธีใช้ |
ระบุวิธีที่เบราว์เซอร์จะแสดงเนื้อหาวิธีใช้สำหรับ Web Part เลือกอย่างใดอย่างหนึ่งต่อไปนี้
หมายเหตุ: แม้ว่า Web Part ของ Microsoft ASP.NET แบบกำหนดเองจะสนับสนุนคุณสมบัตินี้ แต่หัวข้อ วิธีใช้ SharePoint ตามค่าเริ่มต้นจะเปิดในหน้าต่างเบราว์เซอร์แยกต่างหากเท่านั้น |
|
URL ของรูปไอคอนแค็ตตาล็อก |
ระบุตำแหน่งที่ตั้งของไฟล์ที่มีรูปที่จะใช้เป็นไอคอนของ Web Part ในรายการ Web Part ขนาดของรูปต้องเป็นขนาด 16 คูณ 16 พิกเซล |
|
URL ของรูปไอคอนชื่อเรื่อง |
ระบุตำแหน่งที่ตั้งของไฟล์ที่มีรูปที่จะใช้ในแถบชื่อเรื่องของ Web Part ขนาดของรูปต้องเป็นขนาด 16 คูณ 16 พิกเซล |
|
ข้อความแสดงข้อผิดพลาดในการนำเข้า |
ระบุข้อความที่จะปรากฏขึ้นในกรณีที่มีปัญหาในการนำเข้า Web Part |










