ถ้าคุณกำลังพยายามจัดกำหนดการประชุมกับบุคคลหลายคนหรือค้นหาห้องหรือแหล่งข้อมูลอื่นๆสำหรับการประชุมของคุณผู้ช่วยจัดกำหนดการใน Outlook บนเว็บ สามารถช่วยคุณได้
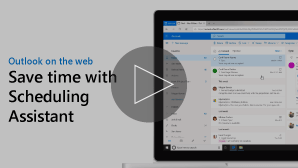
หมายเหตุ: ถ้าคำแนะนำไม่ตรงกับสิ่งที่คุณเห็น คุณอาจกำลังใช้เวอร์ชันที่เก่ากว่าของ Outlook บนเว็บ ลองใช้ คำแนะนำสำหรับ Outlook แบบคลาสสิกบนเว็บ
-
ลงชื่อเข้าใช้ Outlook บนเว็บ
-
ที่ด้านล่างของหน้า เลือก

-
ที่ด้านบนสุดของเพจ ให้เลือก เหตุการณ์ใหม่
-
ในกล่องเชิญบุคคลให้ใส่ชื่อหรือที่อยู่อีเมลของบุคคลที่คุณต้องการเชิญ
เลือกเพิ่มเติมเพื่อเพิ่มผู้เข้าร่วมประชุมเพิ่มเติม
-
ที่ด้านข้างของฟอร์มเหตุการณ์ให้ดูเหตุการณ์ของคุณและข้อมูลที่ไม่ว่างของผู้เข้าร่วมประชุมอื่นๆในมุมมองวัน ข้อมูลที่ไม่ว่างของผู้เข้าร่วมจะปรากฏเป็นสีแดงที่ด้านบนของเหตุการณ์ในปฏิทินของคุณ
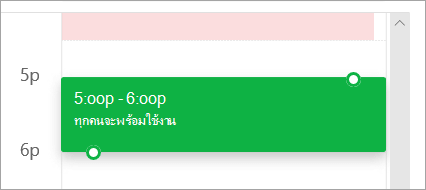
-
คลิกที่ใดก็ได้บนเส้นตารางเพื่อเลือกเวลาใหม่สำหรับเหตุการณ์
ผู้ช่วยจัดกำหนดการสามารถใช้ก่อนหรือหลังจากที่คุณให้รายละเอียดของเหตุการณ์ ถ้าคุณใส่วันที่เวลาและระยะเวลาของเหตุการณ์ของคุณและเพิ่มผู้เข้าร่วมประชุมก่อนที่คุณจะเปิดผู้ช่วยจัดกำหนดการรายละเอียดเหล่านั้นจะถูกดำเนินการและคุณสามารถเปลี่ยนแปลงได้ตามต้องการ
โดยใช้ผู้ช่วยจัดกำหนดการคุณจะได้รับการดูปฏิทินของผู้เข้าร่วมประชุมและระบุความพร้อมใช้งานของพวกเขาหรือไม่ว่างหรือไม่ว่างสำหรับวันที่และเวลาของเหตุการณ์
เปิด ผู้ช่วยจัดกำหนดการ
-
ลงชื่อเข้าใช้ Outlook บนเว็บ
-
ที่ด้านล่างของหน้า เลือก

-
ที่ด้านบนสุดของเพจ ให้เลือก เหตุการณ์ใหม่
-
ที่ด้านบนของฟอร์มเหตุการณ์ให้เลือกผู้ช่วยจัดกำหนดการ
ในผู้ช่วยจัดกำหนดการคุณสามารถเพิ่มผู้เข้าร่วมประชุมและเปลี่ยนแปลงวันที่และเวลาของเหตุการณ์ได้แต่คุณไม่สามารถเปลี่ยนชื่อของเหตุการณ์ได้
เพิ่มผู้เข้าร่วม
-
ในผู้ช่วยจัดกำหนดการให้เลือกเพิ่มผู้เข้าร่วมที่จำเป็นหรือเพิ่มผู้เข้าร่วมประชุมเพิ่มเติม
-
พิมพ์ชื่อหรือที่อยู่อีเมลของบุคคลที่คุณต้องการเพิ่มแล้วกด Enter
เพิ่มห้อง
-
ในผู้ช่วยจัดกำหนดการให้เลือกเพิ่มห้อง
-
เลือกห้องจากรายการ คุณสามารถเปลี่ยนอาคารได้โดยการเลือกเมนูดรอปดาวน์ที่ด้านบนสุดของรายการ
เมื่อคุณเลือกรายการห้องผู้ช่วยจัดกำหนดการจะแสดงห้องประชุมและความพร้อมใช้งานของพวกเขา
ดูปฏิทิน
เมื่อคุณเพิ่มผู้เข้าร่วมประชุมและตำแหน่งที่ตั้งข้อมูลปฏิทินของพวกเขาจะปรากฏในตารางปฏิทิน
-
เลือกวันที่ที่ด้านบนสุดของผู้ช่วยจัดกำหนดการเพื่อเลือกวันที่ใหม่สำหรับการประชุมของคุณ ในปฏิทินให้เลือกเดือนหรือใช้ลูกศรขึ้นหรือลงเพื่อเปลี่ยนเดือน
-
เลือกเวลาเริ่มต้นหรือสิ้นสุดเพื่อเปลี่ยนเมื่อการประชุมเริ่มต้นหรือสิ้นสุด
-
ใช้แถบเลื่อนที่ด้านล่างของผู้ช่วยจัดกำหนดการเพื่อดูความพร้อมใช้งานของผู้เข้าร่วมประชุมก่อนหรือหลังเวลาที่คุณเลือก
-
อีกวิธีหนึ่งคือคุณสามารถเลือกวันที่และเวลาบนเส้นตารางได้โดยตรงและปรับขนาดส่วนที่เลือกบนเส้นตารางเพื่อเปลี่ยนระยะเวลาของเหตุการณ์
ส่งคำเชิญเข้าร่วมการประชุมของคุณ
-
เลือกเสร็จสิ้นเพื่อบันทึกการเปลี่ยนแปลงของคุณและปิดผู้ช่วยจัดกำหนดการ
-
เลือกส่งเพื่อส่งคำเชิญเข้าร่วมการประชุม
วิธีใช้งานสำหรับ Outlook แบบคลาสสิกบนเว็บ
ผู้ช่วยจัดกำหนดการสามารถใช้ก่อนหรือหลังจากที่คุณให้รายละเอียดของเหตุการณ์ ถ้าคุณใส่วันที่เวลาและระยะเวลาของเหตุการณ์ของคุณและเพิ่มผู้เข้าร่วมประชุมก่อนที่คุณจะเปิดผู้ช่วยจัดกำหนดการรายละเอียดเหล่านั้นจะถูกดำเนินการและคุณสามารถเปลี่ยนแปลงได้ตามต้องการ
โดยใช้ผู้ช่วยจัดกำหนดการคุณจะได้รับการดูปฏิทินของผู้เข้าร่วมประชุมและระบุความพร้อมใช้งานของพวกเขาหรือไม่ว่างหรือไม่ว่างสำหรับวันที่และเวลาของเหตุการณ์
-
บนแถบเครื่องมือจดหมายหรือปฏิทินให้เลือก

-
บนหน้ารายละเอียดสำหรับเหตุการณ์ใหม่ให้เลือกทำอย่างใดอย่างหนึ่งต่อไปนี้:
-
เพิ่มรายละเอียดของเหตุการณ์เช่นชื่อเรื่องและตำแหน่งที่ตั้งเริ่มต้นและสิ้นสุดวันที่และเวลาและข้อมูลอื่นๆตามที่ต้องการเพิ่มบุคคลจากนั้นเลือกผู้ช่วยจัดกำหนดการ

-
เลือกผู้ช่วยจัดกำหนดการ

-
ในบานหน้าต่างรายละเอียดของผู้ช่วยจัดกำหนดการคุณสามารถเปลี่ยนวันที่และเวลาที่เหตุการณ์เกิดขึ้นได้แต่คุณไม่สามารถเปลี่ยนชื่อของเหตุการณ์ได้ หน้ารายละเอียดสำหรับตัวเลือกข้อเสนอเหตุการณ์ที่ไม่พร้อมใช้งานกับผู้ช่วยจัดกำหนดการ ตัวเลือกเหล่านี้มีตัวอย่างเช่นการตั้งค่าตัวเตือนการประชุมการเพิ่มตัวแจ้งเตือนทางอีเมลเพื่อส่งและให้คำอธิบายหรือรายละเอียดอื่นๆเกี่ยวกับเหตุการณ์
สามารถเพิ่มผู้เข้าร่วมประชุมสำหรับเหตุการณ์ก่อนหรือหลังจากที่คุณเลือกผู้ช่วยจัดกำหนดการ ถ้าคุณเพิ่มผู้เข้าร่วมประชุมบนหน้ารายละเอียดสำหรับเหตุการณ์เมื่อคุณเปิดผู้ช่วยจัดกำหนดการคุณจะเห็นปฏิทินของผู้เข้าร่วมประชุมเหล่านั้นในตารางทางด้านขวาของบานหน้าต่างรายละเอียด ขั้นตอนที่ระบุในส่วนนี้จะเป็นแบบเอกสิทธิ์เฉพาะบุคคลสำหรับการเพิ่มผู้เข้าร่วมประชุมหลังจากที่คุณเปิดผู้ช่วยจัดกำหนดการ
-
ในกล่องผู้เข้าร่วมประชุมในบานหน้าต่างรายละเอียดให้พิมพ์ชื่อของบุคคลที่คุณต้องการเชิญเข้าร่วมกิจกรรม
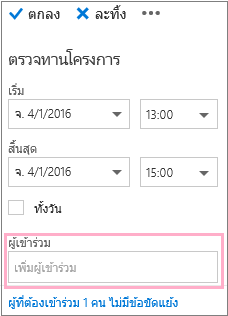
หมายเหตุ: เริ่มต้นด้วยอักขระตัวแรกที่คุณพิมพ์ Outlook ตรงกับรายการของคุณและมีชื่อของบุคคลที่อยู่ในองค์กรของคุณหรือบุคคลที่คุณมี corresponded
-
เลือกชื่อในรายการคำแนะนำที่ปรากฏที่ด้านล่างของกล่องผู้เข้าร่วมประชุมหรือเลือกค้นหาไดเรกทอรี
หมายเหตุ: แต่ละบุคคลที่คุณเพิ่มจะถูกเพิ่มโดยอัตโนมัติตามที่ต้องการ และปฏิทินของแต่ละคนจะปรากฏขึ้น (ตามลำดับที่ถูกเลือก) ทางด้านขวาของปฏิทินของคุณในบานหน้าต่างปฏิทินการสร้างเส้นตาราง เมื่อคุณเพิ่มบุคคลที่คุณจะเห็นจำนวนรวมของคนที่ได้รับเชิญและจำนวนข้อขัดแย้งที่มีอยู่
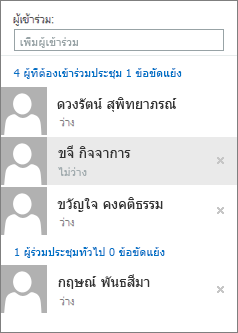
-
เมื่อต้องการเปลี่ยนสถานะของผู้เข้าร่วมประชุมให้คลิกขวาที่ชื่อของผู้เข้าร่วมประชุมหรือถ้าคุณกำลังใช้อุปกรณ์แบบสัมผัสให้แตะชื่อนั้นค้างไว้แล้วเลือกทำอย่างใดอย่างหนึ่งต่อไปนี้:
-
เลือกนำออกเพื่อลบผู้เข้าร่วมประชุม หรือเลือกเอา

-
เลือกตัวเลือกการเข้าร่วมประชุม
-
ถ้าคุณไม่ได้เพิ่มห้องลงในตำแหน่งที่ตั้งของเหตุการณ์ก่อนที่จะเปิดผู้ช่วยจัดกำหนดการคุณสามารถเพิ่มที่นี่ได้ มีปุ่มเพิ่มห้องที่ด้านล่างของบานหน้าต่างรายละเอียดของผู้ช่วยจัดกำหนดการที่ช่วยให้คุณสามารถดูห้องประชุมได้จากรายการที่อยู่ขององค์กรของคุณ ผู้ช่วยจัดกำหนดการจะแสดงเฉพาะห้องที่พร้อมใช้งานในเวลาที่คุณตั้งค่าไว้แล้วแต่คุณสามารถดูห้องอื่นๆได้ถ้าคุณต้องการ
ถ้าองค์กรของคุณมีห้องไม่กี่ห้องผู้ดูแลระบบสำหรับองค์กรของคุณอาจมีการจัดระเบียบห้องลงในรายการห้อง รายการห้องเป็นคอลเลกชันของห้องที่มักจะมีลักษณะคล้ายกันเช่นห้องที่อยู่ในอาคารเดียวกัน
-
เลือกเพิ่มห้อง
-
เลือกห้องหรือเลือกรายการห้องแล้วเลือกหนึ่งในห้องที่พร้อมใช้งานในรายการนั้น
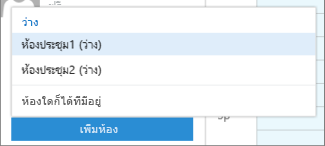
หลังจากที่คุณเลือกห้องแล้วรายการนั้นจะถูกเพิ่มลงในตารางปฏิทิน คุณสามารถเปลี่ยนห้องประชุมได้โดยการเลือกเปลี่ยนห้อง เมื่อต้องการเอาห้องประชุมออกให้คลิกขวาหรือถ้าคุณกำลังใช้อุปกรณ์แบบสัมผัสให้แตะค้างไว้แล้วเลือกนำออก
เมื่อคุณเพิ่มผู้เข้าร่วมประชุมและตำแหน่งที่ตั้งข้อมูลปฏิทินของพวกเขาจะปรากฏในตารางปฏิทิน
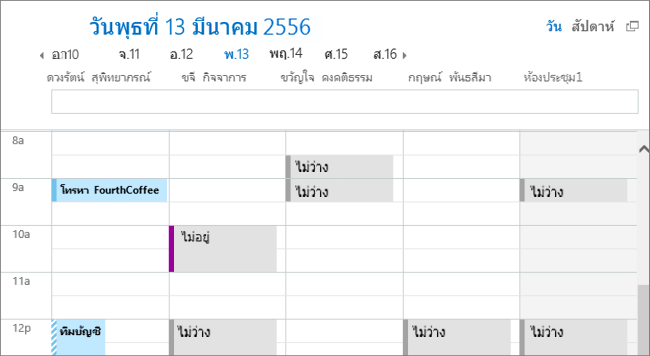
คุณสามารถเลือกมุมมองวันหรือสัปดาห์ที่ด้านบนสุดของปฏิทินได้ ถ้าคุณเลือกมุมมองสัปดาห์ตารางปฏิทินจะแสดงมุมมองที่ผสานของปฏิทินของผู้เข้าร่วม
เมื่อคุณทำงานในผู้ช่วยจัดกำหนดการเสร็จแล้วให้เลือกทำอย่างใดอย่างหนึ่งต่อไปนี้:
-
เลือกตกลง

-
เลือกละทิ้งเพื่อยกเลิก
คุณจะถูกส่งกลับไปยังหน้ารายละเอียดเหตุการณ์ใหม่ที่คุณสามารถเพิ่มรายละเอียดเพิ่มเติมเกี่ยวกับการประชุมของคุณได้ถ้าจำเป็น เมื่อคุณทำเสร็จแล้วให้เลือกทำอย่างใดอย่างหนึ่งต่อไปนี้:
-
เลือกส่งเพื่อส่งการเชิญไปยังเหตุการณ์
-
เลือกละทิ้งเพื่อยกเลิกการเปลี่ยนแปลงทั้งหมดของคุณ










