โดย Lauren Janas ผู้จัดการด้านโปรแกรม PowerPoint
PowerPoint for Microsoft 365, PowerPoint 2019 (บนพีซีและบน macOS) และ PowerPoint สำหรับเว็บ มี แปลงร่าง เพื่อช่วยให้คุณทำภาพเคลื่อนไหว ทำการเปลี่ยนและย้ายวัตถุในสไลด์ของงานนำเสนอของคุณได้อย่างราบรื่นไม่มีสะดุด

บทความนี้จะอธิบายเกี่ยวกับสิ่งต่าง ๆ ในขั้นสูงที่คุณสามารถทำได้ด้วย แปลงร่าง เมื่อต้องการเรียนรู้พื้นฐานการนำการเปลี่ยนแบบ แปลงร่าง ไปใช้ โปรดอ่าน การใช้การเปลี่ยนแบบมอร์ฟใน PowerPoint
ควบคุมวัตถุที่มอร์ฟ
แปลงร่าง ช่วยให้คุณควบคุมวัตถุที่จะทำและไม่ทำมอร์ฟได้มากขึ้นแล้ว รูปแบบการตั้งชื่อที่กำหนดเองของเราช่วยให้คุณจับคู่วัตถุสองรายการบนสไลด์ต่อเนื่องและบังคับให้วัตถุหนึ่งมอร์ฟเป็นอีกวัตถุหนึ่งได้
รูปแบบการตั้งชื่อจะเป็นเพียงการเริ่มต้นชื่อวัตถุด้วย !! (เครื่องหมายอัศเจรีย์สองตัว) และกำหนดชื่อที่กำหนดเองแบบเดียวกันให้กับวัตถุทั้งสอง ใช้บานหน้าต่างส่วนที่เลือก ตามที่อธิบายไว้ในส่วนถัดไปเพื่อเปลี่ยนชื่อของวัตถุ
ตัวอย่างเช่น คุณสามารถใส่วงกลมที่ตั้งชื่อว่า !!รูปร่าง1 ลงบนสไลด์ 7 และสี่เหลี่ยมที่ตั้งชื่อว่า !!รูปร่าง1 ลงบนสไลด์ 8 จากนั้น เมื่อกำหนดการเปลี่ยน แปลงร่าง ไปที่สไลด์ 8 วงกลมจะเปลี่ยนเป็นสี่เหลี่ยมในช่วงการเปลี่ยนภาพจากสไลด์หนึ่งไปยังสไลด์ถัดไป
การเปลี่ยนชื่อวัตถุโดยใช้บานหน้าต่างส่วนที่เลือก
-
(บน Windows) บนแท็บ หน้าแรก ในกลุ่ม การแก้ไข ให้คลิก เลือก > บานหน้าต่างส่วนที่เลือก
(บน macOS) บนแท็บ หน้าแรก ในกลุ่ม จัดเรียง ให้คลิก บานหน้าต่างส่วนที่เลือก
-
คลิกชื่อในรายการเพื่อเลือกวัตถุ คลิกที่ชื่ออีกครั้งเพื่อทำให้ชื่อสามารถแก้ไขได้
บานหน้าต่างส่วนที่เลือกจะเปิดขึ้นทางด้านขวา และจะแสดงรายการของวัตถุทั้งหมดบนสไลด์ปัจจุบัน ชื่อเริ่มต้นส่วนใหญ่ประกอบด้วยคำที่สื่อความหมายและตัวเลขเช่น Title 1 -
กด Ctrl + A เพื่อเลือกชื่อทั้งหมด พิมพ์ !! ตามด้วยสิ่งอื่นที่คุณต้องการรวมไว้ในชื่อ เช่น !!ShapeForMorph
-
กด Enter เพื่อเก็บรักษาชื่อใหม่ที่คุณพิมพ์
สิ่งที่คุณสามารถทำได้ด้วยฟีเจอร์นี้
-
บังคับรูปร่างต่าง ๆ (เช่น วงกลมและสี่เหลี่ยม) ให้มอร์ฟ
-
บังคับสองอินสแตนซ์ที่มีรูปร่างเดียวกัน แต่มีข้อความต่างกันในแต่ละอันเพื่อให้มอร์ฟ
-
บังคับรูปสองรูปให้มอร์ฟ
-
บังคับวัตถุประเภทเดียวกันสองชิ้นให้มอร์ฟ (ตาราง/ตาราง SmartArt/SmartArt) ข้อยกเว้นหนึ่งคือแผนภูมิ: แผนภูมิไม่มอร์ฟแต่ครอสเฟด
-
ดำเนินการต่อเพื่อใช้ชื่อวัตถุที่ไม่ได้เริ่มต้นด้วย !! และรู้ว่าจะไม่มีการเปลี่ยนแปลงวิธีที่ แปลงร่าง กระทำกับวัตถุเหล่านั้น
กฎ Morph ตามด้วย !! แบบแผนการตั้งชื่อ
-
ถ้า แปลงร่าง เห็นวัตถุสองประเภทที่มีชื่อเดียวกันเริ่มต้นด้วย !! ในสองสไลด์ จะทำการมอร์ฟวัตถุหนึ่งไปยังอีกวัตถุหนึ่งในช่วงการเปลี่ยนภาพจากสไลด์หนึ่งไปเป็นสไลด์ถัดไป
-
แปลงร่าง จะไม่จับคู่วัตถุที่มี "!!" กับวัตถุที่ไม่มี "!!"
-
แปลงร่าง ต้องการแมป 1:1 ระหว่างวัตถุ ดังนั้นเพื่อให้ได้ผลลัพธ์ที่ดีที่สุด ควรระบุ!!ชื่อ ที่ไม่ซ้ำกันบนสไลด์
ทำงานกับรูปร่างแบบกำหนดเอง
-
PowerPoint ไม่สามารถมอร์ฟรูปร่างที่มีมากกว่าหนึ่งรูในทางเรขาคณิตได้
-
ถ้ารูปร่างที่คุณกำลังมอร์ฟมีจุดแก้ไขอยู่:
-
รูปร่างก่อนและหลังควรมีจุดแก้ไขจำนวนเท่ากัน แต่ละจุดควรจะมีตำแหน่งตรงกันกับในรูปร่างอื่น ๆ ที่คุณต้องการให้มอร์ฟไป
-
รูปร่างควรถูกวาดในทิศทางเดียวกัน (ตามเข็มนาฬิกาหรือทวนเข็มนาฬิกา)
-
PowerPoint เวอร์ชันที่สนับสนุน !! แบบแผนการตั้งชื่อ
|
ผลิตภัณฑ์ |
หมายเลขเวอร์ชันขั้นต่ำที่สนับสนุน !! การตั้งชื่อ |
|---|---|
|
PowerPoint for Microsoft 365 สำหรับ Windows แชนเนลปัจจุบัน |
1903 |
|
PowerPoint for Microsoft 365 สำหรับ Windows แชนเนลระดับองค์กรแบบรายครึ่งปี |
1908 |
|
PowerPoint for Microsoft 365 for Mac |
16.23 |
|
PowerPoint 2019 สำหรับ Windows |
1908 |
|
PowerPoint 2019 for Mac |
16.28 |
|
PowerPoint 2016 สำหรับ Windows |
16.0.4888 (สำหรับเวอร์ชันนี้ การนำเสนอสไลด์รองรับการเล่นการเปลี่ยนแบบแปลงร่าง แต่ไม่รองรับการสร้างการเปลี่ยนมอร์ฟในมุมมองปกติ) |
|
Powerpoint สำหรับ iOS |
2.24 (สำหรับเวอร์ชันนี้ การนำเสนอสไลด์รองรับการเล่นการเปลี่ยนแบบแปลงร่าง แต่ไม่รองรับการสร้างการเปลี่ยนมอร์ฟในมุมมองปกติ) |
|
PowerPoint Mobile |
1903 (สำหรับเวอร์ชันนี้ การนำเสนอสไลด์รองรับการเล่นการเปลี่ยนแบบแปลงร่าง แต่ไม่รองรับการสร้างการเปลี่ยนมอร์ฟในมุมมองปกติ) |
ใช้ แปลงร่าง เพื่อสร้างเอฟเฟ็กต์และภาพเคลื่อนไหวชนิดต่อไปนี้:
เลือกหัวเรื่องด้านล่างเพื่อเปิดและดูคำแนะนำโดยละเอียด
-
สร้างสไลด์ที่วางตำแหน่งวัตถุไว้ในสถานะเริ่มต้น
-
ทำซ้ำสไลด์ หรือคัดลอกและวางวัตถุที่คุณต้องการย้ายหรือเน้นลงในสไลด์ถัดไป
ให้เลือกทำดังนี้
-
ในการสร้างการเคลื่อนไหวตามเส้นทางเคลื่อนไหว ให้ย้ายวัตถุในสไลด์ที่ 2 ไปยังตำแหน่งปลายทางที่ต้องการให้เป็นจุดสิ้นสุด
-
สำหรับการเคลื่อนไหวแบบหมุน ให้เลือกวัตถุและใช้ตัวจัดการหมุนเพื่อหมุนวัตถุในสไลด์ที่ 2 ไปยังตำแหน่งที่ต้องการเห็นวัตถุหมุนไปถึงในช่วงการเปลี่ยนแบบ แปลงร่าง
-
ในการสร้าง การเคลื่อนไหวแบบย่อ/ขยาย ให้ปรับขนาดวัตถุในสไลด์ที่ 2 เพื่อทำให้ใหญ่ขึ้นหรือเล็กลงในตำแหน่งนั้น
-
สำหรับการเคลื่อนไหวแบบพลิก ให้เลือกวัตถุในสไลด์ที่ 2 แล้วไปยัง หน้าแรก > จัดเรียง > หมุน > พลิกแนวนอน หรือ พลิกแนวตั้ง
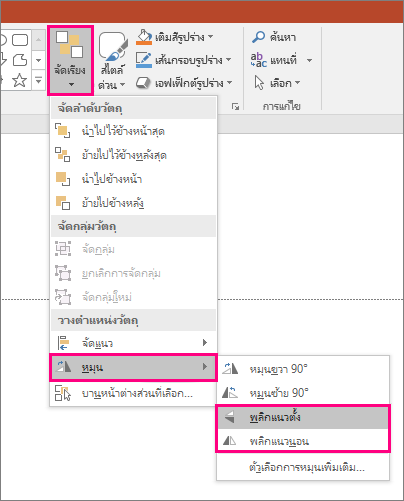
-
ถ้าคุณเปลี่ยนคุณสมบัติสีหรือการจัดรูปแบบของวัตถุในสไลด์ที่ 2 แปลงร่าง จะทำให้วัตถุที่ถูกเปลี่ยนแปลงการจัดรูปแบบเคลื่อนไหวอย่างราบรื่นไม่มีสะดุด ขณะเปลี่ยนระหว่างสไลด์ที่ 1 กับสไลด์ที่ 2
-
-
เลือกสไลด์ที่ 2 ในบานหน้าต่างรูปขนาดย่อ และไปยัง การเปลี่ยน > มอร์ฟ เพื่อนำ การเปลี่ยนแบบมอร์ฟ ไปใช้ แล้วคลิก แสดงตัวอย่าง เพื่อดูการทำงาน
คุณสามารถใช้เอฟเฟ็กต์เหล่านี้ร่วมกันได้ เช่น สามารถย้าย ปรับขนาด หมุน และเปลี่ยนสีวัตถุพร้อมกันได้ เพียงตั้งค่าสถานะเริ่มต้นและสิ้นสุดในสไลด์ที่ 1 และสไลด์ที่ 2 แล้วนำการเปลี่ยนแบบ แปลงร่าง ไปใช้กับสถานะสิ้นสุดในสไลด์ที่ 2 จากนั้นก็ปล่อยให้มอร์ฟทำงาน
-
สร้างสไลด์ที่วางตำแหน่งวัตถุไว้ในสถานะเริ่มต้น
-
ทำซ้ำสไลด์ หรือคัดลอกและวางวัตถุที่คุณต้องการย้ายหรือเน้นลงในสไลด์ถัดไป
ให้เลือกทำดังนี้
-
การเคลื่อนไหวเข้าที่ค่อยๆ ปรากฏ: เพิ่มวัตถุใหม่ลงในสไลด์ที่ 2 หลังจากทำซ้ำสไลด์นั้นแล้ว
-
การเคลื่อนไหวออกที่ค่อยๆ เลือนหาย: ลบวัตถุในสไลด์ที่ 2 เพื่อให้วัตถุหายไประหว่างการเปลี่ยน
-
การเคลื่อนไหวแบบลอยเข้ามา: ย้ายวัตถุออกจากสไลด์แผ่นแรก (ในทิศทางที่คุณต้องการให้ลอยเข้ามา) คุณอาจจำเป็นต้องย่อหรือขยายเอกสาร งานนำเสนอ หรือแผ่นงาน เพื่อให้มีพื้นที่สำหรับลากวัตถุของคุณออกจากสไลด์
-
การเคลื่อนไหวแบบลอยออกไป: ย้ายวัตถุออกจากสไลด์ที่ 2 (ในทิศทางที่คุณต้องการให้ลอยออกไป) คุณอาจจำเป็นต้องย่อหรือขยายเอกสาร งานนำเสนอ หรือแผ่นงาน เพื่อให้มีพื้นที่สำหรับลากวัตถุของคุณออกจากสไลด์
-
-
เลือกสไลด์ที่ 2 ในบานหน้าต่างรูปขนาดย่อ และไปยัง การเปลี่ยน > มอร์ฟ เพื่อนำการเปลี่ยนแบบ แปลงร่าง ไปใช้ แล้วคลิก แสดงตัวอย่าง เพื่อดูการทำงาน
-
สร้างสไลด์ที่มีคำที่คุณต้องการทำให้เคลื่อนไหวในสถานะเริ่มต้น
-
ทำซ้ำสไลด์ หรือคัดลอก หรือวางคำที่คุณต้องการย้ายหรือเน้นในสไลด์ถัดไป
-
ย้ายคำไปยังสถานะที่คุณต้องการให้สิ้นสุด หรือเปลี่ยนแปลงสิ่งต่าง ๆ เช่น สไตล์ ขนาด หรือสีของฟอนต์ในสไลด์ที่ 2 แล้วนำการเปลี่ยนแบบ แปลงร่าง ไปใช้
บนแท็บ การเปลี่ยน ให้ตั้งค่า ตัวเลือกเอฟเฟ็กต์ เป็น คํา คุณสามารถเน้นการเพิ่ม เอาออก การเคลื่อนไหว หรือลักษณะที่ปรากฏของคําจากสไลด์หนึ่งไปยังสไลด์ถัดไปได้ ทั้งนี้ขึ้นอยู่กับเอฟเฟ็กต์ที่คุณต้องการ คลิก แสดงตัวอย่าง เพื่อดูการทํางาน
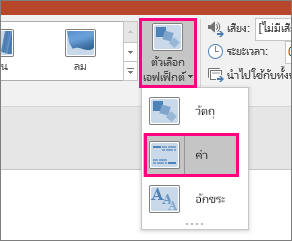
แปลงร่าง สามารถจัดเรียงอักขระในสไลด์ใหม่ทีละตัวเพื่อสร้างเอฟเฟ็กต์การสลับคำหรือวลี
-
สร้างสไลด์โดยวางตำแหน่งของอักขระที่คุณต้องการให้เคลื่อนไหวไว้ในสถานะเริ่มต้น
-
ทำซ้ำสไลด์ หรือคัดลอกและวางอักขระที่คุณต้องการย้ายหรือเน้นในสไลด์ถัดไป
-
ย้ายอักขระไปยังสถานะที่คุณต้องการให้สิ้นสุดในสไลด์ที่ 2 แล้วนำ การเปลี่ยนแบบ แปลงร่าง ไปใช้
บนแท็บ การเปลี่ยน ให้ตั้งค่า ตัวเลือกเอฟเฟ็กต์ เป็น อักขระ แล้วคลิก ตัวอย่าง เพื่อดูการทำงาน
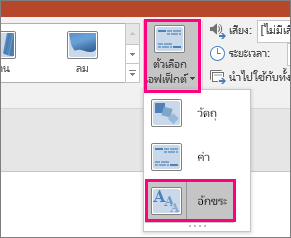
ถ้าคุณมีรูปที่ครอบคลุมทั่วทั้งพื้นหลังของสไลด์ คุณสามารถสร้างเอฟเฟ็กต์การย่อ/ขยายด้วยการทำให้ใหญ่กว่าพื้นที่ของสไลด์
-
สร้างสไลด์พร้อมรูปภาพที่คุณต้องการย่อ/ขยายเป็นพื้นหลัง
-
ทำซ้ำสไลด์ หรือคัดลอกและวางรูปภาพในสไลด์ถัดไป
-
ลากมุมของรูปภาพเพื่อขยายให้ใหญ่กว่าพื้นที่สไลด์ ตามขนาดที่คุณต้องการสร้างเอฟเฟ็กต์การย่อ/ขยาย
-
เลือกสไลด์ที่ 2 ในบานหน้าต่างรูปขนาดย่อ และไปยัง การเปลี่ยน > มอร์ฟ เพื่อนำการเปลี่ยนแบบ แปลงร่าง ไปใช้ แล้วคลิก แสดงตัวอย่าง เพื่อดูการทำงาน
ถ้าต้องการสร้างเอฟเฟ็กต์การเลื่อน ให้ใช้รูปแนวตั้ง (เช่น สกรีนช็อตของเว็บเพจ) ที่สูงกว่าพื้นที่สไลด์ในแนวนอนปกติ แล้วแสดงส่วนบนของรูป จากนั้นในสไลด์ที่ 2 ให้ย้ายรูปขึ้นไปยังส่วนที่คุณต้องการเน้นซึ่งก็คือกึ่งกลางสไลด์ นำ แปลงร่าง ไปใช้ในสไลด์ที่ 2 และเมื่อเห็นงานนำเสนอปรากฏขึ้นให้เลื่อนไปยังส่วนที่เกี่ยวข้องของรูป
นอกจากนี้ ยังสามารถนำ แปลงร่าง ไปใช้ทำให้รูปที่ครอบตัดเคลื่อนไหวได้ เพื่อเน้นรูปส่วนนั้นอย่างง่ายดาย
-
สร้างสไลด์พร้อมวัตถุและเพิ่มการหมุนสามมิติโดยไปที่ เครื่องมือการวาด > เอฟเฟ็กต์รูปร่าง > การหมุนสามมิติ
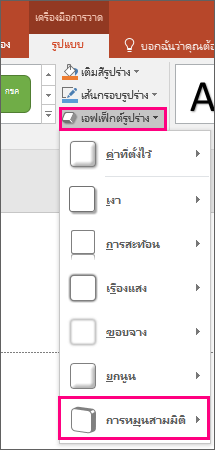
-
ทำซ้ำสไลด์แล้วไปที่ เครื่องมือการวาด > เอฟเฟ็กต์รูปร่าง > การหมุนสามมิติ เพื่อสร้างสถานะสิ้นสุดการหมุนสามมิติอีกครั้ง
-
เลือกสไลด์ที่ 2 ในบานหน้าต่างรูปขนาดย่อ และไปยัง การเปลี่ยน > มอร์ฟ เพื่อนำการเปลี่ยนแบบ แปลงร่าง ไปใช้ แล้วคลิก แสดงตัวอย่าง เพื่อดูการทำงาน คุณจะเห็นวัตถุเคลื่อนไหวแบบสามมิติจากตำแน่งเริ่มต้นไปยังตำแหน่งสิ้นสุด










