ถ้าคุณต้องการให้แสดงตัวเลขบนหน้ากระดาษเมื่อคุณพิมพ์ เวิร์กชีต Microsoft Excel คุณสามารถแทรกหมายเลขหน้าในหัวกระดาษหรือท้ายกระดาษของหน้าเวิร์กชีตได้ หมายเลขหน้าที่คุณแทรกจะไม่แสดงบนเวิร์กชีตในมุมมองปกติ แต่จะแสดงในมุมมองเค้าโครงหน้ากระดาษและบนหน้ากระดาษที่พิมพ์เท่านั้น
หมายเหตุ: สกรีนช็อตในบทความนี้นำมาจาก Excel 2016 ถ้าคุณมีเวอร์ชันอื่น มุมมองของคุณอาจมีความแตกต่างเล็กน้อย แต่นอกเหนือจะระบุไว้เป็นอย่างอื่น ฟังก์ชันการใช้งานจะเหมือนกัน
เพิ่มหมายเลขหน้าให้กับเวิร์กชีตรายการเดียว
-
คลิกเวิร์กชีตที่คุณต้องการแทรกหมายเลขหน้า
-
บนแท็บ แทรก ในกลุ่ม ข้อความ ให้คลิก หัวกระดาษและท้ายกระดาษ

Excel จะแสดงเวิร์กชีตในมุมมอง เค้าโครงหน้ากระดาษ คุณยังสามารถคลิก

-
บนเวิร์กชีต ให้เลือก คลิกเพื่อเพิ่มหัวกระดาษ หรือ คลิกเพื่อเพิ่มท้ายกระดาษ
ซึ่งจะแสดง เครื่องมือหัวกระดาษและท้ายกระดาษ ที่เพิ่มแท็บ ออกแบบ
-
ถ้าคุณต้องการระบุตำแหน่งที่อยากให้หมายเลขหน้าแสดงในหัวกระดาษหรือท้ายกระดาษ ให้คลิกภายในกล่อง ส่วนซ้าย ส่วนกลาง หรือ ส่วนขวา ของหัวกระดาษหรือท้ายกระดาษ
-
บนแท็บ ออกแบบ ในกลุ่ม องค์ประกอบหัวกระดาษและท้ายกระดาษ ให้คลิก หมายเลขหน้า

พื้นที่ที่สำรองไว้ &[หน้า] จะปรากฏในส่วนที่เลือก
ถ้าต้องการเพิ่มจำนวนหน้าทั้งหมด ให้พิมพ์ช่องว่างหลังจาก &[Page] และพิมพ์คำว่า of ตามด้วยช่องว่าง จากนั้นในกลุ่ม องค์ประกอบของหัวกระดาษและท้ายกระดาษ ให้คลิก จำนวนหน้า
พื้นที่ที่สำรองไว้ &[หน้า] จาก &[หน้า] จะปรากฏในส่วนที่เลือก
-
คลิกตำแหน่งใดๆ นอกพื้นที่หัวกระดาษหรือท้ายกระดาษเพื่อแสดงจำนวนหน้าจริงในมุมมอง เค้าโครงหน้ากระดาษ
-
หลังจากที่คุณทำงานในมุมมอง เค้าโครงหน้ากระดาษ เสร็จสิ้นแล้ว บนแท็บ มุมมอง ในกลุ่ม มุมมองเวิร์กบุ๊ก ให้คลิก ปกติ

คุณยังสามารถคลิก

คุณสามารถแทรกหมายเลขหน้าสําหรับเวิร์กชีตในมุมมองเค้าโครงหน้ากระดาษ ซึ่งคุณสามารถดูหมายเลขหน้าได้ หรือคุณสามารถใช้กล่องโต้ตอบ การตั้งค่าหน้ากระดาษ ถ้าคุณต้องการแทรกหมายเลขหน้าสําหรับเวิร์กชีตมากกว่าหนึ่งแผ่นในเวลาเดียวกัน สําหรับแผ่นงานชนิดอื่นๆ เช่น แผ่นงานแผนภูมิ คุณสามารถแทรกหมายเลขหน้าได้โดยใช้กล่องโต้ตอบ ตั้งค่าหน้ากระดาษ เท่านั้น
เพิ่มหมายเลขหน้าให้กับหลายเวิร์กชีต
คุณสามารถแทรกหมายเลขหน้าบนเวิร์กชีตหลายแผ่นในเวิร์กบุ๊กของคุณได้โดยใช้กล่องโต้ตอบ การตั้งค่าหน้ากระดาษ ตัวอย่างเช่น ถ้าเวิร์กบุ๊กของคุณมีสองเวิร์กชีตที่มีความยาวสองหน้ากระดาษทั้งคู่ เวิร์กชีตแรกจะมีสองหน้าซึ่งหมายเลขหน้าเป็น 1 และ 2 เวิร์กชีตที่สองจะมีสองหน้าที่มีหมายเลขหน้าเป็น 1 และ 2
เคล็ดลับ: เมื่อต้องการเพิ่มหมายเลขหน้าให้กับเวิร์กชีตทั้งหมดในเวิร์กบุ๊กตามลําดับ คุณต้องเปลี่ยนหมายเลขเริ่มต้นของเวิร์กชีตแต่ละแผ่น สําหรับข้อมูลเพิ่มเติม ให้ดู ตั้งค่าหมายเลขอื่นสําหรับหน้าเริ่มต้น
-
คลิกเวิร์กชีตหรือแผ่นงานแผนภูมิที่คุณต้องการเพิ่มหมายเลขหน้า
|
เมื่อต้องการเลือก |
ให้ทำสิ่งนี้ |
|---|---|
|
แผ่นงานเดียว |
คลิกที่แท็บแผ่นงาน
ถ้าคุณไม่พบแท็บแผ่นงานที่คุณต้องการ ให้คลิกปุ่มเลื่อนแท็บเพื่อแสดงแท็บ จากนั้นคลิกแท็บที่ต้องการ
|
|
แผ่นงานสองแผ่นหรือมากกว่าที่อยู่ติดกัน |
คลิกแท็บของแผ่นงานแผ่นแรก จากนั้นกด Shift ค้างไว้ในขณะที่คุณคลิกแท็บของแผ่นงานแผ่นสุดท้ายที่คุณต้องการเลือก |
|
แผ่นงานสองแผ่นหรือมากกว่าที่ไม่อยู่ติดกัน |
คลิกแท็บของแผ่นงานแผ่นแรก จากนั้นกด Ctrl ค้างไว้ในขณะที่คุณคลิกแท็บของแผ่นงานอื่นที่คุณต้องการเลือก |
|
แผ่นงานทั้งหมดในเวิร์กบุ๊ก |
คลิกขวาบนแท็บแผ่นงาน แล้วคลิก เลือกแผ่นงานทั้งหมด บน เมนูทางลัด |
เคล็ดลับ: เมื่อเลือกเวิร์กชีตหลายแผ่น [กลุ่ม] จะปรากฏในแถบชื่อเรื่องที่ด้านบนของเวิร์กชีต เมื่อต้องการยกเลิกการเลือกเวิร์กชีตหลายแผ่นในเวิร์กบุ๊ก ให้คลิกเวิร์กชีตใดๆ ที่ไม่ได้เลือกไว้ ถ้าไม่เห็นแผ่นงานที่ไม่ได้เลือก ให้คลิกขวาที่แท็บของแผ่นงานที่เลือก แล้วคลิก ยกเลิกการจัดกลุ่มแผ่นงาน
-
บนแท็บ เค้าโครงหน้ากระดาษ ในกลุ่ม ตั้งค่าหน้ากระดาษ ให้คลิกตัวเปิดใช้กล่องโต้ตอบ

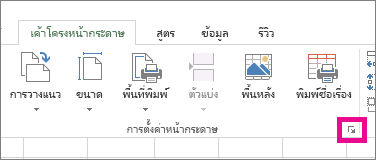
-
ในกล่องโต้ตอบ การตั้งค่าหน้ากระดาษ บนแท็บ หัวกระดาษ/ท้ายกระดาษ ให้คลิก หัวกระดาษแบบกำหนดเอง หรือ ท้ายกระดาษแบบกำหนดเอง
-
เมื่อต้องการระบุตำแหน่งในหัวกระดาษหรือท้ายกระดาษที่คุณต้องการให้แสดงหมายเลขหน้า ให้คลิกภายในกล่อง ส่วนซ้าย ส่วนกลาง หรือ ส่วนขวา
-
เมื่อต้องการแทรกหมายเลข ให้คลิกปุ่ม แทรกหมายเลขหน้า

พื้นที่ที่สำรองไว้ &[Page] ปรากฏในส่วนที่เลือก
หมายเหตุ:
-
ถ้าคุณต้องการเพิ่มจํานวนหน้าทั้งหมด ให้พิมพ์ช่องว่างหลัง &[หน้า] แล้ว พิมพ์คําว่า จาก ตามด้วยช่องว่าง แล้วคลิกปุ่ม แทรกจํานวนหน้า

-
พื้นที่ที่สำรองไว้ &[Page] of &[Pages] ปรากฏในส่วนที่เลือก
-
กำหนดหมายเลขอื่นให้กับหน้าเริ่มต้น
เมื่อต้องการใส่หมายเลขหน้าให้กับหน้าเวิร์กชีตทั้งหมดในเวิร์กบุ๊กตามลําดับ ก่อนอื่นให้เพิ่มหมายเลขหน้าให้กับเวิร์กชีตทั้งหมดในเวิร์กบุ๊ก แล้วใช้ขั้นตอนต่อไปนี้เพื่อเริ่มหมายเลขหน้าสําหรับแต่ละเวิร์กชีตด้วยตัวเลขที่เหมาะสม ตัวอย่างเช่น ถ้าเวิร์กบุ๊กของคุณมีเวิร์กชีตสองแผ่นที่พิมพ์ทั้งสองแผ่นเป็นสองหน้า คุณจะต้องใช้กระบวนงานนี้เพื่อเริ่มการใส่หมายเลขหน้าสําหรับเวิร์กชีตที่สองด้วยหมายเลข 3
-
บนแท็บ เค้าโครงหน้ากระดาษ ในกลุ่ม ตั้งค่าหน้ากระดาษ ให้คลิกตัวเปิดใช้กล่องโต้ตอบ

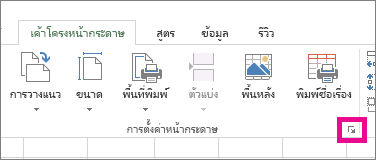
-
บนแท็บ หน้า ในกล่อง หมายเลขหน้าแรก ให้พิมพ์หมายเลขที่คุณต้องการใช้สำหรับหน้าแรก
เมื่อต้องการใช้ระบบการใส่หมายเลขเริ่มต้น ให้พิมพ์คำว่า Auto ในกล่อง หมายเลขหน้าแรก
เปลี่ยนลำดับการใส่หมายเลขหน้า
โดยค่าเริ่มต้น Excel จะใส่หมายเลขและพิมพ์หน้าต่างๆ บนเวิร์กชีตจากบนลงล่าง ตามด้วยซ้ายไปขวา แต่คุณสามารถเปลี่ยนทิศทางการใส่หมายเลขและพิมพ์หน้าจากซ้ายไปขวา ตามด้วยบนลงล่างได้
-
คลิกเวิร์กชีตที่คุณต้องการเปลี่ยนลำดับการใส่หมายเลข
-
บนแท็บ เค้าโครงหน้ากระดาษ ในกลุ่ม ตั้งค่าหน้ากระดาษ ให้คลิกตัวเปิดใช้กล่องโต้ตอบ

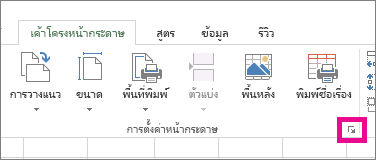
-
บนแท็บ แผ่นงาน ภายใต้ ลำดับของหน้า ให้คลิก ลงแล้วซ้ายไปขวา หรือ ซ้ายไปขวาแล้วลง
ทิศทางของแต่ละตัวเลือกจะแสดงในกล่องแสดงตัวอย่าง
ลบหมายเลขหน้า
-
คลิกเวิร์กชีตหรือแผ่นงานแผนภูมิที่คุณต้องการเอาหมายเลขหน้าออก
|
เมื่อต้องการเลือก |
ให้ทำสิ่งนี้ |
|---|---|
|
แผ่นงานเดียว |
คลิกที่แท็บแผ่นงาน
ถ้าคุณไม่พบแท็บแผ่นงานที่คุณต้องการ ให้คลิกปุ่มเลื่อนแท็บเพื่อแสดงแท็บ จากนั้นคลิกแท็บที่ต้องการ
|
|
แผ่นงานสองแผ่นหรือมากกว่าที่อยู่ติดกัน |
คลิกแท็บของแผ่นงานแผ่นแรก จากนั้นกด Shift ค้างไว้ในขณะที่คุณคลิกแท็บของแผ่นงานแผ่นสุดท้ายที่คุณต้องการเลือก |
|
แผ่นงานสองแผ่นหรือมากกว่าที่ไม่อยู่ติดกัน |
คลิกแท็บของแผ่นงานแผ่นแรก จากนั้นกด Ctrl ค้างไว้ในขณะที่คุณคลิกแท็บของแผ่นงานอื่นที่คุณต้องการเลือก |
|
แผ่นงานทั้งหมดในเวิร์กบุ๊ก |
คลิกขวาบนแท็บแผ่นงาน แล้วคลิก เลือกแผ่นงานทั้งหมด บน เมนูทางลัด |
เคล็ดลับ: เมื่อเลือกเวิร์กชีตหลายแผ่น [กลุ่ม] จะปรากฏในแถบชื่อเรื่องที่ด้านบนของเวิร์กชีต เมื่อต้องการยกเลิกการเลือกเวิร์กชีตหลายแผ่นในเวิร์กบุ๊ก ให้คลิกเวิร์กชีตใดๆ ที่ไม่ได้เลือกไว้ ถ้าไม่เห็นแผ่นงานที่ไม่ได้เลือก ให้คลิกขวาที่แท็บของแผ่นงานที่เลือก แล้วคลิก ยกเลิกการจัดกลุ่มแผ่นงาน บนเมนูทางลัด
-
บนแท็บ เค้าโครงหน้ากระดาษ ในกลุ่ม ตั้งค่าหน้ากระดาษ ให้คลิกตัวเปิดใช้กล่องโต้ตอบ

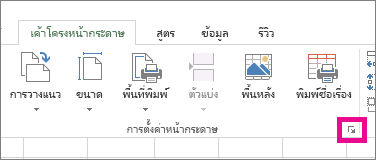
-
บนแท็บ หัวกระดาษ/ท้ายกระดาษ ในกล่องดรอปดาวน์ หัวกระดาษ หรือ ท้ายกะดาษ ให้คลิก (ไม่มี)
หมายเหตุ: คุณอาจต้องเลื่อนไปที่ด้านบนสุดของรายการเพื่อคลิก (ไม่มี)
เพิ่มหมายเลขหน้า
-
บนแท็บ แทรก ให้คลิก หัวกระดาษ & ท้ายกระดาษ
Excel จะเปลี่ยนเป็นมุมมองเค้าโครงหน้ากระดาษโดยอัตโนมัติ
-
บนแท็บ หัวกระดาษ & ท้ายกระดาษ ให้คลิก หัวกระดาษ หรือ ท้ายกระดาษ แล้วเลือกรูปแบบหมายเลขหน้าที่คุณต้องการ
หมายเลขหน้าส่วนหัวจะปรากฏที่ด้านบนของหน้าที่พิมพ์ และหมายเลขหน้าส่วนท้ายจะปรากฏที่ด้านล่าง
-
เมื่อคุณทําเสร็จแล้ว คุณสามารถอยู่ในมุมมอง เค้าโครงหน้ากระดาษ หรือสลับไปยังมุมมองปกติได้โดยการคลิก ปกติ บนแท็บ มุมมอง
กำหนดหมายเลขอื่นให้กับหน้าเริ่มต้น
คุณสามารถทําให้แผ่นงานที่พิมพ์แผ่นแรกเริ่มต้นด้วยหมายเลขหน้าที่ไม่ใช่ 1 ได้ ซึ่งจะเป็นประโยชน์ถ้ามีหน้าอื่นๆ ที่พิมพ์ออกมาก่อนแผ่นงาน ตัวอย่างเช่น คุณอาจพิมพ์เอกสารที่มี Word 2 หน้า ซึ่งจะเป็นหน้า 1 และ 2 จากนั้นแผ่นงาน Excel ของคุณจะเริ่มต้นในหน้า 3
-
บนแท็บ เค้าโครงหน้ากระดาษ ให้คลิก ตั้งค่าหน้ากระดาษ
-
บนแท็บ หน้า ในกล่อง หมายเลขหน้าแรก ให้พิมพ์หมายเลขที่คุณต้องการสําหรับหมายเลขหน้าแรก ตัวอย่างเช่น ถ้าคุณต้องการให้หมายเลขหน้าแรกเป็น 3 คุณต้องพิมพ์หมายเลข 3
-
คลิก ตกลง
ถ้าคุณกําลังใช้รูปแบบหมายเลขหน้าที่นับจํานวนหน้าทั้งหมด ตัวอย่างเช่น: หน้า 3 จาก 7 คุณจะต้องทําการปรับเปลี่ยนตัวเลขที่สอง การปรับปรุงนี้ช่วยให้คุณมั่นใจได้ว่าคุณจะไม่ลงเอยด้วยลักษณะนี้: หน้า 10 จาก 7
-
ใน ตั้งค่าหน้ากระดาษ ให้คลิกแท็บ หัวกระดาษ/ท้ายกระดาษ แล้วคลิก หัวกระดาษแบบกําหนดเอง หรือ ท้ายกระดาษแบบกําหนดเอง
-
หลังจาก หน้า &[หน้า] ของ &[Pages] ให้พิมพ์เครื่องหมายบวก (+) แล้วพิมพ์จํานวนหน้าที่มาก่อนหมายเลขหน้าแรกของคุณ
ตัวอย่างเช่น ถ้า 3 เป็นหมายเลขหน้าแรกของคุณ คุณจําเป็นต้องรวม 2 หน้าไว้ในจํานวนหน้าทั้งหมด ดังนั้น คุณจึงพิมพ์ +2 ที่ส่วนท้าย: & หน้า[หน้า] ของ &[Pages]+2 แล้วคลิก ตกลง
-
คลิก ตกลง อีกครั้ง
เปลี่ยนลําดับการใส่หมายเลขหน้า
-
บนแท็บ เค้าโครงหน้ากระดาษ ให้คลิก ตั้งค่าหน้ากระดาษ แล้วคลิก แผ่นงาน
-
ภายใต้ ลําดับของหน้า ให้เลือกลําดับเลขหน้าที่คุณต้องการ
ลบหมายเลขหน้า
-
บนแท็บ เค้าโครงหน้ากระดาษ ให้คลิก ตั้งค่าหน้ากระดาษ แล้วคลิก หัวกระดาษ/ท้ายกระดาษ
-
ภายใต้ หัวกระดาษ หรือ ท้ายกระดาษ ให้เลือก (ไม่มี)
คุณอาจต้องเลื่อนเพื่อค้นหา (ไม่มี) ที่ด้านบนของรายการ
ต้องการความช่วยเหลือเพิ่มเติมไหม
คุณสามารถสอบถามผู้เชี่ยวชาญใน Excel Tech Community หรือรับการสนับสนุนใน ชุมชน












