Office คลิปบอร์ดจะเก็บข้อความและกราฟิกที่คุณคัดลอกหรือตัดจากที่ใดก็ได้ และจะช่วยให้คุณสามารถวางรายการที่เก็บไว้ลงในไฟล์ Office อื่นๆ ได้ วิธีการทํางานใน Word 2013 หรือ 2016 มีดังนี้
ตัดและวางรายการจากคลิปบอร์ด
-
ถ้าคุณยังไม่มี ให้คลิก หน้าแรก แล้วคลิกตัวเปิดใช้ที่มุมขวาล่างของกลุ่ม คลิปบอร์ด
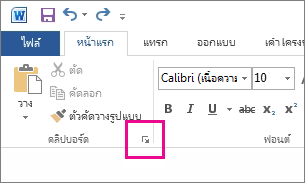
-
เลือกข้อความหรือกราฟิกที่คุณต้องการคัดลอก แล้วกด Ctrl+C
ส่วนที่เลือกแต่ละรายการจะปรากฏในคลิปบอร์ด โดยส่วนล่าสุดจะอยู่ด้านบน
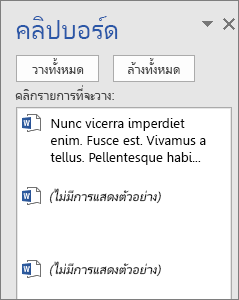
-
อีกทางหนึ่งคือ ให้ทําซ้ําขั้นตอนที่ 2 จนกว่าคุณจะได้คัดลอกรายการทั้งหมดที่คุณต้องการใช้
เคล็ดลับ: หลังจากที่คุณเปิดคลิปบอร์ด คลิปบอร์ดจะเก็บเนื้อหาที่คุณคัดลอกหรือตัดจากที่ใดก็ได้ สิ่งเดียวกันนี้จะเกิดขึ้นเมื่อคุณตั้งค่าคลิปบอร์ดให้จัดเก็บเนื้อหาแต่ยังคงปิดอยู่ ตราบใดที่คุณมีโปรแกรม Office ทํางานอยู่ สําหรับข้อมูลเพิ่มเติม ให้ดูที่ ตั้งค่าตัวเลือกสําหรับคลิปบอร์ด ด้านล่าง
-
ในเอกสารของคุณ ให้คลิกตําแหน่งที่คุณต้องการวางรายการ
-
เลือกทําอย่างใดอย่างหนึ่งต่อไปนี้ในคลิปบอร์ด:
-
คลิกลูกศรลงถัดจากรายการที่คุณต้องการวาง แล้วคลิก วาง
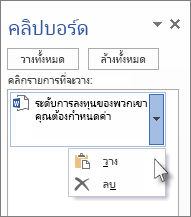
-
เมื่อต้องการวางทุกอย่างลงในคลิปบอร์ดในพื้นที่ที่เลือกในเอกสารของคุณ ให้คลิก วางทั้งหมด
-
สิ่งอื่นๆ ที่คุณสามารถทําได้ด้วยคลิปบอร์ด
ลบรายการจากคลิปบอร์ด
เลือกทำอย่างใดอย่างหนึ่งต่อไปนี้:
-
คลิกลูกศรทางด้านขวาของรายการ แล้วคลิก ลบ
-
คลิกขวาที่รายการที่คุณต้องการลบ แล้วคลิก ลบ
-
คลิก ล้างทั้งหมด เพื่อล้างทุกอย่างออกจากคลิปบอร์ด
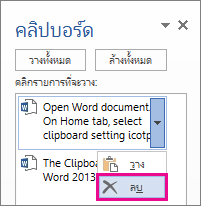
ปิดคลิปบอร์ด
คลิก X ที่มุมขวาบนของบานหน้าต่างคลิปบอร์ด
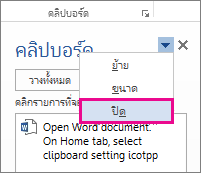
ตั้งค่าตัวเลือกสําหรับคลิปบอร์ด
ตัวเลือกจะควบคุมฟังก์ชันคลิปบอร์ดต่างๆ เช่น เมื่อคลิปบอร์ดปรากฏขึ้น
เมื่อเปิดคลิปบอร์ดแล้ว ให้คลิก ตัวเลือก ที่ด้านล่างของบานหน้าต่าง
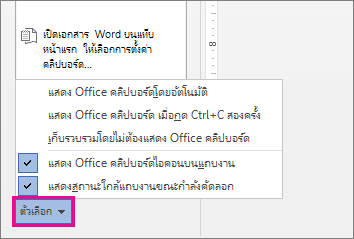
นี่คือสิ่งที่แต่ละตัวเลือกทํา:
|
ตัวเลือก |
คำอธิบาย |
|---|---|
|
แสดง Office คลิปบอร์ดโดยอัตโนมัติ |
แสดง Office คลิปบอร์ดเมื่อคุณคัดลอกมากกว่าหนึ่งรายการ |
|
แสดง Office คลิปบอร์ดเมื่อกด CTRL+C สองครั้ง |
แสดง Office คลิปบอร์ด เมื่อคุณกด Ctrl+C สองครั้ง |
|
เก็บรวบรวมโดยไม่ต้องแสดง Office คลิปบอร์ด |
คัดลอกรายการโดยอัตโนมัติไปยัง Office คลิปบอร์ด โดยไม่ต้องแสดงบานหน้าต่างงานคลิปบอร์ด เมื่อคุณเลือกตัวเลือกนี้ คลิปบอร์ดจะจัดเก็บเนื้อหาที่คัดลอกหรือตัดจากที่ใดก็ได้ |
|
แสดง Office คลิปบอร์ดไอคอน บนแถบงาน |
แสดงไอคอน คลิปบอร์ด ในพื้นที่แจ้งให้ทราบของแถบงาน Windows ของคุณเมื่อคลิปบอร์ดทํางานอยู่ ตัวเลือกนี้มีการเปิดตามค่าเริ่มต้น |
|
แสดงสถานะใกล้แถบงานขณะกำลังคัดลอก |
แสดงจํานวนรายการที่คุณรวบรวมที่มุมล่างขวาของหน้าต่าง Word ตัวเลือกนี้มีการเปิดตามค่าเริ่มต้น |










