ใช้เครื่องมือมาร์กอัปใน OneDrive for Android เพื่อเพิ่มบันทึกย่อ ข้อความ รูปภาพ หรือมาร์กอัปแบบแฮนด์ฟรีลงในไฟล์ PDF
เพิ่มมาร์กอัป
-
เปิด OneDrive สําหรับแอป Android แล้วเปิด PDF ที่คุณต้องการทําเครื่องหมาย
-
บริเวณด้านล่างของหน้าจอ ให้แตะ มาร์กอัป

-
บนแถบเครื่องมือมาร์กอัป (จากซ้ายไปขวา: ออกเลิกทําทําซ้ํานําทางปากกาเน้นบันทึกย่อข้อความ และ ลบ) แตะเครื่องมือที่คุณต้องการใช้

-
แตะไอคอน นําทาง แล้วเลื่อนขึ้น ลง ซ้าย หรือขวาเพื่อนําทางผ่าน PDF ไปยังตําแหน่งที่คุณต้องการทํามาร์กอัปของคุณ
-
แตะไอคอน ปากกา ค้างไว้เพื่อเลือกตัวเลือก ปากกา หรือ ปากกาเน้นข้อความ ซึ่งช่วยให้คุณสามารถวาดหรือเขียนด้วยมือ ด้วยดินสอหรือสไตลัส หรือปลายนิ้วของคุณ
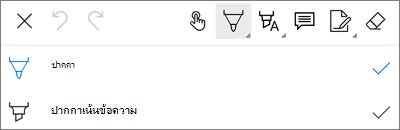
-
ที่ด้านล่างของหน้าจอ ให้ขยายเมนู สไตล์ เพื่อกําหนดการเลือกของคุณเพิ่มเติม
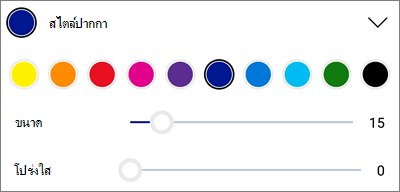
เคล็ดลับ: มีเครื่องมือหลายตัวบนแถบเครื่องมือที่อนุญาตให้ใช้สไตล์เพื่อให้คุณสามารถมีการตั้งค่าที่แตกต่างกันสําหรับแต่ละเครื่องมือ ตัวอย่างเช่น ตั้งค่าเป็นปากกาและตั้งค่าเป็นปากกาเน้นข้อความ
-
-
เมื่อต้องการเน้นข้อความหรือรูปภาพ ให้แตะไอคอน ไฮไลต์ ค้างไว้ เลือกตัวเลือก ไฮไลต์ขีดเส้นใต้ หรือ ขีดทับ จากนั้นที่ด้านล่างของหน้าจอ ให้ขยายเมนู สไตล์ เพื่อกําหนดการเลือกของคุณเพิ่มเติม
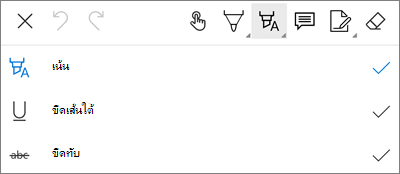
-
แตะไอคอน บันทึกย่อ เพื่อแทรกบันทึกย่อลงใน PDF แตะตําแหน่งที่คุณต้องการให้ข้อคิดเห็นไป และพิมพ์ลงในบันทึกย่อที่ปรากฏขึ้น แตะออกจากบันทึกย่อเพื่อปิด
-
เมื่อต้องการแทรกรูปภาพหรือแอสเซทอื่นๆ ลงใน PDF ให้แตะไอคอน ข้อความ ค้างไว้ แล้วเลือกตัวเลือก ลายเซ็น, วันที่ หรือ รูปภาพ
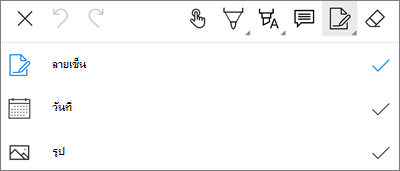
-
แตะไอคอน ยางลบ เพื่อลบมาร์กอัปด้วยมือของคุณด้วยฟังก์ชันปากกา
-
เปลี่ยนหรือลบมาร์กอัป
-
เปิด PDF แล้วแตะไอคอน มาร์กอัป
-
แตะมาร์กอัปเพื่อเลือก
-
ชุดเครื่องมือและคําสั่งจะปรากฏขึ้นพร้อมตัวเลือกรวมถึงคัดลอกและลบ
เคล็ดลับ: เครื่องมือที่ปรากฏจะแตกต่างกันไปตามชนิดของมาร์กอัปที่คุณกําลังเปลี่ยนแปลง ตัวอย่างเช่น เครื่องมือที่เสนอให้เปลี่ยนมาร์กอัปอิสระจะแตกต่างจากเครื่องมือสําหรับมาร์กอัปข้อความ
ต้องการความช่วยเหลือเพิ่มเติมไหม
|
|
ติดต่อฝ่ายสนับสนุน
สำหรับการสนับสนุนทางเทคนิค ให้ไปที่ติดต่อฝ่ายสนับสนุนของ Microsoft ใส่ปัญหาของคุณ แล้วเลือกรับความช่วยเหลือ หากคุณยังต้องการความช่วยเหลือ ให้เขย่าอุปกรณ์เคลื่อนที่ของคุณแล้วเลือกรายงานปัญหา |











