ใช้เครื่องมือมาร์กอัปใน OneDrive สําหรับ iOS เพื่อเพิ่มบันทึกย่อ ข้อความ รูปภาพ หรือมาร์กอัปอิสระไปยังไฟล์ PDF
เมื่อคุณเปิดไฟล์ PDF จาก OneDrive บน iPad, iPhone หรือ iPod Touch เครื่องมือมาร์กอัปจะปรากฏขึ้นที่ด้านบนพร้อมกับคําสั่ง PDF ทั่วไปอื่นๆ เช่น พิมพ์หรือค้นหา

เพิ่มมาร์กอัป
-
เปิด OneDrive สําหรับแอป iOS แล้วเปิด PDF ที่คุณต้องการทําเครื่องหมาย
-
ที่ด้านบนของหน้าจอ ให้แตะ มาร์กอัป

-
บนแถบเครื่องมือมาร์กอัป (จากซ้ายไปขวา: เสร็จสิ้น, เลิกทํา, ทําซ้ํา, หมายเหตุ, ข้อความ, เพิ่มเติม (ซึ่งขยายเพื่อแสดง ลายเซ็น, รูปภาพ และ วันที่) ให้แตะเครื่องมือที่คุณต้องการใช้

-
ปัดขึ้น ลง ซ้าย หรือขวาเพื่อนําทางผ่าน PDF ไปยังตําแหน่งที่คุณต้องการมาร์กอัปของคุณ
-
-
แตะไอคอน บันทึกย่อ เพื่อแทรกบันทึกย่อลงใน PDF แตะตําแหน่งที่คุณต้องการให้ข้อคิดเห็นไป และพิมพ์ลงในบันทึกย่อที่ปรากฏขึ้น แตะออกจากบันทึกย่อเพื่อปิด
-
แตะไอคอน ข้อความ เพื่อแทรกกล่องข้อความลงใน PDF แล้วใส่ข้อความที่คุณต้องการเพิ่มลงใน PDF
-
แตะ เพิ่มเติม เพื่อดูตัวเลือก ลายเซ็นรูปภาพ และ วันที่
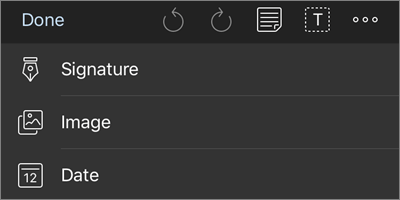
-
แตะ เพิ่มเติม > ลายเซ็น เพื่อสร้างลายเซ็นดิจิทัลสําหรับ PDF เมื่อคุณพอใจกับ PDF แล้ว ให้แตะ เสร็จสิ้น และลายเซ็นจะถูกเพิ่มลงใน PDF (จากนั้นคุณสามารถแตะและลากมุมของกล่องลายเซ็นเพื่อปรับขนาดได้ตามความจําเป็น)
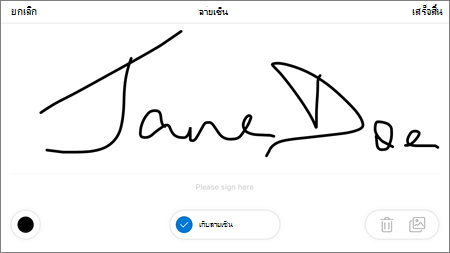
-
แตะ เพิ่มเติม > รูปภาพ เพื่อแทรกรูปภาพลงใน PDF
-
แตะ เพิ่มเติม > วันที่ เพื่อแทรกตราประทับวันที่ลงใน PDF
-
ที่ด้านล่าง (จากซ้ายไปขวา) ยางลบ สาม ปากกา และปากกาเน้นข้อความของคุณ
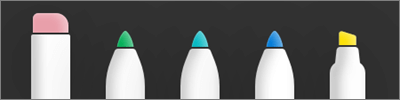
-
แตะ ยางลบ เพื่อลบมาร์กอัปด้วยมือของคุณด้วยฟังก์ชัน ปากกา หรือ ปากกาเน้นข้อความ (คุณสามารถทําสิ่งนี้ได้ฟรีด้วยดินสอหรือสไตลัส หรือใช้ปลายนิ้วของคุณ)
-
แตะ ปากกา เพื่อวาดหรือเขียนด้วยมือ ด้วยดินสอหรือสไตลัส หรือปลายนิ้วของคุณ เมื่อต้องการกําหนดลักษณะปากกาของคุณเอง ให้แตะวงกลมขนาดเล็กที่ด้านล่างขวา จากนั้นเลือกสี ขนาด และความโปร่งใสของปากกาของคุณ
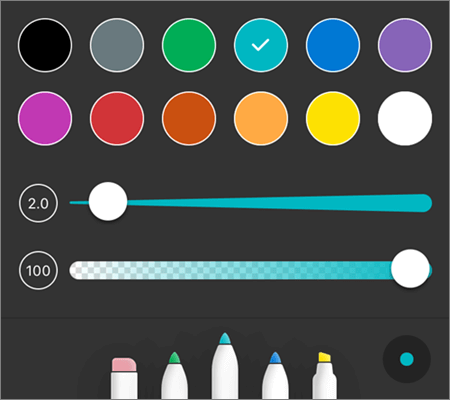
คุณสามารถปรับแต่งปากกาทั้งสามแบบที่แตกต่างกันได้ตามต้องการ
-
แตะ ปากกาเน้นข้อความ เพื่อไฮไลต์แบบอิสระ ด้วยดินสอหรือสไตลัส หรือปลายนิ้วของคุณเพื่อเน้นข้อความหรือรูปภาพ เมื่อต้องการกําหนดลักษณะของปากกาเน้นข้อความของคุณเอง ให้แตะวงกลมขนาดเล็กที่ด้านล่างขวา แล้วเลือกสี ขนาด และความโปร่งใสของปากกาเน้นข้อความของคุณ
คุณยังสามารถตั้งค่าปากกาเน้นข้อความของคุณเป็น ข้อความ หรือ อิสระ ได้ ข้อความจะเน้นข้อความเท่านั้น ในขณะที่ Freehand ช่วยให้คุณสามารถไฮไลต์ไอคอน รูปภาพ และข้อมูลที่ไม่ใช่ข้อความอื่นๆ ใน PDF ได้
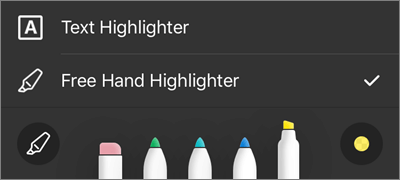
คุณยังสามารถแตะค้างที่ข้อความเพื่อเข้าถึงตัวเลือกการแก้ไขเพิ่มเติม (แตะสามเหลี่ยมซ้ายหรือขวาเพื่อดูตัวเลือกเพิ่มเติม):
-
คัดลอก - คัดลอกข้อความที่เลือก (สามารถวางลงในบันทึกย่อได้ ตัวอย่างเช่น โดยการเพิ่มบันทึกย่อ การกดค้างไว้ภายในบันทึกย่อ และเลือก วาง)
-
กําหนด - เข้าถึงพจนานุกรมเพื่อให้คําจํากัดความของคําที่เลือก
-
เน้น - เน้นคําที่เลือกโดยใช้การตั้งค่าปากกาเน้นข้อความปัจจุบันของคุณ
-
ขีดเส้นใต้ - ขีดเส้นใต้คําที่เลือก
-
ขีดทับ - เพิ่มการขีดทับเหนือคําที่เลือก
เปลี่ยนหรือลบมาร์กอัป
-
เปิด PDF แล้วแตะไอคอน มาร์กอัป
-
แตะมาร์กอัปเพื่อเลือก
-
ชุดเครื่องมือและคําสั่งจะปรากฏขึ้นพร้อมตัวเลือกรวมถึงคัดลอกและลบ
เคล็ดลับ: เครื่องมือที่ปรากฏจะแตกต่างกันไปตามชนิดของมาร์กอัปที่คุณกําลังเปลี่ยนแปลง ตัวอย่างเช่น เครื่องมือที่เสนอให้เปลี่ยนมาร์กอัปอิสระจะแตกต่างจากเครื่องมือสําหรับมาร์กอัปข้อความ
ต้องการความช่วยเหลือเพิ่มเติมไหม
|
|
ติดต่อฝ่ายสนับสนุน
สำหรับการสนับสนุนทางเทคนิค ให้ไปที่ติดต่อฝ่ายสนับสนุนของ Microsoft ใส่ปัญหาของคุณ แล้วเลือกรับความช่วยเหลือ หากคุณยังต้องการความช่วยเหลือ ให้เขย่าอุปกรณ์เคลื่อนที่ของคุณแล้วเลือกรายงานปัญหา |











