Personal Vault เป็นพื้นที่ที่ได้รับการป้องกันใน OneDrive ที่คุณสามารถจัดเก็บไฟล์และรูปถ่ายที่สําคัญหรือละเอียดอ่อนที่สุดของคุณได้โดยไม่ต้องเสียสละความสะดวกในการเข้าถึงจากทุกที่
เราจะชี้แนะคุณในการติดตั้งที่เก็บนิรภัยส่วนตัวด้วยวิธีการรับรองความถูกต้องที่รัดกุมหรือการตรวจสอบข้อมูลประจำตัวสองขั้น เช่น ลายนิ้วมือ, ใบหน้า, PIN หรือรหัสที่ส่งถึงคุณผ่านทางอีเมลหรือ SMS ไฟล์ของคุณที่ถูกล็อกในที่เก็บนิรภัยส่วนตัวจะมีความปลอดภัยเพิ่มขึ้นอีกชั้น ทำให้ได้รับการปกป้องมากขึ้นในกรณีที่มีคนเข้าถึงบัญชีหรืออุปกรณ์ของคุณ

สิ่งสำคัญ:
-
Personal Vault พร้อมใช้งานสําหรับแผน OneDrive Basic, Personal และ Family สําหรับข้อมูลเพิ่มเติม โปรดดูแผนที่นี่
-
Personal Vault พร้อมใช้งานจากOneDrive บนเว็บ แอปสําหรับอุปกรณ์เคลื่อนที่ และจาก สำหรับ Windows 10 ให้ทำดังนี้ หรือพีซี Windows 11 ของคุณ
Personal Vault จะล็อกโดยอัตโนมัติหลังจากไม่ได้ใช้งานเป็นระยะเวลาหนึ่ง จากนั้นคุณต้องปลดล็อกเพื่อเข้าถึงไฟล์ของคุณอีกครั้ง เอกสาร รูปถ่าย และวิดีโอทั้งหมดของคุณในที่เก็บนิรภัยส่วนตัวจะเข้าถึงได้ง่ายจาก onedrive.com จากพีซีของคุณ หรือจากอุปกรณ์อื่นๆ ที่สามารถใช้งานได้
การตั้งค่า OneDrive Personal Vault
Personal Vault เป็นโฟลเดอร์พิเศษใน OneDrive ของคุณที่ได้รับการป้องกันโดยชั้นความปลอดภัยเพิ่มเติม คุณจำเป็นต้องตั้งค่าแยกต่างหากบนอุปกรณ์แต่ละเครื่องที่คุณต้องการใช้
-
ครั้งแรกที่คุณเห็น Personal Vault ใน OneDrive ของคุณ คุณจะเห็นข้อความที่คุณสามารถเลือก เริ่มต้นใช้งาน ได้
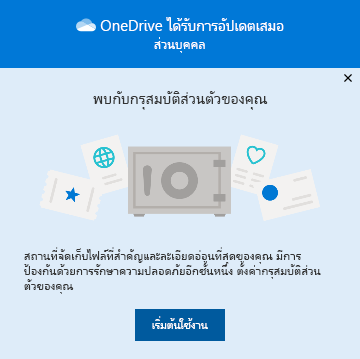
ถ้าคุณไม่เห็นข้อความหรือคุณปิดไป ให้ไปที่ OneDrive ของคุณแล้วเลือกโฟลเดอร์ Personal Vault
-
อ่านเกี่ยวกับ Personal Vault และเลือก ถัดไป หรือ ดําเนินการต่อ (จะแตกต่างกันไปตามอุปกรณ์ของคุณ)
-
ในกล่องโต้ตอบ ตรวจสอบข้อมูลประจำตัวของคุณ ให้ตรวจสอบข้อมูลบัญชีผู้ใช้ของคุณและจดที่อยู่อีเมลของคุณในกรณีที่คุณต้องการสำหรับขั้นตอนถัดไป จากนั้นเลือก ตรวจสอบ
หมายเหตุ: ในแอปสำหรับอุปกรณ์เคลื่อนที่ OneDrive คุณจะถูกขอให้ลงชื่อเข้าใช้ OneDrive ก่อนคุณจะเห็นหน้าจอถัดไป
-
เลือกวิธีการตรวจสอบ ตัวอย่างเช่น เลือก ส่งข้อความ แล้วทำตามคำแนะนำเพื่อส่งข้อความถึงตัวคุณเองในโทรศัพท์ของคุณ
ถ้าคุณกำลังใช้การส่งข้อความหรืออีเมล คุณจำเป็นต้องค้นหาข้อความหรือข้อความอีเมลและพิมพ์รหัสที่คุณส่ง
สําหรับข้อมูลเพิ่มเติมเกี่ยวกับวิธีที่ Microsoft ใช้วิธีการตรวจสอบและรหัส โปรดดู ข้อมูลความปลอดภัยของบัญชี Microsoft & รหัสการตรวจสอบหมายเหตุ: หากคุณไม่ได้รับรหัส คุณอาจต้องปรับข้อมูลบัญชีของคุณ ตัวอย่างเช่น ตรวจสอบให้แน่ใจว่ามีการกรอกหมายเลขโทรศัพท์มือถือของคุณสำหรับบัญชีผู้ใช้ของคุณแล้ว
Two-Factor การรับรองความถูกต้อง (2FA) ใน OneDrive
OneDrive Personal Vault ให้การรักษาความปลอดภัยอีกชั้นหนึ่งโดยใช้ Two-Factor Authentication (2FA) ซึ่งจะช่วยรับรองว่าคุณสามารถเข้าถึงข้อมูลสําคัญของคุณได้เท่านั้น Microsoft 365 สมาชิกพื้นฐาน ส่วนบุคคล และครอบครัวก่อนหน้านี้สามารถจัดเก็บไฟล์จํานวนน้อยในที่เก็บนิรภัยส่วนตัวของพวกเขาได้เท่านั้น ขณะนี้สมาชิกสามารถใส่ไฟล์ได้มากเท่าที่ต้องการใน OneDrive Personal Vault (สูงสุดถึงขีดจํากัดที่เก็บข้อมูล 100 GB)
-
ลงชื่อเข้าใช้ OneDrive.com โดยใช้ข้อมูลประจําตัว Microsoft ของคุณ
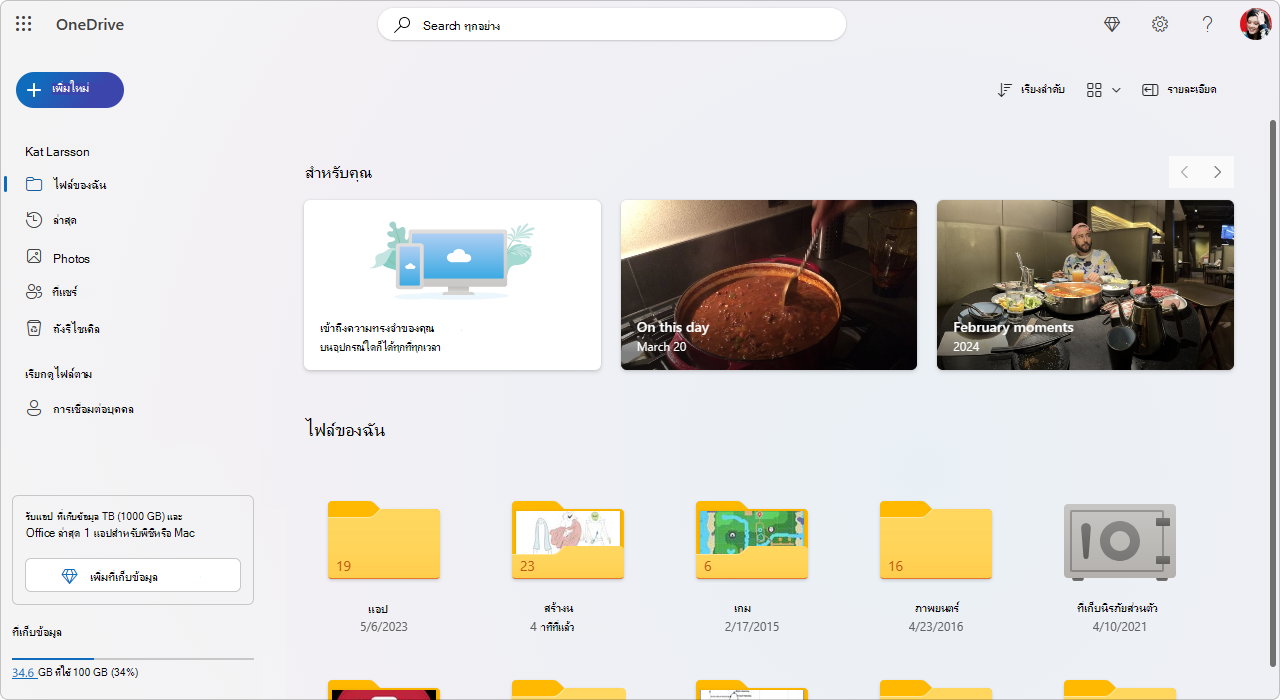
-
เปิดใช้งาน Personal Vault (จาก การตั้งค่า ให้เลือก Personal Vault แล้วคลิก เปิดใช้งาน)
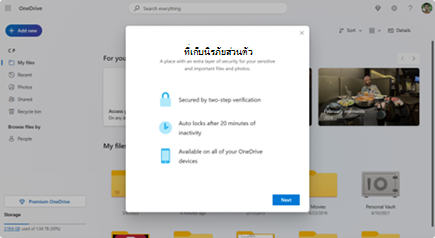
-
เลือก การรับรองความถูกต้องด้วยสองปัจจัย (2FA)
เพื่อความปลอดภัยขั้นสูง การเปิดใช้งานที่เก็บนิรภัยส่วนตัวของ OneDrive ของคุณจําเป็นต้องใช้ 2FA คุณสามารถเลือกใช้อีเมลแอดเดรสรอง หรือเพื่อความปลอดภัยที่มากขึ้น คุณสามารถใช้แอป Microsoft Authenticator ได้ สําหรับข้อมูลเพิ่มเติมเกี่ยวกับแอป Microsoft Authenticator ให้ดู วิธีใช้แอป Microsoft Authenticator -
ใส่ PIN ของคุณ
เมื่อคุณตั้งค่า Two-Factor Authentication (2FA) คุณจะได้รับ PINs ผ่านวิธี 2FA ที่คุณเลือก ใส่ PIN นี้เพื่อเปิดใช้งาน Personal Vault ของคุณ
หมายเหตุ: ทุกครั้งที่คุณเข้าถึง OneDrive Personal Vault คุณจะได้รับพร้อมท์ให้รับรองความถูกต้องผ่านวิธีการรับรองความถูกต้อง Two-Factor การรับรองความถูกต้อง (2FA) ที่คุณเลือก เพื่อให้แน่ใจว่ามีเพียงคุณเท่านั้นที่สามารถดูและแก้ไขไฟล์ที่ละเอียดอ่อนที่สุดของคุณได้
อัปโหลดไฟล์หรือโฟลเดอร์ไปยัง Personal Vault
คุณสามารถเพิ่มไฟล์ลงใน OneDrive Personal Vault ได้มากเท่าที่คุณต้องการ (สูงสุดถึงขีดจํากัดที่เก็บข้อมูล 100 GB)
-
ใน OneDrive ของคุณ ให้เลือกโฟลเดอร์ Personal Vault
-
ถ้าคุณได้รับพร้อมท์ ให้ลงชื่อเข้าใช้ด้วยวิธีการตรวจสอบข้อมูลประจำตัวที่คุณเลือกไว้ ตัวอย่างเช่น เลือก ส่งข้อความ แล้วทำตามคำแนะนำเพื่อส่งข้อความถึงตัวคุณเองในโทรศัพท์ของคุณ
-
เลือกไฟล์หรือโฟลเดอร์ที่คุณต้องการเพิ่มลงใน Personal Vault ของคุณ
-
เลือก ย้ายไปยัง แล้วเลือก Personal Vault (หรือลากรายการ)
เคล็ดลับ:
-
คุณสามารถใช้แอป OneDrive สําหรับอุปกรณ์เคลื่อนที่เพื่อสแกนเอกสาร ถ่ายภาพ หรือถ่ายวิดีโอลงใน Personal Vault ของคุณโดยตรง ทําให้ไฟล์เหล่านั้นไม่อยู่ในพื้นที่ที่ปลอดภัยน้อยกว่าในอุปกรณ์ของคุณ เช่น ม้วนฟิล์มของคุณ
-
ในเบราว์เซอร์ Google Chrome หรือ Microsoft Edge คุณสามารถอัปโหลดโฟลเดอร์จากตัวเลือก โฟลเดอร์ บนเมนู อัปโหลด หรือลากโฟลเดอร์ไปยังเว็บไซต์
ย้ายไฟล์ไปยัง Personal Vault
คุณสามารถย้ายไฟล์ที่มีอยู่แล้วใน OneDrive ของคุณไปยัง Personal Vault ของคุณ
-
ใน OneDrive ของคุณ ให้เลือกโฟลเดอร์ Personal Vault
-
ถ้าคุณได้รับพร้อมท์ ให้ลงชื่อเข้าใช้ด้วยวิธีการตรวจสอบข้อมูลประจำตัวที่คุณเลือกไว้ ตัวอย่างเช่น เลือก ส่งข้อความ แล้วทำตามคำแนะนำเพื่อส่งข้อความถึงตัวคุณเองในโทรศัพท์ของคุณ
-
เลือกไฟล์ที่คุณต้องการย้าย จากนั้นเลือก ย้ายไปที่
-
เลือกปลายทางที่คุณต้องการ แล้วเลือก ย้ายมาที่นี่ (หรือลากรายการ)
หมายเหตุ: คุณสามารถเพิ่มไฟล์ลงใน OneDrive Personal Vault ได้มากเท่าที่คุณต้องการ (สูงสุดถึงขีดจํากัดที่เก็บข้อมูล 100 GB)
ปลดล็อก Personal Vault ของคุณ
เพื่อความปลอดภัย OneDrive Personal Vault ของคุณจะล็อกโดยอัตโนมัติเมื่อคุณไม่ได้ใช้งาน วิธีการปลดล็อกมีดังนี้
-
ใน OneDrive ของคุณ ให้เลือกโฟลเดอร์ Personal Vault
-
ตรวจสอบข้อมูลประจำตัวของคุณโดยการเลือกวิธีการตรวจสอบความถูกต้อง ตัวอย่างเช่น เลือก ส่งข้อความ แล้วทำตามคำแนะนำเพื่อส่งข้อความถึงตัวคุณเองในโทรศัพท์ของคุณ
ถ้าคุณกำลังใช้การส่งข้อความหรืออีเมล คุณจำเป็นต้องค้นหาข้อความหรือข้อความอีเมลที่คุณส่งและพิมพ์รหัสที่คุณส่งไป
คุณสามารถปลดล็อกที่เก็บนิรภัยส่วนตัวได้ด้วยแอป Microsoft Authenticator โดยแอปไม่จำเป็นต้องเชื่อมต่อกับอินเทอร์เน็ตเพื่อสร้างรหัสการเข้าถึง
เคล็ดลับ:
-
ตรวจสอบ OneDrive Personal Vault ของคุณอย่างสม่ําเสมอเพื่อให้แน่ใจว่าทุกอย่างที่คุณเก็บไว้ที่นั่นยังคงมีความเกี่ยวข้องและจําเป็นต้องมีการรักษาความปลอดภัยอีกชั้นหนึ่ง
-
ขณะที่ Personal Vault ของคุณจะปิดโดยอัตโนมัติหลังจากไม่ได้ใช้งาน 20 นาที คุณควรปิด Personal Vault ของคุณเมื่อคุณทํางานเสร็จแล้ว นิสัยนี้ทําให้ไฟล์ที่ละเอียดอ่อนของคุณถูกล็อกไว้ แม้ว่าคุณจะลืมปิดเบราว์เซอร์ของคุณก็ตาม
ล็อก Personal Vault ของคุณ
คุณสามารถล็อก Personal Vault ของคุณได้ตลอดเวลา
-
ใน OneDrive ของคุณ ให้เลือกโฟลเดอร์ Personal Vault ของคุณ
-
เลือก ล็อก
คำถามที่ถามบ่อย
คุณจะเห็นไอคอน Personal Vault ในโฟลเดอร์ OneDrive ของคุณ หรือเมื่อคุณคลิกไอคอน OneDrive บนแถบงาน
-
Windows 11
-
Windows 10 (เวอร์ชัน 1903 หรือเวอร์ชันที่ใหม่กว่า)
-
Android 6 (หรือเวอร์ชันที่ใหม่กว่า)
-
iOS 11.3 (หรือเวอร์ชันที่ใหม่กว่า)
-
เว็บเบราว์เซอร์ที่มี Microsoft Edge, Chrome หรือ Firefox เวอร์ชันล่าสุด สำหรับการรักษาความปลอดภัยที่เพิ่มขึ้นให้ใช้โหมด InPrivate หรือโหมดไม่ระบุตัวตนของเบราว์เซอร์ของคุณ
ที่เก็บนิรภัยส่วนตัวเป็นพื้นที่ที่ได้รับการป้องกันใน OneDrive ที่คุณสามารถเข้าถึงได้ด้วยวิธีการรับรองความถูกต้องที่รัดกุมหรือการตรวจสอบข้อมูลประจำตัวสองขั้น เช่น ลายนิ้วมือ ใบหน้า PIN หรือรหัสจากแอป Microsoft Authenticator หรือรหัสที่ส่งถึงคุณ ผ่านทางอีเมลหรือ SMS เท่านั้น
เมื่อต้องการเรียนรู้เพิ่มเติมเกี่ยวกับการรับรองความถูกต้อง ให้ดู วิธีใช้การตรวจสอบสองชั้นกับบัญชี Microsoft ของคุณ
เนื่องจากที่เก็บนิรภัยของคุณเป็นโฟลเดอร์ที่มีความปลอดภัย และจะปรากฏเป็นทางลัดในรายการ ไฟล์ ของคุณแทนที่จะเป็นรายการ โฟลเดอร์:
ในแอปสำหรับอุปกรณ์เคลื่อนที่ คุณจะเห็นอยู่ในรายการโฟลเดอร์
เพื่อให้แน่ใจในความเป็นส่วนตัว Personal Vault จะไม่ปรากฏในผลลัพธ์การค้นหา
OneDrive Personal Vault ของคุณจะล็อกโดยอัตโนมัติหลังจากระยะเวลาหนึ่งเพื่อการป้องกันของคุณ นี่หมายความว่าการเข้าถึงไฟล์หรือเล่นวิดีโอจาก Personal Vault ของคุณจะหยุดทำงาน
Personal Vault ของคุณจะล็อกหลังจากที่ไม่ได้ใช้งาน 20 นาทีบนเว็บ
-
เปิดการตั้งค่า OneDrive (เลือกไอคอนรูปเมฆของ OneDrive ในพื้นที่แจ้งให้ทราบของคุณ จากนั้นเลือกไอคอนความช่วยเหลือและการตั้งค่าของ OneDrive แล้วเลือก การตั้งค่า)
-
ไปที่แท็บ บัญชี
-
ภายใต้ “ที่เก็บนิรภัยส่วนตัว” ให้เลือกเวลารอการล็อก
Personal Vault ของคุณจะล็อกหลังจากที่ไม่ได้ใช้งาน 3 นาทีบนอุปกรณ์เคลื่อนที่ แต่คุณสามารถเปลี่ยนแปลงได้โดยไปที่ Me > การตั้งค่า > Personal Vault > ล็อกอัตโนมัติ หรือ ล็อกเมื่อไม่ได้ใช้งาน แล้วเลือกระยะเวลาที่แตกต่างกัน
ได้ (ขึ้นอยู่กับ ข้อจำกัดชนิดไฟล์ของ OneDrive ตามปกติ) Personal Vault เป็นเพียงตำแหน่งใน OneDrive ที่มีการรักษาความปลอดภัยอีกชั้นหนึ่ง
หมายเหตุ: เราทราบถึงปัญหาที่เอกสาร Word เก่า (เช่น filename.doc) ไม่สามารถเปิดจาก Personal Vault ได้ Word เอกสารที่บันทึกไว้ในรูปแบบล่าสุดนั้นใช้ได้
ไม่ได้ คุณจะต้องย้ายไฟล์ออกจาก Personal Vault เพื่อแชร์ไฟล์
ถ้าคุณไม่มีการสมัครใช้งาน Microsoft 365 Family หรือ Personal คุณสามารถเพิ่มไฟล์ได้สูงสุดสามไฟล์ใน Personal Vault ของคุณเท่านั้น ถ้าคุณมีการสมัครใช้งาน คุณสามารถเพิ่มไฟล์ได้มากเท่าที่คุณต้องการ (ไม่เกินขีดจำกัดที่เก็บข้อมูลของคุณ)
อุปกรณ์เคลื่อนที่และ OneDrive.com: ไฟล์ที่ถูกลบจากที่เก็บนิรภัยส่วนตัวของคุณจะไม่สามารถมองเห็นได้ในถังรีไซเคิลของคุณ เว้นแต่ว่าคุณจะปลดล็อกที่เก็บนิรภัยส่วนตัว เมื่อที่เก็บนิรภัยส่วนตัวถูกปลดล็อก ไฟล์ในถังรีไซเคิลจะปรากฏให้เห็น
Windows 10: ไฟล์ที่ถูกลบจากที่เก็บนิรภัยส่วนตัวโดยใช้พีซีของคุณจะถูกลบอย่างถาวรและไม่ปรากฏในถังรีไซเคิลในพีซีของคุณ แต่คุณสามารถหาไฟล์ในถังรีไซเคิล OneDrive.com ได้ถ้าไฟล์มีการอัปโหลดไปยัง OneDrive แล้ว
จำเป็นต้องมีการตรวจสอบ 2 ขั้นตอนในการเข้าถึง Personal Vault
ในตอนนี้ Personal Vault บน Windows 10 จะไม่ป้องกันชื่อหรือแฮชของไฟล์ใน Personal Vault ของคุณเมื่อ Vault ถูกล็อค ทีม OneDrive รับทราบข้อจํากัดนี้ และมุ่งมั่นที่จะขยายการปกป้องไปยังแอตทริบิวต์เหล่านี้ในการอัปเดตในอนาคต
เมื่อเปิดไฟล์ Personal Vault ในแอปพลิเคชัน Windows ชื่อของไฟล์อาจปรากฏในรายการ ล่าสุด ของแอปพลิเคชันนั้นและในตําแหน่งที่ตั้งอื่นๆ ทั่วทั้ง Windows ลองเปิดไฟล์ Personal Vault บน OneDrive.com เพื่อหลีกเลี่ยงปัญหานี้
การตรวจสอบสองขั้นตอนของ Microsoft จะช่วยป้องกันคุณด้วยการทำให้ผู้อื่นลงชื่อเข้าใช้บัญชี Microsoft ของคุณได้ยากขึ้น โดยจะใช้ข้อมูลประจำตัวที่ต่างกันสองแบบคือ รหัสผ่านของคุณ และวิธีการติดต่อ แม้ว่าผู้อื่นจะพบรหัสผ่านของคุณ พวกเขาจะหยุดทํางานหากพวกเขาไม่มีสิทธิ์เข้าถึงข้อมูลความปลอดภัยของคุณ ถ้าคุณเปิดใช้งานการตรวจสอบสองขั้นตอน คุณจะได้รับรหัสความปลอดภัยให้กับอีเมล โทรศัพท์ หรือแอปตัวรับรองความถูกต้องของคุณทุกครั้งที่คุณลงชื่อเข้าใช้บนอุปกรณ์ ที่คุณยังไม่ได้กำหนดให้เชื่อถือได้ การตรวจสอบสองขั้นตอนจะนำไปใช้กับแอปทั้งหมดของคุณที่จำเป็นต้องลงชื่อเข้าใช้ด้วยบัญชี Microsoft ซึ่งอาจสร้างความหงุดหงิดให้กับผู้ใช้บางราย
Personal Vault ให้การเข้าถึงพื้นที่ OneDrive ที่มีประสิทธิภาพและรวดเร็วซึ่งมีชั้นการรักษาความปลอดภัยพิเศษสําหรับไฟล์ที่สําคัญที่สุดของคุณ ดูข้อมูลเพิ่มเติมได้ที่ วิธีใช้การตรวจสอบสองชั้นกับบัญชี Microsoft ของคุณ
ถ้าคุณมีการตรวจสอบสองขั้นตอนบนบัญชี Microsoft ของคุณแล้ว Personal Vault จะทำให้มีประโยชน์ด้านความปลอดภัยเพิ่มขึ้นซึ่งรวมถึง:
-
ไฟล์ใน Personal Vault จะถูกเข้ารหัสลับโดยใช้ BitLocker เมื่อใช้ภายในเครื่องพีซี สำหรับ Windows 10 ให้ทำดังนี้
-
ไฟล์ใน Personal Vault จะไม่ถูกเก็บไว้โดยไม่ได้รับการป้องกันหรือถูกแคชบนพีซีของคุณ บนอุปกรณ์ของคุณ หรือในเบราว์เซอร์
-
การแชร์ไฟล์ใน Personal Vault จะถูกบล็อค คุณไม่สามารถแชร์ไฟล์โดยไม่ได้ตั้งใจจาก Personal Vault ได้
-
Personal Vault จะล็อกโดยอัตโนมัติหลังจากถึงจํานวนนาทีที่กําหนดไว้ (ช่วงเวลาการล็อกอัตโนมัติจะแตกต่างกันไปตามอุปกรณ์ และคุณสามารถตั้งค่าได้)
การแก้ไขเอกสาร Office (Word, PowerPoint, Excel และอื่นๆ) ในที่เก็บนิรภัยส่วนตัวของคุณได้รับการสนับสนุนบนพีซีหรือบนเว็บเท่านั้น
ในแอปสำหรับอุปกรณ์เคลื่อนที่ คุณสามารถดูเอกสารได้แต่คุณต้องย้ายเอกสารออกจาก Personal Vault ของคุณเพื่อแก้ไข
ลูกค้าบางรายอาจเห็นว่าโฟลเดอร์ที่เก็บนิรภัยส่วนตัวของตนแสดงข้อความในภาษาที่ไม่ถูกต้อง เนื่องจากความแตกต่างระหว่างการตั้งค่าภาษา OneDrive และการตั้งค่าภาษาของพีซีของคุณ
เราเริ่มปรับใช้การแก้ไขแล้ว แต่มีการแก้ไขปัญหาชั่วคราวสองวิธีที่พร้อมใช้งานทันที:
-
เปลี่ยนการตั้งค่าภาษาของโปรไฟล์บัญชี Microsoft เพื่อให้ตรงกับการตั้งค่าถาษาสำหรับพีซีของคุณ (เริ่ม > การตั้งค่า > ภาษาที่แสดง)
-
เปลี่ยนชื่อโฟลเดอร์ที่เก็บนิรภัยส่วนตัวของคุณ:
-
ลงชื่อเข้าใช้ที่ OneDrive.com
-
ปลดล็อกโฟลเดอร์ Personal Vault ของคุณ
-
เลือก เปลี่ยนชื่อ จากแถบเมนูด้านบน การดำเนินการนี้จะซิงโครไนซ์การตั้งค่าภาษาของคุณ
-
รูปขนาดย่อบนคอมพิวเตอร์ของคุณจะถูกซ่อนเพื่อความเป็นส่วนตัว
รูปขนาดย่อจะมองเห็นได้บนเว็บเบราว์เซอร์และอุปกรณ์เคลื่อนที่ของคุณ
ต้องการความช่วยเหลือเพิ่มเติมไหม
|
|
ติดต่อฝ่ายสนับสนุน
สําหรับการสนับสนุนทางเทคนิค ให้ไปที่ ติดต่อฝ่ายสนับสนุนของ Microsoft ใส่ปัญหาของคุณ แล้วเลือกรับความช่วยเหลือ ถ้าคุณยังต้องการความช่วยเหลือ ให้เลือกติดต่อฝ่ายสนับสนุนเพื่อกําหนดเส้นทางไปยังตัวเลือกการสนับสนุนที่ดีที่สุด |
|
|
|
ผู้ดูแลระบบ
|












