คุณสามารถพิมพ์ที่ติดต่อ ข้อความ ปฏิทิน การประชุม และงานใน Outlook ได้ รายการ Outlook แต่ละชนิดมีตัวเลือกการพิมพ์ที่แตกต่างกันมากมาย
เลือกตัวเลือกแท็บด้านล่างสำหรับเวอร์ชันของ Outlook ที่คุณใช้อยู่ ฉันใช้ Outlook เวอร์ชันใด
หมายเหตุ: หากขั้นตอนต่างๆ ภายใต้แท็บ Outlook ใหม่ นี้ยังไม่ทํางาน คุณอาจยังไม่ได้ใช้ Outlook ใหม่ สําหรับ Windows เลือก Outlook แบบคลาสสิก และทําตามขั้นตอนเหล่านั้นแทน
พิมพ์ข้อความ
-
เลือกข้อความ จาก Ribbon ให้เลือกแท็บ หน้าแรก แล้วเลือก พิมพ์
-
ในการแสดงตัวอย่างของข้อความที่ปรากฏขึ้น ให้เลือก พิมพ์ ที่ด้านบน
-
ในกล่องโต้ตอบ พิมพ์ ให้เลือกเครื่องพิมพ์ เค้าโครง และหน้าที่คุณต้องการพิมพ์
-
เลือก พิมพ์
พิมพ์ปฏิทิน
-
จากบานหน้าต่างนําทาง ให้เลือก

-
บนแท็บ หน้าแรก ให้เลือก พิมพ์
-
ในกล่องโต้ตอบแสดงตัวอย่าง ภายใต้ ปฏิทิน ให้เลือกปฏิทินที่คุณต้องการพิมพ์
-
ภายใต้ มุมมอง ให้เลือกเค้าโครงปฏิทินที่คุณต้องการ เช่น สัปดาห์การทํางาน หรือ เดือน
-
เลือกช่วงเวลา และเลือกว่าคุณต้องการวาระการประชุมแบบเดือนละหนึ่งเดือนหรือวาระการประชุมโดยละเอียด (แต่ละการเลือกที่คุณทําจะปรากฏในรูปตัวอย่างทันที)
-
เมื่อคุณเลือกการตั้งค่าที่คุณต้องการแล้ว ให้เลือก พิมพ์
-
ในกล่องโต้ตอบ พิมพ์ ให้เลือกเครื่องพิมพ์ แล้วเลือก พิมพ์ อีกครั้ง
เคล็ดลับ: เมื่อต้องการบันทึกปฏิทินเป็นไฟล์ PDF ภายใต้ เครื่องพิมพ์ ให้เลือก พิมพ์ Microsoft เป็น PDF
พิมพ์รูปภาพในอีเมล
คุณไม่สามารถพิมพ์รูปภาพจากเนื้อหาของข้อความได้ในขณะนี้ อย่างไรก็ตามนี่คือแนวคิดบางอย่าง
-
คลิกขวาที่รูปภาพแล้วเลือก

เคล็ดลับ: ถ้ารูปภาพถูกตัดออกในการแสดงตัวอย่างก่อนพิมพ์ ให้ล้างกล่องกาเครื่องหมายที่ชื่อ จัดรูปภาพให้พอดีกับกรอบ -
คลิกขวาที่รูปภาพ แล้วเลือก

-
ถ้าคุณได้รับรูปภาพเป็นสิ่งที่แนบมา ให้เลือกลูกศรที่อยู่ถัดจากรูปภาพ แล้วเลือก ดาวน์โหลด หรือ บันทึกไปยัง OneDrive
พิมพ์รายการ Outlook ใดก็ได้
-
เลือกอีเมล ปฏิทิน ที่ติดต่อ หรือรายการงานที่จะพิมพ์
-
เลือก ไฟล์ > พิมพ์ เพื่อดูตัวอย่างของรายการที่คุณเลือกที่จะพิมพ์
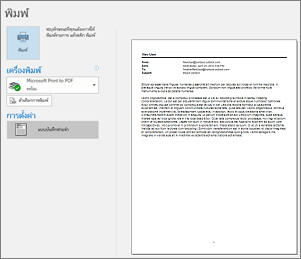
หมายเหตุ: คุณยังสามารถใช้ Ctrl+P บน Windows หรือ Cmd+P บน macOS เพื่อพิมพ์รายการ
-
เลือกเครื่องพิมพ์ที่คุณต้องการใช้ถ้ายังไม่ได้เลือกไว้
-
กด ตัวเลือกการพิมพ์ เพื่อเปลี่ยนการตั้งค่าการพิมพ์ตามต้องการ
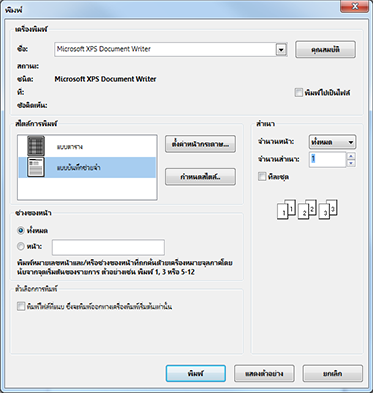
-
ส่วนเครื่องพิมพ์
เลือกเครื่องพิมพ์ พิมพ์เป็นไฟล์ หรือคลิกคุณสมบัติเพื่อตั้งค่าการวางแนวเค้าโครงและเปลี่ยนตัวเลือกกระดาษ/สิ่งพิมพ์ -
ส่วนสไตล์การพิมพ์
ชนิดรายการ Outlook ต่างๆ มีตัวเลือกสไตล์การพิมพ์ที่แตกต่างกัน สไตล์ตารางและสไตล์ Memo เป็นสองตัวเลือกที่ใช้บ่อยที่สุด คลิก ตั้งค่าหน้ากระดาษ เพื่อเลือกฟอนต์ เปลี่ยนแปลงคุณสมบัติหน้ากระดาษและรูปแบบที่ต้องการ หรือเพิ่มส่วนหัวหรือส่วนท้าย ถ้าคุณต้องการบันทึกสไตล์แบบกำหนดเองของคุณ ให้คลิกกำหนดสไตล์และแก้ไขสไตล์ที่ระบุ -
ส่วนช่วงของหน้า
พิมพ์หน้าทั้งหมดสำหรับรายการที่เลือกไว้หรือระบุหน้าที่จะพิมพ์ -
ส่วนตัวเลือกการพิมพ์
คุณสามารถเลือกได้ว่าจะพิมพ์สิ่งที่แนบมาใดๆ หรือไม่ -
ส่วนสำเนา
ตั้งค่าจำนวนหน้าและจำนวนสำเนาที่จะพิมพ์ แล้วระบุว่าจะเรียงสำเนาทีละชุดหรือไม่
-
-
เลือก พิมพ์
พิมพ์ที่ติดต่อรายเดียว
-
คลิกบุคคลหรือไอคอนบุคคลที่ด้านล่างหน้าต่าง Outlook ของคุณ

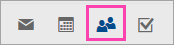
หมายเหตุ: ถ้าคุณไม่เห็นบุคคลหรือไอคอนบุคคล บางทีคุณอาจจะใช้ Windows 10 Mail
-
ใน บานหน้าต่างโฟลเดอร์ ภายใต้ ที่ติดต่อของฉัน ให้คลิกโฟลเดอร์ที่ติดต่อที่มีที่ติดต่อที่คุณต้องการพิมพ์
-
ดับเบิลคลิกที่ที่ติดต่อนั้นเพื่อเปิดขึ้นมา
-
คลิก ไฟล์ > พิมพ์
-
ตัวอย่างของที่ติดต่อที่พิมพ์จะแสดงทางด้านขวา ถ้านี่คือรูปแบบที่คุณต้องการและคุณต้องการพิมพ์หน้าทั้งหมด ให้คลิก พิมพ์ มิฉะนั้น ให้ไปที่ขั้นตอนที่ 6
-
คลิก ตัวเลือกการพิมพ์ เพื่อแสดงกล่องโต้ตอบตัวเลือกการพิมพ์
-
ภายใต้ สไตล์การพิมพ์ ให้คลิก กำหนดสไตล์ > แก้ไขเพื่อเปลี่ยนฟอนต์ เขตข้อมูล ตัวเลือกหน้ากระดาษ และตัวเลือกส่วนหัวและส่วนท้าย เมื่อคุณเปลี่ยนแปลงเสร็จสิ้น ให้คลิกตกลง แล้วเลือก พิมพ์
-
บนกล่องโต้ตอบ พิมพ์ ภายใต้ ช่วงของหน้า ให้พิมพ์หมายเลขหน้าหรือช่วงของหมายเลขหน้าที่คุณต้องการพิมพ์ แล้วคลิก พิมพ์
-
พิมพ์ที่ติดต่อบางรายการหรือทั้งหมดในสมุดที่อยู่ของคุณ
เมื่อต้องการพิมพ์บางส่วน แต่ไม่ใช่รายการที่ติดต่อของคุณทั้งหมด ให้กรองที่ติดต่อของคุณก่อน เพื่อให้มีเฉพาะที่ติดต่อที่คุณต้องการให้ปรากฎ หลังจากกรองที่ติดต่อของคุณแล้ว ขั้นตอนการพิมพ์จะเหมือนเดิม ถ้าคุณพิมพ์ที่ติดต่อทั้งหมดตามที่แสดงอยู่ที่นี่ เมื่อต้องการข้อมูลเกี่ยวกับการกรองรายการที่ติดต่อของคุณ ให้ดูใช้ตัวกรองการค้นหาที่มีอยู่แล้วภายในของ Outlook
-
คลิกบุคคลหรือไอคอนบุคคลที่ด้านล่างหน้าต่าง Outlook ของคุณ

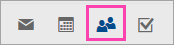
หมายเหตุ: ถ้าคุณไม่เห็นบุคคลหรือไอคอนบุคคล บางทีคุณอาจจะใช้ Windows 10 Mail
-
ใน บานหน้าต่างโฟลเดอร์ ภายใต้ ที่ติดต่อของฉัน ให้คลิกโฟลเดอร์ที่ติดต่อที่มีที่ติดต่อที่คุณต้องการพิมพ์
-
คลิก ไฟล์ > พิมพ์
-
ตัวอย่างที่ติดต่อที่พิมพ์จะแสดงทางด้านขวา ถ้านี่คือรูปแบบที่คุณต้องการและคุณต้องการพิมพ์หน้าทั้งหมด ให้คลิก พิมพ์ มิฉะนั้น ให้ไปที่ขั้นตอนที่ 5
-
คลิก ตัวเลือกการพิมพ์ เพื่อแสดงกล่องโต้ตอบตัวเลือกการพิมพ์
-
ภายใต้ สไตล์การพิมพ์ ให้คลิก กำหนดสไตล์ > แก้ไขเพื่อเปลี่ยนฟอนต์ เขตข้อมูล ตัวเลือกหน้ากระดาษ และตัวเลือกส่วนหัวและส่วนท้าย เมื่อคุณเปลี่ยนแปลงเสร็จสิ้น ให้คลิกตกลง แล้วเลือก พิมพ์
-
บนกล่องโต้ตอบ พิมพ์ ภายใต้ ช่วงของหน้า ให้พิมพ์หมายเลขหน้าหรือช่วงของหมายเลขหน้าที่คุณต้องการพิมพ์ แล้วคลิก พิมพ์
-
เมื่อคุณใช้ ไฟล์ > พิมพ์ เพื่อแสดงมุมมองการพิมพ์ ซึ่งประกอบด้วยการตั้งค่าเครื่องพิมพ์และการแสดงตัวอย่างก่อนพิมพ์ หน้าต่างปัจจุบันอาจเลื่อนไปยังพื้นหลัง ด้านหลังหน้าต่างหลักของ Outlook คุณสามารถย่อหน้าต่างหลักของ Outlook ให้เล็กที่สุดเพื่อนำมุมมองการพิมพ์กลับมายังพื้นหน้า สำหรับข้อมูลเพิ่มเติมเกี่ยวกับปัญหานี้ ให้ดูปัญหาตัวอย่างก่อนพิมพ์ใน Outlook
สิ่งสำคัญ: เนื่องจากมีเครื่องพิมพ์จำนวนมากที่พร้อมใช้งานสำหรับผู้ใช้ เราจึงไม่สามารถช่วยแก้ไขปัญหาใดก็ตามที่เกี่ยวข้องกับเครื่องพิมพ์ของคุณ สำหรับข้อมูลการแก้ไขปัญหา ให้ดูคู่มือหรือเว็บไซต์ของผู้ผลิต คุณยังสามารถถามคำถามใน ชุมชน Microsoft Office
ทําดังต่อไปนี้เพื่อพิมพ์ใน Outlook.com หรือ Outlook บนเว็บ
พิมพ์ข้อความ
-
ในการแสดงตัวอย่างของข้อความที่ปรากฏขึ้น ให้เลือก พิมพ์ ที่ด้านบน
-
ในกล่องโต้ตอบ พิมพ์ ให้เลือกเครื่องพิมพ์ เค้าโครง และหน้าที่คุณต้องการพิมพ์
-
เลือก พิมพ์
พิมพ์ปฏิทิน
-
ใน ปฏิทิน บนแท็บ หน้าแรก ให้เลือก พิมพ์
-
ในกล่องโต้ตอบแสดงตัวอย่าง ภายใต้ ปฏิทิน ให้เลือกปฏิทินที่คุณต้องการพิมพ์
-
ภายใต้ มุมมอง ให้เลือกเค้าโครงปฏิทินที่คุณต้องการ เช่น สัปดาห์การทํางาน หรือ เดือน
-
เลือกช่วงเวลา และเลือกว่าคุณต้องการวาระการประชุมแบบเดือนละหนึ่งเดือนหรือวาระการประชุมโดยละเอียด (แต่ละการเลือกที่คุณทําจะปรากฏในรูปตัวอย่างทันที)
-
เมื่อคุณเลือกการตั้งค่าที่คุณต้องการแล้ว ให้เลือก พิมพ์
-
ในกล่องโต้ตอบ พิมพ์ ให้เลือกเครื่องพิมพ์ แล้วเลือก พิมพ์ อีกครั้ง
เคล็ดลับ: เมื่อต้องการบันทึกปฏิทินเป็นไฟล์ PDF ภายใต้ เครื่องพิมพ์ ให้เลือก พิมพ์ Microsoft เป็น PDF
พิมพ์รูปภาพในอีเมล
คุณไม่สามารถพิมพ์รูปภาพจากเนื้อหาของข้อความได้ในขณะนี้ อย่างไรก็ตามนี่คือแนวคิดบางอย่าง
-
คลิกขวาที่รูปภาพแล้วเลือก

เคล็ดลับ: ถ้ารูปภาพถูกตัดออกในการแสดงตัวอย่างก่อนพิมพ์ ให้ล้างกล่องกาเครื่องหมายที่ชื่อ จัดรูปภาพให้พอดีกับกรอบ -
คลิกขวาที่รูปภาพ แล้วเลือก

-
ถ้าคุณได้รับรูปภาพเป็นสิ่งที่แนบมา ให้เลือกลูกศรที่อยู่ถัดจากรูปภาพ แล้วเลือก ดาวน์โหลด หรือ บันทึกไปยัง OneDrive










