ก่อนที่คุณจะแชร์เอกสารของคุณ ให้เอามาร์กอัปออกโดยการยอมรับหรือปฏิเสธการเปลี่ยนแปลงที่ติดตาม และลบข้อคิดเห็น
สิ่งสำคัญ: เมื่อต้องการเอาการเปลี่ยนแปลงที่ติดตามออก คุณต้องยอมรับหรือปฏิเสธการเปลี่ยนแปลงที่ติดตาม เมื่อต้องการเอาข้อคิดเห็นออก คุณต้องลบออก การเลือกมุมมอง ไม่มีมาร์กอัป จะซ่อนการเปลี่ยนแปลงและข้อคิดเห็นชั่วคราวเท่านั้น พวกเขาจะมองเห็นได้อีกครั้งในครั้งถัดไปที่มีคนเปิดเอกสาร
ยอมรับหรือปฏิเสธการเปลี่ยนแปลงทีละรายการ
-
คลิกหรือแตะที่จุดเริ่มต้นของเอกสาร
-
บนแท็บ รีวิว ให้ไปที่ การเปลี่ยนแปลง
-
เลือก ยอมรับ หรือ ปฏิเสธ เมื่อคุณยอมรับหรือปฏิเสธการเปลี่ยนแปลง Word จะย้ายไปยังการเปลี่ยนแปลงถัดไป

-
ทําซ้ําจนกว่าคุณจะรีวิวการเปลี่ยนแปลงทั้งหมดในเอกสารของคุณ
เคล็ดลับ: เมื่อต้องการรีวิวการเปลี่ยนแปลงในเอกสารโดยไม่ยอมรับหรือปฏิเสธ การเปลี่ยนแปลง ให้เลือก ถัดไป หรือ ก่อนหน้า
ยอมรับหรือปฏิเสธการเปลี่ยนแปลงทั้งหมด
-
บนแท็บ รีวิว ให้ไปที่ การเปลี่ยนแปลง
-
เลือกทำอย่างใดอย่างหนึ่งต่อไปนี้:
-
ในรายการดรอปดาวน์ ยอมรับ ให้เลือก ยอมรับการเปลี่ยนแปลงทั้งหมด
-
ในรายการดรอปดาวน์ ปฏิเสธ ให้เลือก ปฏิเสธการเปลี่ยนแปลงทั้งหมด
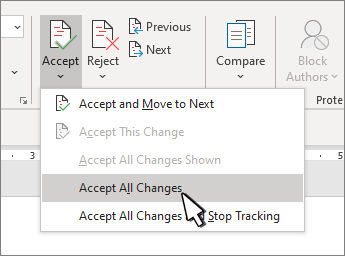
-
ลบข้อคิดเห็นทีละรายการ
-
เลือกข้อคิดเห็น
-
บนแท็บ รีวิว ให้ไปที่ ข้อคิดเห็น แล้วเลือก ลบ
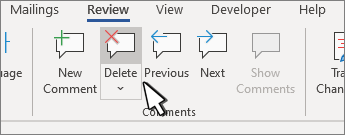
ลบข้อคิดเห็นทั้งหมด
-
เลือกข้อคิดเห็น
-
บนแท็บ รีวิว ให้ไปที่ ข้อคิดเห็น
-
ในรายการดรอปดาวน์ ลบ ให้เลือก ลบข้อคิดเห็นทั้งหมดในเอกสาร
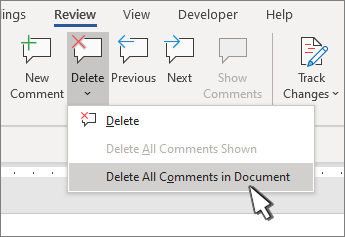
เคล็ดลับ:
-
เมื่อต้องการทําการตรวจสอบขั้นสุดท้าย ให้เรียกใช้ตัวตรวจสอบเอกสาร เครื่องมือนี้จะตรวจหาการเปลี่ยนแปลงที่ติดตามและข้อคิดเห็น ข้อความที่ซ่อน ชื่อส่วนบุคคลในคุณสมบัติ และข้อมูลอื่นๆ
-
เมื่อต้องการเรียกใช้ตัวตรวจสอบเอกสาร ให้ไปที่ ข้อมูล > ไฟล์ > ตรวจหาปัญหา แล้วเลือก ตรวจสอบเอกสาร
ยอมรับหรือปฏิเสธการเปลี่ยนแปลงทีละรายการ
-
คลิกหรือแตะที่จุดเริ่มต้นของเอกสาร
-
บนแท็บ รีวิว ให้เลือก ยอมรับ หรือ ปฏิเสธ เมื่อคุณยอมรับหรือปฏิเสธการเปลี่ยนแปลง Word จะย้ายไปยังการเปลี่ยนแปลงถัดไป
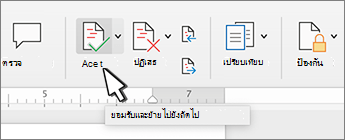
-
ทําซ้ําจนกว่าคุณจะรีวิวการเปลี่ยนแปลงทั้งหมดในเอกสารของคุณ
เคล็ดลับ: เมื่อต้องการเลื่อนผ่านการเปลี่ยนแปลงในเอกสารโดยไม่ยอมรับหรือปฏิเสธ การเปลี่ยนแปลง ให้เลือก ถัดไป หรือ ก่อนหน้า
ยอมรับหรือปฏิเสธการเปลี่ยนแปลงทั้งหมด
-
ไปที่แท็บ รีวิว
-
เลือกทําอย่างใดอย่างหนึ่งต่อไปนี้ การเปลี่ยนแปลงและเลือกทําอย่างใดอย่างหนึ่งต่อไปนี้
-
ในรายการดรอปดาวน์ ยอมรับ ให้เลือก ยอมรับการเปลี่ยนแปลงทั้งหมด
-
ในรายการดรอปดาวน์ ปฏิเสธ ให้เลือก ปฏิเสธการเปลี่ยนแปลงทั้งหมด
-
ลบข้อคิดเห็นทีละรายการ
-
เลือกข้อคิดเห็น
-
บนแท็บ รีวิว ให้เลือก ลบ
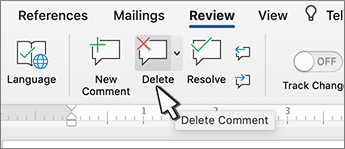
ลบข้อคิดเห็นทั้งหมด
-
ไปที่แท็บ รีวิว
-
ในรายการดรอปดาวน์ ลบ ให้เลือก ลบข้อคิดเห็นทั้งหมดในเอกสาร
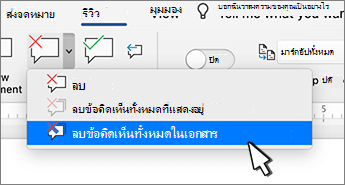
เอาการเปลี่ยนแปลงที่ติดตามออก
-
คลิกที่จุดเริ่มต้นของเอกสาร
-
บนแท็บ รีวิว ให้ไปที่ การเปลี่ยนแปลง
-
เลือก ยอมรับ หรือ ปฏิเสธ เมื่อคุณยอมรับหรือปฏิเสธการเปลี่ยนแปลง Word จะย้ายไปยังการเปลี่ยนแปลงถัดไป
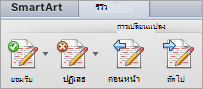
-
ทําซ้ําจนกว่าคุณจะเอาการเปลี่ยนแปลงทั้งหมดในเอกสารออก
เคล็ดลับ: เมื่อต้องการรีวิวการเปลี่ยนแปลงในเอกสารโดยไม่ยอมรับหรือปฏิเสธ การเปลี่ยนแปลง ให้เลือก ถัดไป หรือ ก่อนหน้า
ยอมรับหรือปฏิเสธการเปลี่ยนแปลงเดียว
เมื่อคุณยอมรับหรือปฏิเสธการเปลี่ยนแปลงเดียว Word จะไม่ย้ายไปยังการเปลี่ยนแปลงถัดไปในเอกสาร
-
คลิกขวาที่การเปลี่ยนแปลง แล้วเลือกตัวเลือกเพื่อยอมรับหรือปฏิเสธ
เอาข้อคิดเห็นออก
คุณจําเป็นต้องเอาข้อคิดเห็นออกจากการเปลี่ยนแปลงที่ติดตามแยกต่างหาก
-
เลือกข้อคิดเห็น
-
บนแท็บ รีวิว ให้ไปที่ ข้อคิดเห็น
-
เลือก ลบ
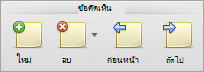
เอาข้อคิดเห็นทั้งหมดในครั้งเดียว
-
ไปที่แท็บ รีวิว
-
ในรายการดรอปดาวน์ ลบ ให้เลือก ลบข้อคิดเห็นทั้งหมดในเอกสาร
แก้ไขการเปลี่ยนแปลงที่ขัดแย้งกัน
เมื่อผู้เขียนหลายคนกําลังทํางานร่วมกันบนเอกสาร พวกเขาอาจทําการเปลี่ยนแปลงที่ขัดแย้งกัน ข้อขัดแย้งอาจเกิดขึ้นได้เมื่อบุคคลหนึ่งทํางานแบบออฟไลน์ แล้วบันทึกเอกสารไปยังเซิร์ฟเวอร์ หรือเมื่อมีคนสองคนทํางานในส่วนเดียวกันของเอกสาร และบันทึกไปยังเซิร์ฟเวอร์ก่อนที่จะรีเฟรชเอกสารด้วยการอัปเดตที่ทําโดยผู้เขียนคนอื่น
เมื่อการแก้ไขขัดแย้งกัน คุณต้องแก้ไขข้อขัดแย้งเหล่านั้นก่อนที่คุณจะสามารถบันทึกเอกสารไปยังเซิร์ฟเวอร์ได้ การเปลี่ยนแปลงทั้งหมดในเอกสารจะถูกบันทึกบนคอมพิวเตอร์ของคุณใน Microsoft Upload Center แม้ว่าเอกสารจะมีข้อขัดแย้งก็ตาม อย่างไรก็ตาม การเปลี่ยนแปลงจะไม่ถูกบันทึกไปยังเซิร์ฟเวอร์จนกว่าข้อขัดแย้งจะได้รับการแก้ไข เมื่อมีข้อขัดแย้งอยู่ Word แจ้งให้คุณทราบโดยการแสดงแถบข้อความที่ด้านบนของหน้าต่างเอกสารและการแจ้งเตือนในแถบสถานะ
-
ในแถบข้อความ ให้คลิก แก้ไขความขัดแย้ง
Word จะแสดงบานหน้าต่าง การเปลี่ยนแปลงที่ขัดแย้งกันของคุณ ที่มีรายการที่ขัดแย้งกัน แล้วแท็บ ความขัดแย้ง จะปรากฏใน Ribbon
-
ในบานหน้าต่าง การเปลี่ยนแปลงที่ขัดแย้งกันของคุณ ให้คลิกการเปลี่ยนแปลงที่ขัดแย้งกันเพื่อไฮไลต์ส่วนที่มีความขัดแย้งในเอกสาร
Word ใช้การเน้นสีชมพูเพื่อทําเครื่องหมายการเปลี่ยนแปลงที่ขัดแย้งกันที่คุณทําและเน้นสีเขียวเพื่อทําเครื่องหมายการเปลี่ยนแปลงที่ทําโดยผู้เขียนรายอื่น การเปลี่ยนแปลงที่ติดตามอื่นๆ ที่อยู่ในเอกสารจะถูกซ่อนชั่วคราว
-
เลือกทำอย่างใดอย่างหนึ่งต่อไปนี้
เมื่อต้องการ
ให้ทำสิ่งนี้
รักษาการเปลี่ยนแปลง
ในแท็บ ความขัดแย้ง ภายใต้ การเปลี่ยนแปลงที่ขัดแข้งกัน ให้คลิก ยอมรับการเปลี่ยนแปลงของฉัน
นำการเปลี่ยนแปลงของคุณออก
ในแท็บ ความขัดแย้ง ภายใต้ การเปลี่ยนแปลงที่ขัดแย้งกัน ให้คลิก ปฏิเสธการเปลี่ยนแปลงของฉัน
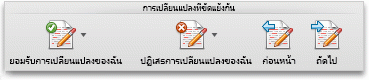
ยอมรับหรือปฏิเสธการเปลี่ยนแปลง
คุณสามารถตรวจทานการเปลี่ยนแปลงแต่ละรายการตามลําดับ และตัดสินใจว่าจะยอมรับหรือปฏิเสธการเปลี่ยนแปลง
-
คลิกหรือแตะที่จุดเริ่มต้นของเอกสาร
-
บนแท็บ รีวิว ให้ไปที่ การติดตาม
-
เลือก ยอมรับ หรือ ปฏิเสธ เมื่อคุณยอมรับหรือปฏิเสธการเปลี่ยนแปลง Word จะย้ายไปยังการเปลี่ยนแปลงถัดไป
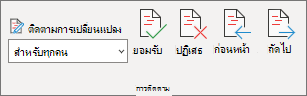
เคล็ดลับ: เมื่อต้องการรีวิวการเปลี่ยนแปลงในเอกสารโดยไม่ยอมรับหรือปฏิเสธ การเปลี่ยนแปลง ให้เลือก ถัดไป หรือ ก่อนหน้า
-
ทําซ้ําจนกว่าคุณจะรีวิวการเปลี่ยนแปลงทั้งหมดในเอกสารของคุณ
ยอมรับหรือปฏิเสธการเปลี่ยนแปลงเดียว
แทนที่จะเลื่อนผ่านการเปลี่ยนแปลงตามลําดับ คุณสามารถยอมรับหรือปฏิเสธการเปลี่ยนแปลงเดียวได้ เมื่อคุณยอมรับหรือปฏิเสธการเปลี่ยนแปลง Word จะไม่ย้ายไปยังการเปลี่ยนแปลงถัดไปในเอกสาร
-
คลิกขวาที่การเปลี่ยนแปลง แล้วเลือกตัวเลือกเพื่อยอมรับหรือปฏิเสธ
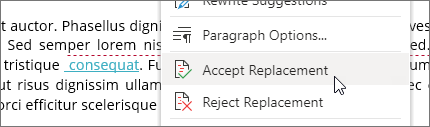
ยอมรับการเปลี่ยนแปลง
-
แตะสองครั้งบนการเปลี่ยนแปลงในเอกสารเพื่อเลือก
-
บนแท็บ รีวิว ให้แตะไอคอน ยอมรับ
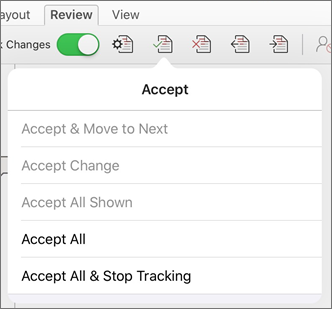
-
เลือกทำอย่างใดอย่างหนึ่งต่อไปนี้:
-
แตะ ยอมรับ & ย้ายไปยังถัดไป เพื่อยอมรับการเปลี่ยนแปลงและย้ายไปยังการเปลี่ยนแปลงถัดไปในเอกสาร
-
แตะ ยอมรับการลบยอมรับการแทรก หรือ ยอมรับการเปลี่ยนแปลง เพื่อยอมรับการเปลี่ยนแปลงที่เลือก ระบุตามบริบทตามชนิด และไม่ย้ายไปยังการเปลี่ยนแปลงถัดไปในเอกสาร
-
แตะ ยอมรับทั้งหมดที่แสดง เพื่อยอมรับการเปลี่ยนแปลงทั้งหมดที่มองเห็นได้ แต่จะไม่ยอมรับการเปลี่ยนแปลงที่ถูกซ่อนไว้ ตัวอย่างเช่น ถ้าคุณกําลังดูเฉพาะการเปลี่ยนแปลงที่กระทําโดยผู้ตรวจทานที่เฉพาะเจาะจง การแตะ ยอมรับทั้งหมด ที่แสดง จะยอมรับเฉพาะการเปลี่ยนแปลงที่กระทําโดยผู้ตรวจทานคนนั้นเท่านั้น
-
แตะ ยอมรับทั้งหมด เพื่อยอมรับการเปลี่ยนแปลงทั้งหมดในเอกสาร
-
แตะ ยอมรับ & ทั้งหมด หยุดการติดตาม เพื่อยอมรับการเปลี่ยนแปลงทั้งหมดในเอกสาร และปิด การติดตามการเปลี่ยนแปลง
-
-
เมื่อต้องการย้ายไปยังการเปลี่ยนแปลงอื่นโดยไม่ต้องยอมรับหรือปฏิเสธ ให้แตะไอคอน ก่อนหน้า หรือ ถัดไป
ปฏิเสธการเปลี่ยนแปลง
-
แตะสองครั้งบนการเปลี่ยนแปลงในเอกสารเพื่อเลือก
-
บนแท็บ รีวิว ให้แตะไอคอน ปฏิเสธ
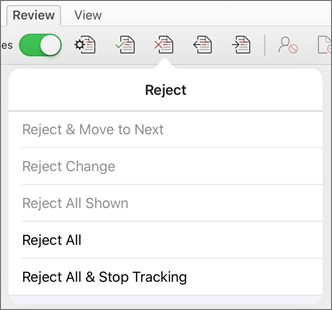
-
เลือกทำอย่างใดอย่างหนึ่งต่อไปนี้:
-
แตะ ปฏิเสธ & ย้ายไปยังถัดไป เพื่อปฏิเสธการเปลี่ยนแปลงและย้ายไปยังการเปลี่ยนแปลงถัดไปในเอกสาร
-
แตะ ปฏิเสธการลบปฏิเสธการแทรก หรือ ปฏิเสธการเปลี่ยนแปลง เพื่อปฏิเสธการเปลี่ยนแปลงที่เลือก ระบุตามบริบทตามชนิด และไม่ย้ายไปยังการเปลี่ยนแปลงถัดไปในเอกสาร
-
แตะ ปฏิเสธการแสดงทั้งหมด เพื่อปฏิเสธการเปลี่ยนแปลงทั้งหมดที่มองเห็นได้ แต่จะไม่แสดงการเปลี่ยนแปลงที่ซ่อนไว้ ตัวอย่างเช่น ถ้าคุณกําลังดูเฉพาะการเปลี่ยนแปลงที่กระทําโดยผู้ตรวจทานที่เฉพาะเจาะจง การแตะ ปฏิเสธทั้งหมด ที่แสดง จะปฏิเสธเฉพาะการเปลี่ยนแปลงที่กระทําโดยผู้ตรวจทานคนนั้นเท่านั้น
-
แตะ ปฏิเสธทั้งหมด เพื่อปฏิเสธการเปลี่ยนแปลงทั้งหมดในเอกสาร
-
แตะ ปฏิเสธ & ทั้งหมด หยุดการติดตาม เพื่อปฏิเสธการเปลี่ยนแปลงทั้งหมดในเอกสาร และปิด การติดตามการเปลี่ยนแปลง
-
-
เมื่อต้องการย้ายไปยังการเปลี่ยนแปลงอื่นโดยไม่ต้องยอมรับหรือปฏิเสธ ให้แตะไอคอน ก่อนหน้า หรือ ถัดไป
ลบข้อคิดเห็น
-
แตะสองครั้งบนข้อคิดเห็นในเอกสารเพื่อเลือก
-
แตะแท็บ รีวิว
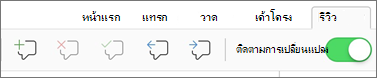
-
แตะไอคอน ลบ เพื่อลบข้อคิดเห็น หรือกดไอคอน ลบ ค้างไว้จนกว่ารายการ ลบ จะปรากฏขึ้น แล้วเลือกทําอย่างใดอย่างหนึ่งต่อไปนี้:
-
แตะ ลบ เพื่อลบเฉพาะข้อคิดเห็นที่เลือก
-
แตะ ลบทั้งหมด เพื่อลบข้อคิดเห็นทั้งหมดในเอกสาร
-
-
เมื่อต้องการย้ายไปยังข้อคิดเห็นอื่นโดยไม่ต้องลบ ให้แตะไอคอน ก่อนหน้า หรือ ถัดไป
ยอมรับการเปลี่ยนแปลง
-
แตะสองครั้งบนการเปลี่ยนแปลงในเอกสารเพื่อเลือก
-
บนแท็บ รีวิว ให้แตะ ยอมรับ
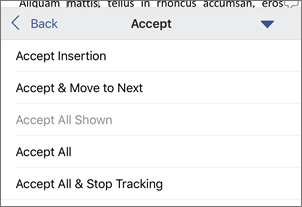
-
เลือกทำอย่างใดอย่างหนึ่งต่อไปนี้:
-
แตะ ยอมรับ & ย้ายไปยังถัดไป เพื่อยอมรับการเปลี่ยนแปลงและย้ายไปยังการเปลี่ยนแปลงถัดไปในเอกสาร
-
แตะ ยอมรับการลบยอมรับการแทรก หรือ ยอมรับการเปลี่ยนแปลง เพื่อยอมรับการเปลี่ยนแปลงที่เลือก ระบุตามบริบทตามชนิด และไม่ย้ายไปยังการเปลี่ยนแปลงถัดไปในเอกสาร
-
แตะ ยอมรับทั้งหมดที่แสดง เพื่อยอมรับการเปลี่ยนแปลงทั้งหมดที่มองเห็นได้ แต่จะไม่ยอมรับการเปลี่ยนแปลงที่ถูกซ่อนไว้ ตัวอย่างเช่น ถ้าคุณกําลังดูเฉพาะการเปลี่ยนแปลงที่กระทําโดยผู้ตรวจทานที่เฉพาะเจาะจง การแตะ ยอมรับทั้งหมด ที่แสดง จะยอมรับเฉพาะการเปลี่ยนแปลงที่กระทําโดยผู้ตรวจทานคนนั้นเท่านั้น
-
แตะ ยอมรับทั้งหมด เพื่อยอมรับการเปลี่ยนแปลงทั้งหมดในเอกสาร
-
แตะ ยอมรับ & ทั้งหมด หยุดการติดตาม เพื่อยอมรับการเปลี่ยนแปลงทั้งหมดในเอกสาร และปิด การติดตามการเปลี่ยนแปลง
-
ปฏิเสธการเปลี่ยนแปลง
-
แตะสองครั้งบนการเปลี่ยนแปลงในเอกสารเพื่อเลือก
-
บนแท็บ รีวิว ให้แตะ ปฏิเสธ
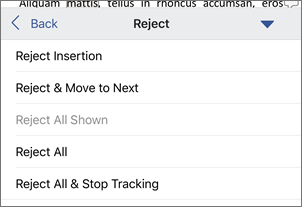
-
เลือกทำอย่างใดอย่างหนึ่งต่อไปนี้:
-
แตะ ปฏิเสธ & ย้ายไปยังถัดไป เพื่อปฏิเสธการเปลี่ยนแปลงและย้ายไปยังการเปลี่ยนแปลงถัดไปในเอกสาร
-
แตะ ปฏิเสธการลบปฏิเสธการแทรก หรือ ปฏิเสธการเปลี่ยนแปลง เพื่อปฏิเสธการเปลี่ยนแปลงที่เลือก ระบุตามบริบทตามชนิด และไม่ย้ายไปยังการเปลี่ยนแปลงถัดไปในเอกสาร
-
แตะ ปฏิเสธการแสดงทั้งหมด เพื่อปฏิเสธการเปลี่ยนแปลงทั้งหมดที่มองเห็นได้ แต่จะไม่แสดงการเปลี่ยนแปลงที่ซ่อนไว้ ตัวอย่างเช่น ถ้าคุณกําลังดูเฉพาะการเปลี่ยนแปลงที่กระทําโดยผู้ตรวจทานที่เฉพาะเจาะจง การแตะ ปฏิเสธทั้งหมด ที่แสดง จะปฏิเสธเฉพาะการเปลี่ยนแปลงที่กระทําโดยผู้ตรวจทานคนนั้นเท่านั้น
-
แตะ ปฏิเสธทั้งหมด เพื่อปฏิเสธการเปลี่ยนแปลงทั้งหมดในเอกสาร
-
แตะ ปฏิเสธ & ทั้งหมด หยุดการติดตาม เพื่อปฏิเสธการเปลี่ยนแปลงทั้งหมดในเอกสาร และปิด การติดตามการเปลี่ยนแปลง
-
ลบข้อคิดเห็น
-
แตะสองครั้งบนข้อคิดเห็นในเอกสารเพื่อเลือก
-
บนแท็บ รีวิว ให้แตะ ลบ แล้วเลือกทําอย่างใดอย่างหนึ่งต่อไปนี้:
-
แตะ ลบ เพื่อลบเฉพาะข้อคิดเห็นที่เลือก
-
แตะ ลบทั้งหมด เพื่อลบข้อคิดเห็นทั้งหมดในเอกสาร
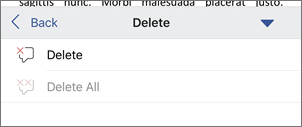
-
เมื่อต้องการย้ายไปยังข้อคิดเห็นอื่นโดยไม่ต้องลบ ให้แตะไอคอน ก่อนหน้า หรือ ถัดไป
-










