เช่นเดียวกับตู้เก็บไฟล์ที่มีโฟลเดอร์เพื่อช่วยให้คุณจัดระเบียบเอกสารของคุณ Outlook มีวิธีที่คล้ายกันในการบันทึกและจัดระเบียบข้อความอีเมล คุณสามารถย้ายหรือคัดลอกข้อความระหว่างโฟลเดอร์ได้หลายวิธี ทั้งนี้ขึ้นอยู่กับเวอร์ชันของ Outlook ที่คุณกําลังใช้ เมื่อต้องการทํางานกับหลายข้อความ ให้ทําดังต่อไปนี้ก่อน:
-
เมื่อต้องการเลือกข้อความที่อยู่ติดกัน ให้คลิกที่ข้อความแรก แล้วกด Shift ค้างไว้ แล้วคลิกที่ข้อความสุดท้าย ข้อความทั้งหมดในรายการระหว่างข้อความแรกและข้อความสุดท้ายที่คุณคลิกจะถูกเลือก
-
เมื่อต้องการเลือกข้อความที่ไม่อยู่ติดกัน ให้คลิกที่ข้อความแรก แล้วกด Ctrl ค้างไว้แล้วคลิกรายการเพิ่มเติม
หมายเหตุ: บทความนี้ถูกสร้างขึ้นบางส่วนด้วยความช่วยเหลือของ AI ผู้เขียนได้ตรวจทานและแก้ไขเนื้อหาตามความจำเป็น อ่านเพิ่มเติมเกี่ยวกับแนวทางปฏิบัติของ Microsoft และ AI ที่รับผิดชอบ
เลือกแท็บสําหรับ Outlook เวอร์ชันของคุณ
ไม่แน่ใจว่าคุณกําลังใช้เวอร์ชันใดอยู่ใช่หรือไม่ ดู ฉันมี Outlook เวอร์ชันใด
หมายเหตุ: ถ้าขั้นตอนภายใต้แท็บ Outlook ใหม่ นี้ยังไม่ทํางาน คุณอาจยังไม่ได้ใช้ Outlook ใหม่สําหรับ Windows เลือก Outlook แบบคลาสสิกและทําตามขั้นตอนเหล่านั้นแทน
ย้ายโดยใช้การลากและวาง
-
เลือกรายการที่คุณต้องการย้าย
-
ลากไปยังโฟลเดอร์ปลายทาง แล้วปล่อยปุ่มเมาส์
หมายเหตุ:
-
ถ้าโฟลเดอร์ที่คุณต้องการย้ายหรือคัดลอกข้อความนั้นไม่ปรากฏขึ้นเนื่องจากอยู่ในโฟลเดอร์ที่ยุบอยู่ ให้โฮเวอร์ตัวชี้เมาส์ไว้เหนือไอคอนโฟลเดอร์ที่ยุบและโฟลเดอร์ย่อยจะปรากฏขึ้น ทําซ้ําขั้นตอนนี้ตามที่จําเป็นจนกว่าโฟลเดอร์ที่คุณต้องการจะปรากฏขึ้น
-
ถ้ารายการที่คุณต้องการย้ายเป็นโฟลเดอร์สาธารณะหรือรายการ SharePoint การลากไปยังโฟลเดอร์อื่นจะให้ผลลัพธ์เป็นการดําเนินการคัดลอก
-
ใช้ตัวเลือกย้ายหรือคัดลอก
-
เลือกรายการที่คุณต้องการย้าย
-
บน Ribbon ของ Outlook ในกลุ่ม ย้าย ให้เลือก ย้าย อีกวิธีหนึ่งคือ คลิกขวาที่รายการ และขึ้นอยู่กับสิ่งที่คุณต้องการทํา ให้เลือก ย้ายหรือคัดลอกไปยังโฟลเดอร์
-
เลือกโฟลเดอร์จากรายการดรอปดาวน์
-
ถ้าโฟลเดอร์ของคุณไม่อยู่ในรายการ ให้เลือก ย้ายไปยังโฟลเดอร์อื่น (หรือ คัดลอกไปยังโฟลเดอร์อื่น) จากรายการของโฟลเดอร์ที่พร้อมใช้งานทั้งหมด ให้เลือกโฟลเดอร์ที่คุณต้องการย้ายหรือคัดลอกไป
-
บันทึกย่อเกี่ยวกับการย้ายรายการในโหมดออฟไลน์
ถ้าคุณกําลังใช้ Outlook แบบออฟไลน์ ใหม่ โปรดสังเกตว่าการย้ายรายการที่เก่ากว่าช่วงเวลาที่กําหนดค่าไว้จะทํางานต่างจากเมื่อใช้โหมดออนไลน์ หรือถ้าคุณกําลังใช้ Outlook บนเว็บ (เมื่อต้องการตรวจสอบว่าคุณอยู่ในโหมดออฟไลน์หรือออนไลน์ ให้เลือก การตั้งค่า > ทั่วไป > ออฟไลน์)
การย้ายรายการเมื่อตั้งค่าออฟไลน์
ในโหมดออฟไลน์ ถ้าคุณย้ายรายการที่เก่ากว่าช่วงเวลาที่ตั้งค่าเป็นโฟลเดอร์อื่นภายในผู้ใช้หรือกล่องจดหมายที่แชร์ สําเนาของรายการจะถูกสร้างขึ้นในโฟลเดอร์ปลายทาง และรายการต้นฉบับจะถูกย้ายไปยังโฟลเดอร์รายการที่กู้คืนได้ สิ่งนี้เกิดขึ้นเพื่อให้แน่ใจว่าข้อมูลสมบูรณ์และป้องกันการสูญเสียรายการโดยไม่ตั้งใจ
การเคลื่อนไหวของรายการในโหมดออนไลน์และใน Outlook บนเว็บ
เมื่อใช้ Outlook ในโหมดออนไลน์ หรือถ้าคุณกําลังใช้ Outlook บนเว็บ การย้ายรายการระหว่างโฟลเดอร์ทํางานตามที่คาดไว้ โดยไม่ต้องสร้างสําเนาของรายการในโฟลเดอร์ปลายทาง หรือย้ายรายการต้นฉบับไปยังโฟลเดอร์รายการที่กู้คืนได้
ย้ายโดยใช้การลากและวาง
-
เลือกรายการที่คุณต้องการย้าย
-
ลากไปยังโฟลเดอร์ปลายทาง แล้วปล่อยปุ่มเมาส์
หมายเหตุ:
-
ถ้าโฟลเดอร์ที่คุณต้องการย้ายหรือคัดลอกข้อความนั้นไม่ปรากฏขึ้นเนื่องจากอยู่ในโฟลเดอร์ที่ยุบอยู่ ให้โฮเวอร์ตัวชี้เมาส์ไว้เหนือไอคอนโฟลเดอร์ที่ยุบและโฟลเดอร์ย่อยจะปรากฏขึ้น ทําซ้ําขั้นตอนนี้ตามที่จําเป็นจนกว่าโฟลเดอร์ที่คุณต้องการจะปรากฏขึ้น
-
ถ้ารายการที่คุณต้องการย้ายเป็นโฟลเดอร์สาธารณะหรือรายการ SharePoint การลากไปยังโฟลเดอร์อื่นจะให้ผลลัพธ์เป็นการดําเนินการคัดลอก
-
คัดลอกโดยใช้การลากและวาง
-
เลือกรายการที่คุณต้องการย้ายโดยการกดปุ่มเมาส์ขวาค้างไว้ (หรือปุ่มเมาส์สํารองหากคุณใช้เมาส์ด้วยมือซ้าย)
-
ลากไปยังโฟลเดอร์ปลายทาง แล้วปล่อยปุ่มเมาส์
-
เมื่อเมนูบริบทปรากฏขึ้น ให้เลือก คัดลอก
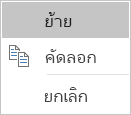
ใช้ตัวเลือก ย้ายไปยังโฟลเดอร์ หรือ คัดลอกไปยังโฟลเดอร์
-
เลือกรายการที่คุณต้องการย้าย
-
บน Ribbon ของ Outlook ในกลุ่ม ย้าย ให้เลือก ย้าย
-
เมื่อต้องการย้ายรายการไปยังโฟลเดอร์ ให้เลือกโฟลเดอร์จากรายการดรอปดาวน์
ถ้าโฟลเดอร์ของคุณไม่อยู่ในรายการ ให้เลือก โฟลเดอร์อื่น แล้วเลือกโฟลเดอร์จากกล่องโต้ตอบ เลือกโฟลเดอร์
-
เมื่อต้องการคัดลอกรายการไปยังโฟลเดอร์ ให้เลือก คัดลอกไปยังโฟลเดอร์
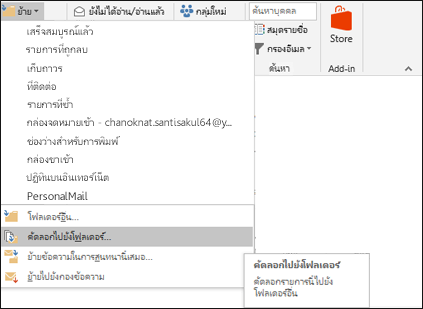
-
ย้ายหรือคัดลอกรายการโดยใช้คลิปบอร์ด
-
เลือกรายการที่คุณต้องการย้ายหรือคัดลอก
-
เมื่อต้องการย้าย ให้คลิกขวาแล้วเลือก ตัด เมื่อต้องการคัดลอก ให้คลิกขวาแล้วเลือก คัดลอก
อีกวิธีหนึ่งคือ คุณสามารถใช้แป้นพิมพ์ลัด
เมื่อต้องการคัดลอกรายการ ให้คลิก Ctrl+C
เมื่อต้องการย้ายรายการ ให้คลิก Ctrl+X -
นําทางไปยังโฟลเดอร์ที่คุณต้องการย้ายหรือคัดลอกรายการไป แล้วคลิก Ctrl+V
บันทึกย่อเกี่ยวกับการย้ายรายการในโหมด Cached Exchange
ถ้าคุณกําลังใช้ Outlook สําหรับ Windows ในโหมด Cached Exchange การย้ายรายการที่เก่ากว่าช่วงเวลาที่กําหนดค่าไว้จะทํางานต่างจากเมื่อใช้โหมดออนไลน์หรือเมื่อคุณใช้ Outlook บนเว็บ
หมายเหตุ: โหมด Cached Exchange พร้อมใช้งานกับบัญชีที่ทํางานหรือโรงเรียนโดยใช้ Microsoft 365 หรือบัญชีที่โฮสต์ใน Exchange
ในโหมดแคช ถ้าคุณย้ายรายการที่เก่ากว่าช่วงเวลาที่ตั้งไว้สําหรับโหมดแคชของ Outlook ไปยังโฟลเดอร์อื่นภายในผู้ใช้หรือกล่องจดหมายที่แชร์ สําเนาของรายการจะถูกสร้างขึ้นในโฟลเดอร์ปลายทาง และรายการต้นฉบับจะถูกย้ายไปยังโฟลเดอร์รายการที่กู้คืนได้ สิ่งนี้เกิดขึ้นเพื่อให้แน่ใจว่าข้อมูลสมบูรณ์และป้องกันการสูญเสียรายการโดยไม่ตั้งใจ
ย้ายโดยใช้การลากและวาง
-
เลือกรายการที่คุณต้องการย้าย
-
ลากไปยังโฟลเดอร์ปลายทาง แล้วปล่อยปุ่มเมาส์
หมายเหตุ:
-
ถ้าโฟลเดอร์ที่คุณต้องการย้ายหรือคัดลอกข้อความนั้นไม่ปรากฏขึ้นเนื่องจากอยู่ในโฟลเดอร์ที่ยุบอยู่ ให้โฮเวอร์ตัวชี้เมาส์ไว้เหนือไอคอนโฟลเดอร์ที่ยุบและโฟลเดอร์ย่อยจะปรากฏขึ้น ทําซ้ําขั้นตอนนี้ตามที่จําเป็นจนกว่าโฟลเดอร์ที่คุณต้องการจะปรากฏขึ้น
-
ถ้ารายการที่คุณต้องการย้ายเป็นโฟลเดอร์สาธารณะหรือรายการ SharePoint การลากไปยังโฟลเดอร์อื่นจะให้ผลลัพธ์เป็นการดําเนินการคัดลอก
-
ใช้ตัวเลือกย้ายหรือคัดลอก
-
เลือกรายการที่คุณต้องการย้าย
-
บน Ribbon ของ Outlook ในกลุ่ม ย้าย ให้เลือก ย้าย อีกวิธีหนึ่งคือ คลิกขวาที่รายการ และขึ้นอยู่กับสิ่งที่คุณต้องการทํา ให้เลือก ย้ายหรือคัดลอกไปยังโฟลเดอร์
-
เลือกโฟลเดอร์จากรายการดรอปดาวน์
-
ถ้าโฟลเดอร์ของคุณไม่อยู่ในรายการ ให้เลือก ย้ายไปยังโฟลเดอร์อื่น (หรือ คัดลอกไปยังโฟลเดอร์อื่น) จากรายการของโฟลเดอร์ที่พร้อมใช้งานทั้งหมด ให้เลือกโฟลเดอร์ที่คุณต้องการย้ายหรือคัดลอกไป
-










