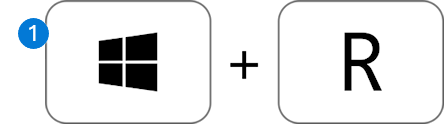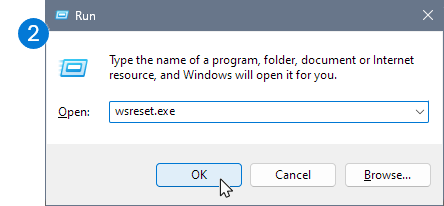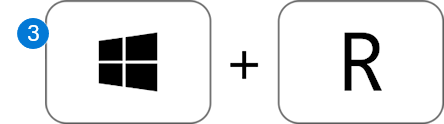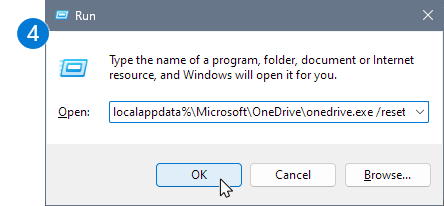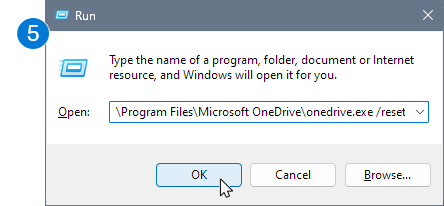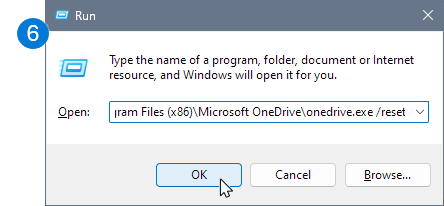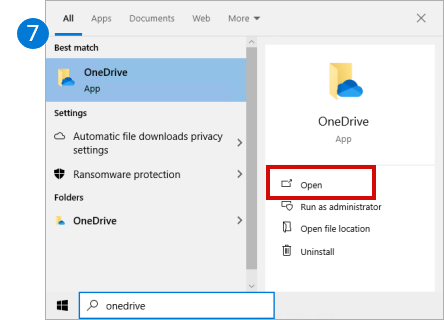การรีเซ็ต Microsoft ในบางครั้ง OneDrive สามารถแก้ไขปัญหาการซิงค์และรีเซ็ตทั้งหมดได้ OneDrive การตั้งค่า OneDrive จะซิงค์เต็มรูปแบบหลังจากรีเซ็ตแล้ว
สิ่งสำคัญ: คุณจะไม่สูญเสียไฟล์หรือข้อมูลโดยการรีเซ็ต OneDrive บนคอมพิวเตอร์ของคุณ รี เซ็ต OneDrive ยกเลิกการเชื่อมต่อการซิงค์ทั้งหมดของคุณเท่านั้น (รวมถึงการเชื่อมต่อส่วนบุคคลและที่ทํางานหรือโรงเรียน)
ทําตามขั้นตอนด้านล่างเพื่อรีเซ็ตแอป OneDrive ของคุณ
|
1. บนคีย์บอร์ดคอมพิวเตอร์ของคุณ กด แป้น Windows และ R พร้อมกันเพื่อเปิดกล่องโต้ตอบ เรียกใช้ |
|
|
2. คัดลอกหรือพิมพ์ wsreset.exe ลงในกล่อง จากนั้นเลือก โอเค เอาเลย หมายเหตุ: หน้าต่างพร้อมท์คําสั่งว่างจะเปิดขึ้นและปิดชั่วครู่ จากนั้นแอป Microsoft Store จะเปิดขึ้น คุณสามารถละเว้นและปิดหน้าต่างที่ไม่ต้องการได้ |
|
|
ถ้า OneDrive ยังคงไม่ซิงค์ ให้ดําเนินการรีเซ็ตแอปการซิงค์ OneDrive ต่อ |
|
|
3. กดปุ่ม แป้น Windows และ R อีกครั้ง |
|
|
4. ในครั้งนี้ ให้คัดลอกข้อความด้านล่างและวางลงในหน้าต่างกล่องโต้ตอบ จากนั้นกด
โอเค เอาเลย
|
|
|
5. ถ้าคุณเห็น "Windows ไม่พบ..." คัดลอกและวางข้อความด้านล่างแทน จากนั้นกด
โอเค เอาเลย
|
|
|
6. หากคุณยังคงเห็น "Windows ไม่พบ..." คัดลอกและวางข้อความด้านล่างแทน จากนั้นกด
โอเค เอาเลย
หมายเหตุ: ถ้าขั้นตอนเหล่านี้ใช้ไม่ได้ผล แสดงว่าคุณไม่ได้ติดตั้งแอปการซิงค์ OneDrive เรียนรู้เพิ่มเติม |
|
|
7. เริ่มระบบใหม่ด้วยตนเอง OneDrive โดยไปที่ เริ่มต้น พิมพ์ OneDrive ในกล่องค้นหา แล้วคลิกที่ OneDrive แอปบนเดสก์ท็อป |
|
หมายเหตุ:
-
ถ้าขั้นตอนเหล่านี้ใช้ไม่ได้ผล แสดงว่าคุณไม่ได้ติดตั้งแอปการซิงค์ OneDrive เรียนรู้เพิ่มเติม
-
ถ้าคุณเลือกที่จะซิงค์เฉพาะบางโฟลเดอร์ก่อนที่จะรีเซ็ต คุณจะต้องดําเนินการดังกล่าวอีกครั้งเมื่อการซิงค์เสร็จสมบูรณ์ คุณจะต้องดําเนินการนี้ให้เสร็จสมบูรณ์เพื่อส่วนบุคคลของคุณ OneDrive และ OneDrive สำหรับที่ทำงานหรือโรงเรียน บัญชี อ่าน เลือกโฟลเดอร์ OneDrive ที่จะซิงค์กับคอมพิวเตอร์ของคุณสําหรับข้อมูลเพิ่มเติม
เคล็ดลับ: หากคุณไม่แน่ใจว่าคุณมีแอป OneDrive เวอร์ชันใด อยู่ ให้อ่าน ฉันมีแอป OneDrive แบบใด
-
กด เริ่ม และใส่ แอป:onedrive
-
เลือก การตั้งค่าแอป
-
เลื่อนรายการลงและเลือก รีเซ็ต
ระหว่างการรีเซ็ต OneDrive จะดําเนินการดังต่อไปนี้:
-
ลบไฟล์ DAT
-
เก็บแฟ้มบันทึกของโปรแกรมประยุกต์ไว้ในรีจิสทรี
-
เก็บการตั้งค่าบนดิสก์
เมื่อ OneDrive เริ่มระบบใหม่ ระบบจะตรวจสอบกับรีจิสทรีเพื่อยืนยันว่าการรีเซ็ตเกิดขึ้นแล้ว จากนั้นจะโหลดการตั้งค่าและสร้างไฟล์ DAT ใหม่
คุณจะไม่สูญเสียข้อมูลใดๆ โดยการรีเซ็ต OneDrive
เมื่อต้องการรีเซ็ต OneDrive บน Mac
-
เลือกไอคอนรูปเมฆของ OneDrive ในถาดด้านบน จากนั้นเลือก การกําหนดลักษณะ> หยุด > ชั่วคราวออกจาก OneDrive
-
หา OneDrive ใน โฟลเดอร์แอปพลิเคชัน
-
ควบคุมการคลิก OneDrive และเลือก แสดงเนื้อหาของแพคเกจ
-
นําทางไปยัง > เนื้อหา โฟลเดอร์ ทรัพยากร
-
ดับเบิลคลิก ResetOneDriveApp.command (หรือ ResetOneDriveAppStandalone.command ถ้าคุณกําลังใช้แอปแบบสแตนด์อโลน)
-
เริ่ม OneDrive และเสร็จสิ้นกระบวนการตั้งค่า
หมายเหตุ:
-
เมื่อเลือกตําแหน่งที่ตั้ง อย่าลืมเลือกตําแหน่งก่อนหน้า OneDrive ตําแหน่งที่ตั้งการซิงค์ ซึ่งหมายความว่าไฟล์ของคุณจะไม่ถูกดาวน์โหลดอีกครั้งถ้าไม่มีการเปลี่ยนแปลง
-
ถ้าคุณเลือกที่จะซิงค์เฉพาะบางโฟลเดอร์ก่อนที่จะรีเซ็ต คุณจะต้องดําเนินการดังกล่าวอีกครั้งเมื่อการซิงค์เสร็จสมบูรณ์ อ่าน เลือกโฟลเดอร์ OneDrive ที่จะซิงค์กับคอมพิวเตอร์ของคุณสําหรับข้อมูลเพิ่มเติม
-
คุณจะต้องดําเนินการนี้ให้เสร็จสมบูรณ์เพื่อส่วนบุคคลของคุณ OneDrive และ OneDrive สำหรับที่ทำงานหรือโรงเรียน
-
ตรวจสอบให้แน่ใจว่าคุณกําลังใช้เวอร์ชันที่อัปเดตแล้วของ แอป OneDrive บางเวอร์ชันที่เก่ากว่าของแอปไม่มีคำสั่งในการตั้งค่าใหม่ ในกรณีดังกล่าว ให้ลากแอปเก่าของคุณไปยังถังขยะ จากนั้น ติดตั้งแอป OneDrive ล่าสุด
-
เมื่อต้องการรีเซ็ต OneDrive บน Android
วิธีที่ดีที่สุดในการรีเซ็ตแอปเพื่อถอนการติดตั้งและติดตั้งใหม่
-
เปิด การตั้งค่า
-
เลือก แอปพลิเคชัน
-
เคาะ จัดการแอปพลิเคชัน
-
ค้นหาและแตะ OneDrive
-
เคาะ บังคับหยุด แล้วแตะ ล้างข้อมูลและ ล้างแคช
-
เมื่อเสร็จเรียบร้อยแล้ว ให้ถอนการติดตั้งแอป
-
ติดตั้งแอปใหม่จาก Google Play
เมื่อต้องการรีเซ็ต OneDrive บน iOS
วิธีที่ดีที่สุดในการรีเซ็ตแอปเพื่อถอนการติดตั้งและติดตั้งใหม่
-
ถอนการติดตั้ง แอป OneDrive โดยการกดค้างที่ปุ่ม OneDrive ไอคอนแอป แตะ "X" ที่อยู่ตรงมุม แล้วยอมรับข้อความการยืนยันเพื่อลบแอป
-
ดําเนินการ "soft reset" โดยกดค้างที่ปุ่ม สลีป/ปลุก และ ปุ่ม หน้าแรก พร้อมกันอย่างน้อย 10 วินาทีจนกว่าคุณจะเห็นโลโก้ Apple คุณสามารถปล่อยปุ่มทั้งสองหลังจากโลโก้ Apple ปรากฏขึ้น
-
ติดตั้งใหม่ OneDrive แอปจาก App Store
ต้องการความช่วยเหลือเพิ่มเติมไหม
|
|
ติดต่อฝ่ายสนับสนุน
สําหรับการสนับสนุนทางเทคนิค ให้ไปที่ ติดต่อฝ่ายสนับสนุนของ Microsoft ใส่ปัญหาของคุณ แล้วเลือกรับความช่วยเหลือ ถ้าคุณยังต้องการความช่วยเหลือ ให้เลือกติดต่อฝ่ายสนับสนุนเพื่อกําหนดเส้นทางไปยังตัวเลือกการสนับสนุนที่ดีที่สุด |
|
|
|
ผู้ดูแลระบบ
|