ประเภทสีช่วยให้คุณสามารถระบุและจัดกลุ่มรายการที่เกี่ยวข้องกันใน Microsoft Outlook ได้อย่างง่ายดาย กําหนดประเภทสีให้กับกลุ่มของรายการที่เกี่ยวข้องกัน เช่น บันทึกย่อ ที่ติดต่อ การนัดหมาย และข้อความอีเมล เพื่อให้คุณสามารถติดตามและจัดระเบียบรายการได้อย่างรวดเร็ว คุณยังสามารถกําหนดประเภทสีให้กับรายการได้มากกว่าหนึ่งประเภท
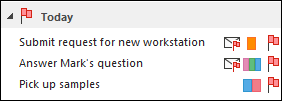
คุณสามารถเลือกจากชุดของประเภทเริ่มต้นหรือสร้างของคุณเอง แล้วกําหนดประเภทให้กับรายการ Outlook ของคุณ สีของประเภทจะแสดงในมุมมอง ตาราง เช่น กล่องจดหมายเข้าของคุณ และภายในรายการที่เปิดอยู่ คุณสามารถเปลี่ยนชื่อประเภทให้เป็นประเภทที่มีความหมายมากขึ้นสําหรับคุณ หรือเลือกสีที่ต่างกันสําหรับประเภทนั้น ความยืดหยุ่นนี้ช่วยให้คุณสามารถออกแบบระบบประเภทสีที่เหมาะสมกับรูปแบบการทํางานส่วนบุคคลของคุณ
หมายเหตุ: ถ้าคุณกําลังใช้ Outlook กับบัญชี IMAP คุณจะไม่สามารถกําหนดประเภทให้กับรายการได้ ชนิดบัญชีผู้ใช้อีเมล IMAP ไม่สนับสนุนประเภท
การกำหนดประเภทสีให้กับข้อความอีเมล
เมื่อต้องการกําหนดประเภทสีให้กับข้อความจากรายการข้อความ ให้คลิกขวาที่ข้อความ เลือก จัดประเภท จากนั้นเลือกประเภทจากรายการ
เคล็ดลับ: ถ้าคุณคลิกขวาที่ข้อความและคุณเห็นเฉพาะตัวเลือกในการตั้งค่าสถานะข้อความ ให้ลองคลิกขวาที่พื้นที่ว่างทางด้านขวาของชื่อผู้ส่ง
หมายเหตุ: ถ้าคุณต้องการกำหนดประเภทสีที่สอง หรือที่สาม คุณสามารถดำเนินการได้หลายครั้ง
เมื่อต้องการกำหนดประเภทสีจากบานหน้าต่างการอ่าน หรือข้อความที่เปิดอยู่ ให้เลือก จัดประเภท จากกลุ่ม แท็ก บน Ribbon แล้วเลือกประเภทจากรายการ
ถ้าคุณไม่เห็น จัดประเภท บน Ribbon ให้เลือกรายการดรอปดาวน์ภายใต้ แท็ก
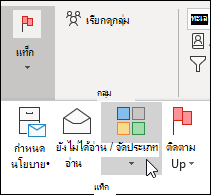
หมายเหตุ: ดรอปดาวน์ จัดประเภท จะแสดงประเภทที่ใช้ล่าสุดสิบประเภท ถ้าคุณมีประเภทเพิ่มเติม คุณจะต้องเลือก ทุกประเภท เพื่อดูส่วนที่เหลือของรายการ
ประเภทสีเริ่มต้นจะมีชื่อทั่วไป เช่น ประเภทสีแดง และประเภทสีน้ําเงิน เมื่อต้องการระบุและจัดระเบียบรายการที่จัดประเภทของคุณอย่างง่ายดาย คุณสามารถเปลี่ยนชื่อประเภทสีโดยใช้ชื่อที่มีความหมายสําหรับคุณ
หมายเหตุ:
-
ครั้งแรกที่คุณกําหนดประเภทสีที่มีอยู่ให้กับรายการ คุณจะได้รับพร้อมท์ให้เปลี่ยนชื่อประเภทสี
-
ถ้าคุณเปลี่ยนประเภทสีที่กำหนดให้กับรายการแล้ว รายการทั้งหมดที่มีการกำหนดประเภทดังกล่าวจะอัปเดตเป็นชื่อใหม่
-
บนแถบเครื่องมือ ให้เลือก จัดประเภท

-
เลือก ทุกประเภท
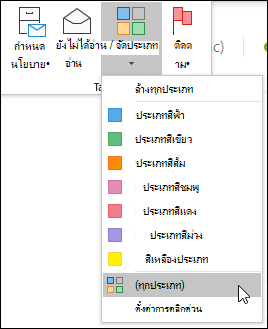
-
ในรายการ ชื่อ ให้เลือกชื่อของประเภทสี แล้วเลือก เปลี่ยนชื่อ
-
ในรายการ ชื่อ ให้พิมพ์ชื่อใหม่สำหรับประเภทสี
เมื่อต้องการกําหนดประเภทสีที่คุณกําลังเปลี่ยนชื่อให้กับรายการที่เลือกในหน้าต่าง Outlook หลักโดยอัตโนมัติ ให้เลือกกล่องกาเครื่องหมายถัดจากประเภทสีในรายการ ชื่อ แล้วเลือก ตกลง
-
ในโฟลเดอร์ข้อความในกลุ่ม แท็ก บน Ribbon ให้เลือก จัดประเภท > ทุกประเภท
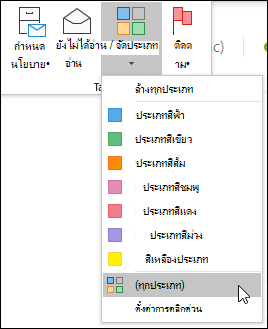
หมายเหตุ: สําหรับรายการปฏิทิน กลุ่ม แท็ก จะปรากฏบนแท็บ การนัดหมาย หรือ การประชุม สําหรับที่ติดต่อหรืองานที่เปิดอยู่ กลุ่ม แท็ก จะปรากฏบนแท็บ หน้าแรก
-
ในกล่องโต้ตอบ ประเภทสี ให้เลือก ใหม่
-
พิมพ์ชื่อสําหรับประเภท และเลือกสี และเลือกแป้นพิมพ์ลัด (หรือไม่ก็ได้) จากนั้นเลือก ตกลง
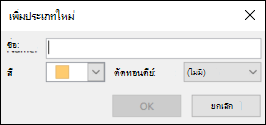
ประเภทคลิกด่วนเป็นประเภทเริ่มต้นที่คุณสามารถตั้งค่าในมุมมองตารางบางมุมมองได้ ตัวอย่างเช่น ถ้าคุณปิดบานหน้าต่างการอ่านหรือย้ายบานหน้าต่างการอ่านภายใต้รายการข้อความของคุณ คุณจะเห็นคอลัมน์เพิ่มเติมในกล่องขาเข้าของคุณ รวมถึง ได้รับประเภท และการกล่าวถึง เมื่อต้องการกําหนดประเภทคลิกด่วนในมุมมองใดมุมมองหนึ่งเหล่านี้ คุณสามารถคลิกในคอลัมน์ประเภทเพื่อตั้งค่าประเภทได้
-
บน Ribbon ในกลุ่ม แท็ก ให้เลือก จัดประเภท > ตั้งค่าการคลิกด่วน
-
ใช้รายการดรอปดาวน์เพื่อเลือกประเภทสี แล้วเลือกตกลง
เคล็ดลับ: จากข้อความอีเมลที่เปิดอยู่ คุณสามารถคลิก ตั้งค่าการคลิกด่วน บนเมนู จัดประเภท เพื่อกำหนดประเภทสีเริ่มต้นให้กับข้อความอีเมลทั้งหมดในอนาคตได้ ไม่ใช่แค่เพียงข้อความอีเมลที่ได้เลือกไว้แล้วเท่านั้น
ด้วยการเชื่อมโยงแป้นพิมพ์ลัดกับประเภท คุณสามารถกําหนดประเภทให้กับรายการ เช่น ข้อความอีเมลได้อย่างรวดเร็ว โดยการเลือกรายการใน กล่องจดหมายเข้า ของคุณหรือมุมมองประเภทอื่น แล้วกดแป้นลัด คุณยังสามารถใช้แป้นพิมพ์ลัดเพื่อกําหนดประเภทสีให้กับหลายรายการพร้อมกันได้
-
บนแถบเครื่องมือของหน้าต่าง Outlook หลัก ให้เลือก จัดประเภท

-
ที่ด้านล่างของเมนู ให้เลือก ทุกประเภท
-
ในรายการ ชื่อ ให้เลือกกล่องกาเครื่องหมายสำหรับประเภทสี
-
ในรายการ แป้นพิมพ์ลัด ให้เลือกแป้นพิมพ์ลัด











