สร้างไซต์ใน SharePoint
สร้างไซต์
-
เลือก + สร้างไซต์ บนหน้าเริ่มต้นของ SharePoint
-
ในตัวช่วยสร้าง:
-
เลือกว่าคุณจะสร้าง ไซต์ทีม หรือ ไซต์การติดต่อสื่อสาร
-
ใส่ชื่อ (และคำอธิบาย ถ้าคุณต้องการ) สำหรับไซต์
-
คุณสามารถเลือก แก้ไข

สิ่งสำคัญ: สัญลักษณ์ที่อนุญาตในที่อยู่ไซต์ คือขีดล่าง เส้นประ อัญประกาศเดี่ยว เท่านั้นและมหัพภาค และไม่สามารถเริ่มต้นหรือลงท้ายด้วยจุด
-
เลือกระดับความลับสำหรับข้อมูลไซต์ของคุณ
-
เลือกว่ากลุ่มจะเป็นแบบสาธารณะหรือส่วนตัว (ถ้าสร้างไซต์ทีม)
-
เลือกภาษาเริ่มต้นสำหรับไซต์ของคุณ จากนั้นคลิก ถัดไป
-
-
ในบานหน้าต่างถัดไป ให้ใส่ชื่อเจ้าของและสมาชิก
-
เลือก เสร็จสิ้น
ไซต์ SharePoint สมัยใหม่จะถูกสร้างขึ้นและพร้อมใช้งานในไม่กี่วินาที ถ้าคุณเลือกทีมไซต์ กลุ่ม Microsoft 365 จะถูกสร้างขึ้นอีกด้วย
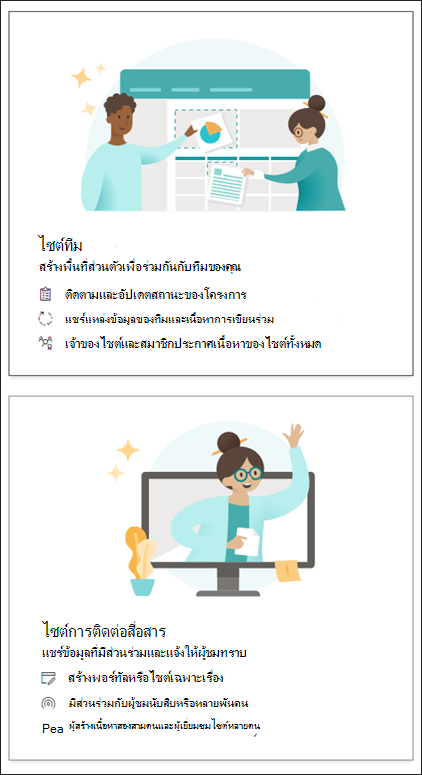
เพิ่มรายการ หรือไลบรารีเอกสาร
-
เปิดไซต์ที่คุณต้องการเพิ่มรายการหรือไลบรารี
-
เลือก ใหม่
-
เลือก รายการ หรือ ไลบรารีเอกสาร
-
ในบานหน้าต่าง สร้าง:
-
พิมพ์ชื่อสำหรับรายการหรือไลบรารี (และคำอธิบาย ถ้าคุณต้องการ)
-
เลือก สร้าง
-
ใช้ตัวกรองเพื่อปรับเปลี่ยนสิ่งที่คุณเห็น
-
ไปยังรายการหรือไลบรารีที่คุณต้องการกรอง
-
เลือก เปิดบานหน้าต่างตัวกรอง

-
เลือกวิธีที่คุณต้องการใช้กรองรายการหรือไลบรารีของคุณจากตัวเลือกที่พร้อมใช้งาน
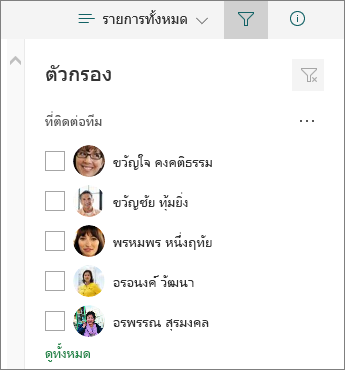
เพิ่มหน้า
-
เปิดไซต์ที่คุณต้องการเพิ่มหน้า
-
เลือก สร้าง
-
เลือก หน้า
-
เลือกเทมเพลต จากนั้นเลือก สร้างหน้า
-
พิมพ์ชื่อของหน้า จากนั้นเพิ่มเนื้อหาอื่นๆ ที่คุณต้องการ
ใช้ Web Part เพื่อเพิ่มข้อความ รูป และเนื้อหาอื่นๆ
-
เลือก เผยแพร่ เมื่อคุณพร้อม
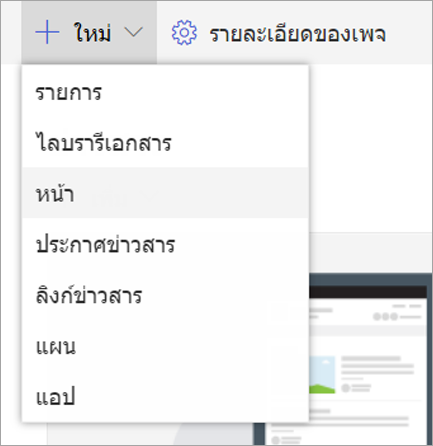
เพิ่ม Web Part
-
ในโพสต์ข่าวสารหรือหน้าของคุณ ให้เลือกเครื่องหมายบวก

-
เลือก Web Part ที่คุณต้องการใช้: ข้อความรูปภาพตัวแสดงไฟล์ลิงก์ ...
-
เมื่อคุณเพิ่ม Web Part ทั้งหมดที่คุณต้องการแล้ว ให้เลือก เผยแพร่
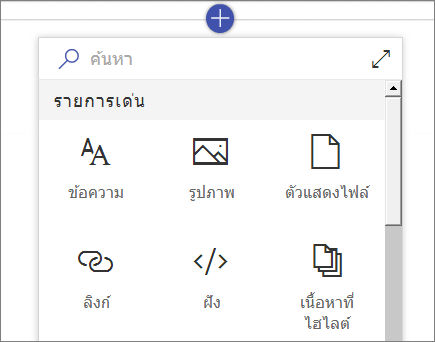
ฟังก์ชันการทำงานบางอย่างจะค่อยๆ เพิ่มให้กับองค์กรที่ตั้งค่าตัวเลือกการเผยแพร่แบบกำหนดเป้าหมายใน Microsoft 365ซึ่งหมายความว่าคุณจะยังไม่เห็นฟีเจอร์นี้ หรืออาจดูแตกต่างจากที่อธิบายไว้ในบทความวิธีใช้










