ถ้าคุณต้องการสร้างการแสดงลําดับของเหตุการณ์แบบกราฟิก เช่น หลักเป้าหมายในโครงการหรือเหตุการณ์หลักของชีวิตบุคคล คุณสามารถใช้ไทม์ไลน์กราฟิก SmartArt ได้ หลังจากที่คุณสร้างไทม์ไลน์ คุณสามารถเพิ่มวันที่เพิ่มเติม ย้ายวันที่ เปลี่ยนเค้าโครงและสี และนําสไตล์ที่ต่างกันไปใช้

สร้างไทม์ไลน์
-
ในแท็บ แทรก ให้คลิก SmartArt
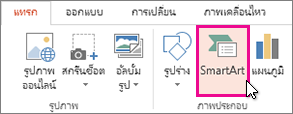
-
ในแกลเลอรี เลือกกราฟิก SmartArt ให้คลิก กระบวนการ แล้วดับเบิลคลิกเค้าโครงไทม์ไลน์
เคล็ดลับ: มีกราฟิก SmartArt ของไทม์ไลน์สองรายการ: ไทม์ไลน์พื้นฐาน และ ไทม์ไลน์ส่วนที่ถูกเน้นแบบวงกลม แต่คุณยังสามารถใช้กราฟิก SmartArt ที่เกี่ยวข้องกับกระบวนการเกือบทุกชนิดได้
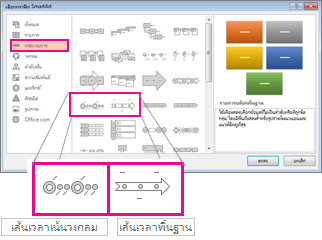
-
คลิก [ข้อความ] แล้วพิมพ์หรือวางข้อความของคุณในกราฟิก SmartArt
หมายเหตุ: คุณยังสามารถเปิด บานหน้าต่างข้อความ แล้วพิมพ์ข้อความของคุณจากที่นั่นได้ ถ้าคุณไม่เห็น บานหน้าต่างข้อความ บนแท็บ ออกแบบ ของ เครื่องมือ SmartArt ให้คลิก บานหน้าต่างข้อความ
-
คลิกรูปร่างในไทม์ไลน์
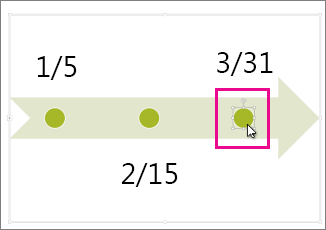
-
บนแท็บ ออกแบบของเครื่องมือ SmartArt ให้เลือกทําอย่างใดอย่างหนึ่งต่อไปนี้
-
เมื่อต้องการเพิ่มวันที่ก่อนหน้า ให้คลิก เพิ่มรูปร่าง แล้วคลิก เพิ่มรูปร่างก่อน
-
เมื่อต้องการเพิ่มวันที่หลัง ให้คลิก เพิ่มรูปร่าง แล้วคลิก เพิ่มรูปร่างหลังจาก
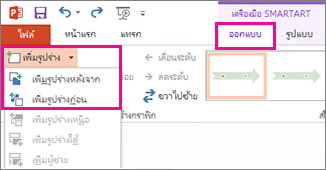
-
-
ในกล่อง วันที่ใหม่ ให้พิมพ์วันที่ที่คุณต้องการ
-
บนไทม์ไลน์ ให้คลิกวันที่ที่คุณต้องการย้าย
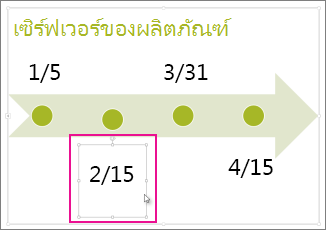
-
บนแท็บ ออกแบบของเครื่องมือ SmartArt ให้เลือกทําอย่างใดอย่างหนึ่งต่อไปนี้
-
เมื่อต้องการย้ายวันที่ให้เร็วกว่าวันที่ที่เลือก ให้คลิก ย้ายขึ้น
-
-
เมื่อต้องการย้ายวันที่หลังวันที่ที่เลือก ให้คลิก ย้ายลง
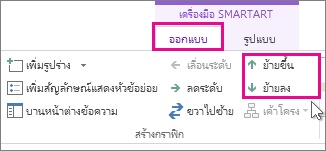
-
คลิกไทม์ไลน์กราฟิก SmartArt
-
บนแท็บ ออกแบบของ เครื่องมือ SmartArt ในกลุ่ม เค้าโครง ให้คลิก

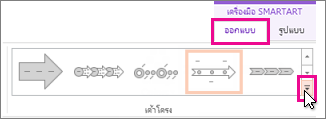
หมายเหตุ: เมื่อต้องการดูเฉพาะไทม์ไลน์และเค้าโครงที่เกี่ยวข้องกับกระบวนการ ที่ด้านล่างของรายการเค้าโครง ให้คลิก เค้าโครงเพิ่มเติม แล้วคลิก กระบวนการ
-
เลือกไทม์ไลน์หรือกราฟิก SmartArt ที่เกี่ยวข้องกับกระบวนการ ซึ่งมีลักษณะดังต่อไปนี้
-
เมื่อต้องการแสดงความคืบหน้าในไทม์ไลน์ ให้คลิก กระบวนการสิ่งที่ถูกเน้น
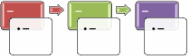
-
เมื่อต้องการสร้างไทม์ไลน์ที่มีรูปภาพหรือรูปถ่าย ให้คลิก รายการรูปภาพแบบต่อเนื่อง รูปร่างวงกลมถูกออกแบบมาเพื่อใส่รูปภาพ
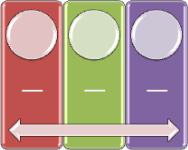
-
-
คลิกไทม์ไลน์กราฟิก SmartArt
-
บนแท็บ ออกแบบของ เครื่องมือ SmartArt ให้คลิก เปลี่ยนสี
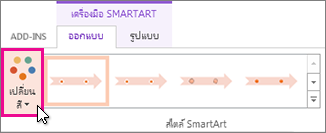
หมายเหตุ: ถ้าคุณไม่เห็นแท็บ ออกแบบ ของ เครื่องมือ SmartArt ให้ตรวจสอบให้แน่ใจว่าคุณได้เลือกไทม์ไลน์แล้ว
-
คลิกการผสมสีที่คุณต้องการ
เคล็ดลับ: วางตัวชี้ของคุณบนการผสมใดๆ เพื่อดูตัวอย่างลักษณะของสีในไทม์ไลน์ของคุณ
สไตล์ SmartArt จะนําการผสมเอฟเฟ็กต์ ต่างๆ เช่น สไตล์เส้น ยกนูน หรือเปอร์สเปคทีฟ 3 มิติไปใช้ได้ในคลิกเดียว เพื่อให้ไทม์ไลน์ของคุณดูเป็นมืออาชีพ
-
คลิกไทม์ไลน์
-
บนแท็บ ออกแบบของ เครื่องมือ SmartArt ให้คลิกสไตล์ที่คุณต้องการ
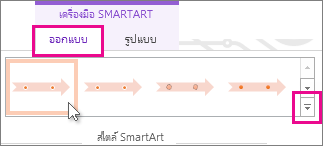
เคล็ดลับ: สําหรับสไตล์เพิ่มเติม ให้คลิก

ดูเพิ่มเติม
สร้างไทม์ไลน์
เมื่อคุณต้องการแสดงลําดับของเหตุการณ์ เช่น หลักเป้าหมายของโครงการหรือเหตุการณ์ คุณสามารถใช้ไทม์ไลน์กราฟิก SmartArt ได้ หลังจากที่คุณสร้างไทม์ไลน์ คุณสามารถเพิ่มเหตุการณ์ ย้ายเหตุการณ์ เปลี่ยนเค้าโครงและสี และนําสไตล์ต่างๆ ไปใช้ได้
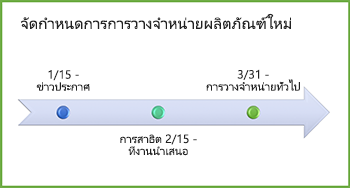
-
ในแท็บ แทรก ให้คลิก SmartArt > ดำเนินการ
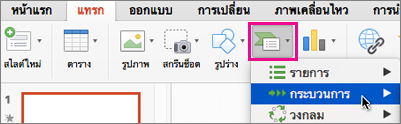
-
คลิก ไทม์ไลน์พื้นฐาน หรือกราฟิกที่เกี่ยวข้องกับกระบวนการอื่นๆ
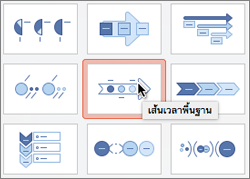
-
คลิกพื้นที่ที่สำรองไว้ [ข้อความ] แล้วใส่รายละเอียดเกี่ยวกับเหตุการณ์
เคล็ดลับ: คุณยังสามารถเปิด บานหน้าต่างข้อความ แล้วใส่ข้อความของคุณจากที่นั่นได้ บนแท็บ การออกแบบ SmartArt ให้คลิก บานหน้าต่างข้อความ
-
คลิกรูปร่างในไทม์ไลน์
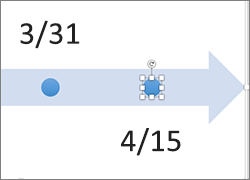
-
บนแท็บ การออกแบบ SmartArt ให้คลิก เพิ่มรูปร่าง แล้วคลิก เพิ่มรูปร่างก่อน หรือ เพิ่มรูปร่างหลังจาก
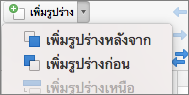
-
ใส่ข้อความที่คุณต้องการ
-
ในไทม์ไลน์ ให้คลิกข้อความของเหตุการณ์ที่คุณต้องการย้าย
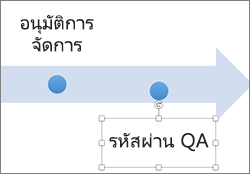
-
ในแท็บ การออกแบบ SmartArt ให้คลิก ย้ายขึ้น (ซ้าย) หรือ ย้ายลง (ขวา)

-
คลิกไทม์ไลน์
-
ในแท็บ การออกแบบ SmartArt ให้ชี้ไปที่บานหน้าต่างเค้าโครง แล้วคลิกลูกศรลง
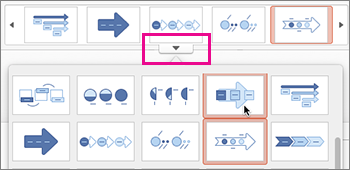
-
เลือกไทม์ไลน์หรือกราฟิก SmartArt ที่เกี่ยวข้องกับกระบวนการ ซึ่งมีลักษณะดังต่อไปนี้
-
เมื่อต้องการแสดงความคืบหน้าในไทม์ไลน์ ให้คลิก กระบวนการสิ่งที่ถูกเน้น
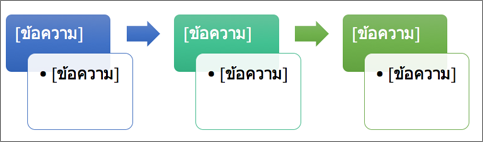
-
เมื่อต้องการสร้างไทม์ไลน์ที่มีรูปภาพหรือรูปถ่าย ให้คลิก รายการรูปภาพแบบต่อเนื่อง รูปร่างวงกลมถูกออกแบบมาเพื่อใส่รูปภาพ
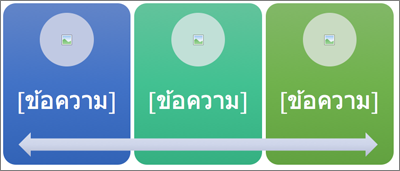
-
-
คลิกไทม์ไลน์
-
ในแท็บ การออกแบบ SmartArt ให้คลิก เปลี่ยนสี จากนั้นคลิกสีผสมที่คุณต้องการ
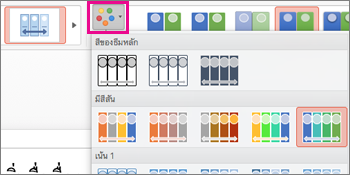
ทำให้ไทม์ไลน์ของคุณดูเป้นมืออาชีพ โดยการใช้สไตล์ SmartArt เพื่อนำเอฟเฟ็กต์ผสมต่างๆ มาใช้ เช่น สไตล์เส้น ยกยูน หรือมุมมอง 3-D
-
คลิกไทม์ไลน์
-
ในแท็บ การออกแบบ SmartArt ให้คลิกสไตล์ที่คุณต้องการ











