ถ้าคุณต้องการเปลี่ยนแปลงไฟล์ในไลบรารีเอกสาร SharePoint แต่ไม่ต้องการให้ผู้อื่นทําการเปลี่ยนแปลงในเวลาเดียวกัน ให้เช็คเอาท์ไฟล์จากไลบรารีเอกสาร
เมื่อคุณเช็คเอาท์ไฟล์จากไลบรารีเอกสาร SharePoint คุณจะสามารถแก้ไขได้เพียงคนเดียวเท่านั้น คุณสามารถแก้ไขไฟล์แบบออนไลน์ใน Microsoft 365 หรือออฟไลน์ และบันทึกการเปลี่ยนแปลงของคุณได้บ่อยเท่าที่คุณต้องการก่อนที่จะเช็คอินไฟล์กลับเข้าไปอีกครั้ง เมื่อคุณทําการเปลี่ยนแปลงไฟล์เสร็จแล้ว ให้เช็คอินไฟล์จากไลบรารีเพื่ออัปโหลดการเปลี่ยนแปลงของคุณ คุณสามารถละทิ้งการเปลี่ยนแปลงของคุณและเลิกทําการเช็คเอาท์ได้ถ้าคุณเปลี่ยนใจ
หมายเหตุ: ถ้าคุณไม่เห็นส่วนติดต่อผู้ใช้ที่แสดงในตัวอย่างเหล่านี้ คุณอาจกําลังใช้ SharePoint รุ่นเซิร์ฟเวอร์รุ่นก่อนหน้า ให้ดูที่ เช็คเอาท์ เช็คอิน หรือละทิ้งการเปลี่ยนแปลงไฟล์ในไลบรารี แทน
หมายเหตุ: เมื่อคุณเช็คเอาท์ไฟล์ จะไม่มีสิ่งใดเกิดขึ้นกับไฟล์นั้น ไฟล์จะยังคงถูกเก็บไว้ในไลบรารี ซึ่งจะถูกทําเครื่องหมายเพื่อแสดงว่าคุณมีสิทธิ์ในการแก้ไขแบบเอกสิทธิ์เฉพาะบุคคลจนกว่าคุณจะเช็คอินกลับเข้าไปใหม่ เมื่อต้องการแก้ไข คุณต้องดาวน์โหลดหรือแก้ไขเอกสารทางออนไลน์ วิธีที่คุณแก้ไขหรืออัปเดตไฟล์จะขึ้นอยู่กับชนิดของไฟล์ ถ้าเป็นเอกสาร Word คุณสามารถใช้ Word ใน Microsoft 365 หรือสําเนาเดสก์ท็อปของ Word สําหรับไฟล์ที่ไม่ใช่รูปแบบ Microsoft 365 ให้ดาวน์โหลดไฟล์และใช้ตัวแก้ไขใดก็ตามที่คุณใช้เป็นรูปแบบนั้นตามปกติ
เช็คเอาท์ไฟล์จากไลบรารีเอกสาร
คุณสามารถเช็คเอาท์ไฟล์ได้ครั้งละหนึ่งไฟล์หรือมากกว่า
-
เปิดไลบรารีที่มีไฟล์ที่คุณต้องการเช็คเอาท์ เลือกไฟล์ คลิกจุดไข่ปลา (...) ในแถบเครื่องมือ แล้วคลิก เช็คเอาท์
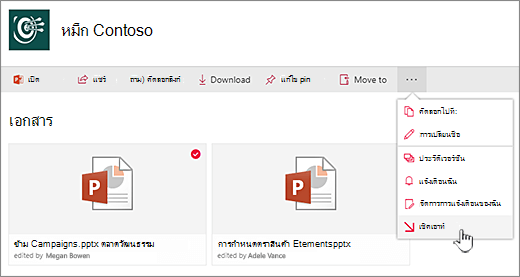
คุณยังสามารถคลิกขวาที่ไฟล์ คลิก ขั้นสูง หรือ เพิ่มเติม แล้วคลิก เช็คเอาท์
-
บันทึกย่อจะแสดงขึ้นในขณะที่ไฟล์กําลังถูกเช็คเอาท์ หากคุณคลิกที่ไอคอน คุณสามารถดูความคืบหน้าของการเช็คเอาท์ได้
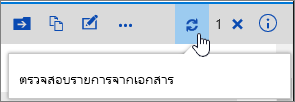
-
เมื่อไฟล์ถูกเช็คเอาท์ ไอคอนของเอกสารจะมีลูกศรสีเขียวอยู่เหนือไอคอน
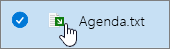
เช็คอินไฟล์ไปยังไลบรารีเอกสาร
-
เปิดไลบรารี แล้วเลือกไฟล์ที่คุณต้องการเช็คอิน คลิกจุดไข่ปลา (...) ในแถบเครื่องมือ แล้วคลิก Check In
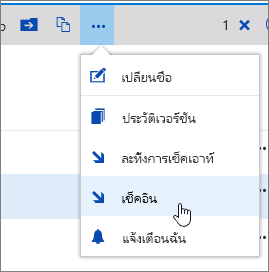
หมายเหตุ: คุณยังสามารถคลิกขวาที่ไฟล์ คลิก ขั้นสูง หรือ เพิ่มเติม แล้วคลิก Check In
-
ในกล่องโต้ตอบ Check In คุณสามารถป้อนข้อคิดเห็น เช่น สิ่งที่คุณเปลี่ยนแปลงหรือเพิ่มได้
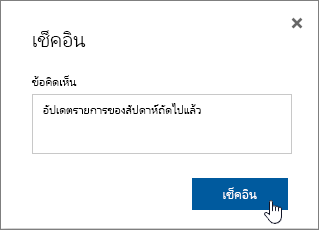
-
คลิก Check In เมื่อคุณทําเสร็จแล้ว
ถ้าคุณพยายามเช็คอินเอกสารที่คุณไม่ได้ทําการเปลี่ยนแปลง คุณจะได้รับข้อความที่ระบุว่ารายการหรือรายการไม่ได้รับการอัปเดต
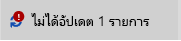
ตรวจสอบให้แน่ใจว่าคุณได้บันทึกการเปลี่ยนแปลงบนเอกสารแล้วก่อนที่จะเช็คอิน เนื่องจาก SharePoint ใน Microsoft 365 ออกจากเอกสารและไม่มีใครสามารถแก้ไขเอกสารได้ ให้ละทิ้งการเช็คเอาท์ถ้าคุณไม่ต้องการให้มีการเปลี่ยนแปลง
หมายเหตุ:
-
เมื่อต้องการเช็คอินหรือเช็คเอาท์หลายไฟล์และเช็คอินไฟล์ของบุคคลอื่น คุณจะต้องคลิก กลับไปยัง SharePoint แบบคลาสสิก แล้วทําตามขั้นตอนใน เช็คเอาท์ เช็คอิน หรือละทิ้งการเปลี่ยนแปลงไฟล์ในไลบรารี
-
เมื่อต้องการออกจาก SharePoint แบบคลาสสิก ให้ปิดหน้าต่างเบราว์เซอร์ทั้งหมดของคุณ แล้วเข้าสู่ระบบ Microsoft 365 อีกครั้ง
ละทิ้งการเช็คเอาท์จากไลบรารีเอกสาร
-
เปิดไลบรารี แล้วเลือกไฟล์ที่คุณต้องการละทิ้งการเช็คเอาท์
-
คลิกจุดไข่ปลา (...) ในแถบเครื่องมือ แล้วคลิก ละทิ้งการเช็คเอาท์
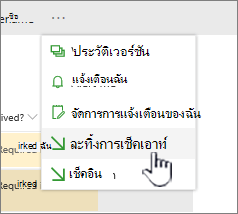
หมายเหตุ: คุณยังสามารถคลิกขวาที่ไฟล์ คลิก ขั้นสูง หรือ เพิ่มเติม แล้วคลิก ละทิ้งการเช็คเอาท์
-
คุณจะได้รับกล่องโต้ตอบ "คุณแน่ใจหรือไม่" เมื่อคุณละทิ้งการเช็คเอาท์ คลิก ละทิ้งการเช็คเอาท์ เพื่อล้างการเช็คเอาท์

เมื่อต้องการตรวจสอบให้แน่ใจว่าสถานะการเช็คเอาท์ของไฟล์ของคุณ คุณสามารถคลิกที่ไอคอนเหนือข้อความ ละทิ้งการเช็คเอาท์ ได้
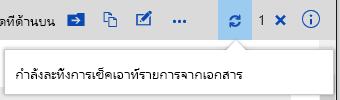
หมายเหตุ:
-
เมื่อต้องการเช็คอินหรือเช็คเอาท์หลายไฟล์และเช็คอินไฟล์ของบุคคลอื่น คุณจะต้องคลิก กลับไปยัง SharePoint แบบคลาสสิก แล้วทําตามขั้นตอนใน เช็คเอาท์ เช็คอิน หรือละทิ้งการเปลี่ยนแปลงไฟล์ในไลบรารี
-
เมื่อต้องการออกจาก SharePoint แบบคลาสสิก ให้ปิดหน้าต่างเบราว์เซอร์ทั้งหมดของคุณ แล้วเข้าสู่ระบบ Microsoft 365 อีกครั้ง
วิธีที่รวดเร็วในการดูว่าใครมีการเช็คเอาท์ไฟล์คือโฮเวอร์เหนือไอคอน เช็คเอาท์ 
คุณยังสามารถแสดงคอลัมน์ เช็คเอาท์โดย ในมุมมองเริ่มต้นของไลบรารีได้ด้วย ด้วยวิธีนี้ ทุกคนสามารถดูได้อย่างง่ายดายว่าใครมีการเช็คเอาท์เอกสาร คุณสามารถเลือกคอลัมน์ที่จะแสดงและซ่อนได้เมื่อคุณสร้างมุมมองแบบกําหนดเองของไลบรารีเอกสาร
คุณสามารถแทนที่เอกสารที่มีอยู่ด้วยเอกสารใหม่โดยทําตามขั้นตอนเหล่านี้
-
ในไลบรารีเอกสาร ให้เช็คเอาท์ไฟล์ที่คุณต้องการแทนที่
-
ตั้งชื่อไฟล์ใหม่ด้วยชื่อเดียวกันกับไฟล์ที่คุณต้องการแทนที่ แล้วลากไปยังไลบรารี หรือใช้ปุ่ม อัปโหลด ตัวเลือกอื่นคือการดาวน์โหลดไฟล์และเขียนทับ สําหรับข้อมูลเพิ่มเติมเกี่ยวกับการอัปโหลด ให้ดู อัปโหลดไฟล์และโฟลเดอร์ไปยังไลบรารีเอกสาร
-
ใน SharePoint ใน Microsoft 365 คุณจะเห็นข้อความแสดงความคืบหน้าที่ระบุว่าไม่ได้อัปโหลดรายการนั้นบนแถบเครื่องมือ ให้คลิกที่ข้อความนั้น

-
ในกล่องโต้ตอบ ความคืบหน้า ให้คลิก แทนที่
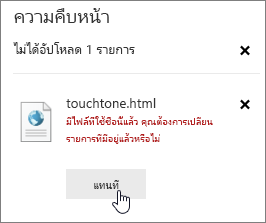
-
ตรวจสอบไฟล์กลับเข้าไปใหม่เพื่อแทนที่ไฟล์เก่าด้วยไฟล์ใหม่ ถ้าคุณเปลี่ยนใจ ให้ทําตามขั้นตอนการละทิ้งการเช็คเอาท์ด้านบน
ถ้าคุณเปิดใช้งานการกําหนดเวอร์ชัน เมื่อเช็คอินไฟล์แล้ว SharePoint สร้างสําเนาใหม่ โดยเก็บเวอร์ชันก่อนหน้าไว้ สําหรับข้อมูลเพิ่มเติมเกี่ยวกับการกําหนดเวอร์ชัน ให้ดู การกําหนดเวอร์ชันทํางานอย่างไรในรายการหรือไลบรารี
โปรดบอกเราเกี่ยวกับข้อคิดเห็นของคุณ
อัปเดตเมื่อวันที่ 31 มกราคม 2023
บทความนี้มีประโยชน์หรือไม่ ถ้ามีประโยชน์ โปรดแจ้งให้เราทราบที่ด้านล่างของหน้านี้ ถ้าไม่มีประโยชน์ โปรดแจ้งให้เราทราบว่าอะไรที่น่าสับสนหรือขาดหายไป โปรดใส่เวอร์ชันของ SharePoint ระบบปฏิบัติการ และเบราว์เซอร์ของคุณ เราจะใช้คําติชมของคุณเพื่อตรวจสอบข้อเท็จจริงอีกครั้ง เพิ่มข้อมูล และอัปเดตบทความนี้










