ใน Word for Mac คุณสามารถเลือกขนาดกระดาษที่กําหนดไว้ล่วงหน้าจากรายการ และเปลี่ยนขนาดกระดาษสําหรับหน้าทั้งหมดในเอกสารของคุณ สําหรับหน้าที่ระบุ หรือสําหรับส่วนที่ระบุ คุณยังสามารถเปลี่ยนขนาดกระดาษเริ่มต้นที่ใช้สําหรับเอกสารใหม่ได้อีกด้วย
เมื่อคุณสร้างเอกสารใหม่ Word นําขนาดกระดาษและระยะขอบเริ่มต้นที่เก็บไว้ในเทมเพลตไปใช้ (normal.dotm) ถ้าคุณมักจะใช้ขนาดกระดาษที่แตกต่างจากขนาดเริ่มต้น (ตัวอย่างเช่น US Legal) คุณสามารถตั้งค่าเริ่มต้นใหม่ที่ Word ใช้เมื่อคุณสร้างเอกสารใหม่ได้ ถ้าเอกสารปัจจุบันของคุณถูกตั้งค่าด้วยระยะขอบที่คุณต้องการ คุณสามารถใช้เอกสารนี้เพื่อตั้งค่าระยะขอบเริ่มต้นใหม่ของคุณได้
ใน Word 2016 for Mac คุณยังสามารถสร้างขนาดกระดาษแบบกําหนดเอง และคุณสามารถเลือกแหล่งกระดาษอื่นๆ สําหรับหน้าในเอกสารของคุณได้ การเลือกถาดกระดาษอื่นจะอนุญาตให้คุณใช้กระดาษที่แตกต่างกันสำหรับหน้าแรกของคุณ ซึ่งอาจเป็นสีที่ต่างกันหรือมีน้ำหนักมากกว่ากระดาษอื่นๆ
-
บนเมนู ไฟล์ ให้คลิก ตั้งค่าหน้ากระดาษ
-
ใน ตั้งค่าหน้ากระดาษ ให้เลือกขนาดจากรายการ ขนาดกระดาษ
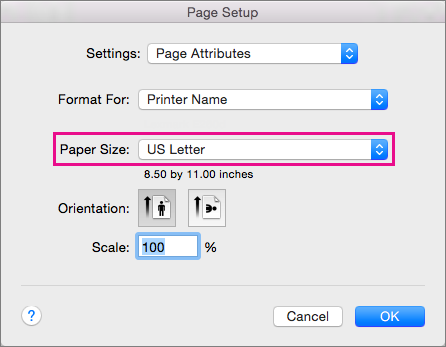
ถ้าคุณเลือก จัดการขนาดแบบกําหนดเอง จากรายการ คุณสามารถกําหนดขนาดกระดาษแบบกําหนดเองได้ คลิกเครื่องหมายบวกเพื่อสร้างข้อกําหนดกระดาษใหม่ แล้วใส่ขนาดสําหรับความกว้าง ความสูง และพื้นที่ที่ไม่สามารถพิมพ์ได้
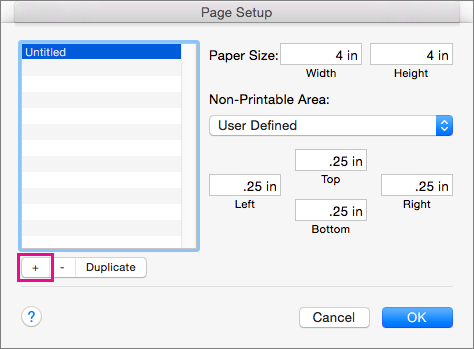
-
เมื่อคุณเลือกขนาดกระดาษของคุณเสร็จแล้ว ให้คลิก ตกลง
-
เลือกข้อความบนหน้าที่คุณต้องการเปลี่ยน
-
บนเมนู รูปแบบ ให้คลิก ตั้งค่าหน้ากระดาษ > เอกสาร
-
เลือกขนาดกระดาษจากรายการ ขนาดกระดาษ แล้วคลิก ตกลง
-
บนหน้า เอกสาร บนรายการ นําไปใช้กับ ให้คลิก ข้อความที่เลือก แล้วคลิก ตกลง
Word แทรกตัวแบ่งส่วนตามต้องการก่อนและหลังข้อความที่คุณเลือก และเปลี่ยนขนาดกระดาษสําหรับส่วนนั้น
-
บนเมนู มุมมอง ให้คลิก เค้าโครงเหมือนพิมพ์
-
เมื่อต้องการแสดงอักขระที่ไม่สามารถพิมพ์ได้ เช่น เครื่องหมายย่อหน้า (¶) ให้คลิก แสดงอักขระที่ไม่พิมพ์ทั้งหมด

-
เลือกตัวแบ่งส่วนสําหรับส่วนที่คุณต้องการเปลี่ยน
-
บนเมนู รูปแบบ ให้ชี้ไปที่ เอกสาร จากนั้นคลิกแท็บ การตั้งค่าหน้า
-
ในรายการ ขนาดกระดาษ ให้เลือกขนาดกระดาษ แล้วคลิก ตกลง
-
ในรายการ นําไปใช้กับ ให้คลิก ส่วนที่เลือก
-
บนเมนู รูปแบบ คลิก เอกสาร
-
คลิก ค่าเริ่มต้น แล้วคลิก ใช่
หมายเหตุ: ถ้าคุณเปลี่ยนขนาดกระดาษหรือระยะขอบที่ต้องการสําหรับเทมเพลตที่ Word ใช้เอกสารใหม่ (normal.dotm) เอกสารทั้งหมดในอนาคตที่ใช้เทมเพลต normal.dotm จะใช้การตั้งค่าใหม่ ถ้าคุณเปลี่ยนขนาดกระดาษหรือระยะขอบที่ต้องการสําหรับเอกสารที่ยึดตามเทมเพลตอื่น เฉพาะเอกสารใหม่ที่ยึดตามเทมเพลตนั้นเท่านั้นที่ใช้การตั้งค่าใหม่
เลือกแหล่งกระดาษสําหรับหน้าแรกของเอกสารของคุณ จากนั้นเลือกสําหรับหน้าที่ตามมาทั้งหมด โปรแกรมควบคุมเครื่องพิมพ์บนคอมพิวเตอร์ของคุณมีรายการแหล่งที่พร้อมใช้งาน และอาจแตกต่างจากที่แสดงที่นี่
ถ้าแหล่งกระดาษถูกตั้งค่าเป็น เลือกอัตโนมัติ Word จะเลือกแหล่งกระดาษโดยอัตโนมัติโดยยึดตามขนาดของหน้าและข้อมูลเกี่ยวกับขนาดกระดาษที่โปรแกรมควบคุมเครื่องพิมพ์ของคุณให้มา
-
บนเมนู ไฟล์ ให้คลิก พิมพ์
-
ใน พิมพ์ ให้เลือก ป้อนกระดาษ
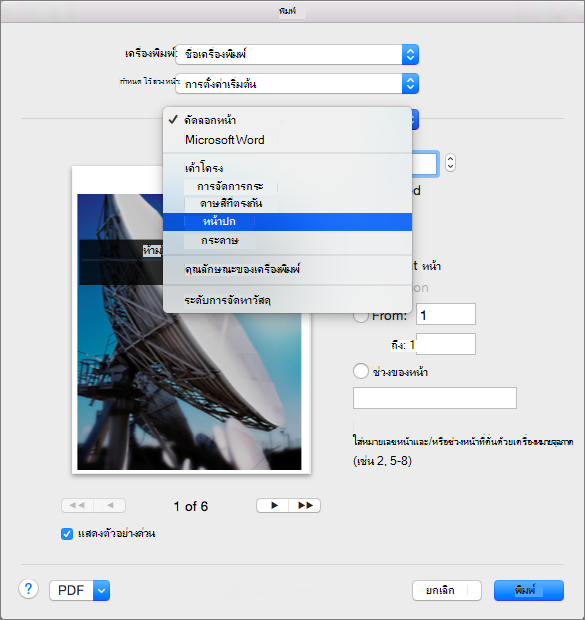
Word จะแสดงการตั้งค่า ป้อนกระดาษ
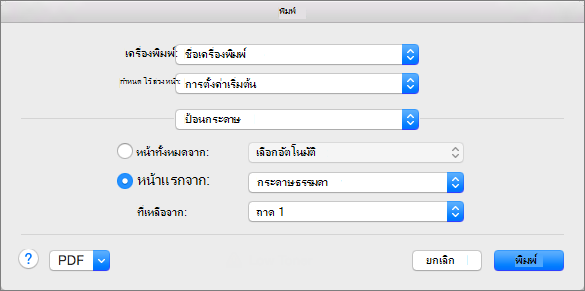
-
เมื่อต้องการกำหนดแหล่งกระดาษสำหรับหน้าแรกในเอกสารของคุณ ให้เลือก หน้าแรกจาก จากนั้นเลือกแหล่งจากรายการ หน้าแรกจาก
-
เมื่อต้องการเปลี่ยนแหล่งกระดาษสำหรับหน้าทั้งหมดหลังจากหน้าแรกในเอกสารของคุณ ให้เลือกแหล่งกระดาษในรายการ ส่วนที่เหลือจาก
-
ถ้าคุณพร้อมที่จะพิมพ์แล้ว ให้คลิก พิมพ์
มิฉะนั้น ให้เปลี่ยน ป้อนกระดาษ เป็นประเภทการตั้งค่าอื่นเพื่อทำการเปลี่ยนแปลงเพิ่มเติม
-
บนเมนู รูปแบบ คลิก เอกสาร
-
คลิก การตั้งค่าหน้า
-
บนเมนูป็อปอัพ ขนาดกระดาษ เลือกขนาดกระดาษ
-
คลิก ตกลง
-
บนเมนูป็อปอัพ นำไปใช้กับ คลิก ทั้งเอกสาร แล้วคลิก ตกลง
-
เลือกข้อความบนหน้าที่คุณต้องการเปลี่ยน
-
บนเมนู รูปแบบ คลิก เอกสาร
-
คลิก การตั้งค่าหน้า
-
บนเมนูป็อปอัพ ขนาดกระดาษ เลือกขนาดกระดาษ
-
คลิก ตกลง
-
บนเมนูป็อปอัพ นำไปใช้กับ คลิก ข้อความที่เลือก จากนั้นคลิก ตกลง
Word จะแทรก ตัวแบ่งส่วน ตามความจำเป็นตรงตำแหน่งก่อนและหลังข้อความที่คุณเลือก และจะเปลี่ยนขนาดกระดาษสำหรับส่วนดังกล่าว
-
บนเมนู มุมมอง ให้คลิก เค้าโครงเหมือนพิมพ์
-
เมื่อต้องการแสดงอักขระที่ไม่พิมพ์ออกมา เช่น เครื่องหมายย่อหน้า (¶) ให้คลิก แสดงอักขระที่ไม่พิมพ์ออกมาทั้งหมด

-
เลือก ตัวแบ่งส่วน สำหรับส่วนที่คุณต้องการจะเปลี่ยน
-
บนเมนู รูปแบบ ให้ชี้ไปที่ เอกสาร จากนั้นคลิกแท็บ การตั้งค่าหน้า
-
บนเมนูป็อปอัพ ขนาดกระดาษ เลือกขนาดกระดาษ
-
คลิก ตกลง
-
บนเมนูป็อปอัพ นำไปใช้กับ คลิก ส่วนที่เลือก
-
บนเมนู รูปแบบ คลิก เอกสาร
-
คลิก ค่าเริ่มต้น แล้วคลิก ใช่
หมายเหตุ: ถ้าคุณเปลี่ยนขนาดกระดาษหรือระยะขอบที่ต้องการสําหรับเทมเพลตที่ Word ใช้เอกสารใหม่ (normal.dotm) เอกสารทั้งหมดในอนาคตที่ใช้เทมเพลต normal.dotm จะใช้การตั้งค่าใหม่ ถ้าคุณเปลี่ยนขนาดกระดาษหรือระยะขอบที่ต้องการสําหรับเอกสารที่ยึดตามเทมเพลตอื่น เฉพาะเอกสารใหม่ที่ยึดตามเทมเพลตนั้นเท่านั้นที่ใช้การตั้งค่าใหม่










