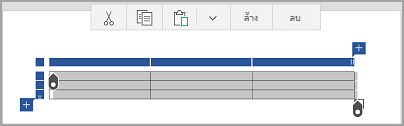ใน Word, Excel และ PowerPoint สำหรับอุปกรณ์เคลื่อนที่คุณสามารถเพิ่มตารางและเลือกจากแกลเลอรีของเทมเพลซองตารางจากนั้นเพิ่มหรือลบคอลัมน์และแถวตามที่ต้องการ นี่คือวิธีการ
-
บนแท็บเล็ต Android ของคุณในไฟล์ Office ของคุณให้แตะตำแหน่งที่คุณต้องการแทรกตารางจากนั้นแตะแทรกตาราง>
บนโทรศัพท์ Android ของคุณในไฟล์ Office ของคุณให้แตะตำแหน่งที่คุณต้องการแทรกตารางแตะไอคอนแก้ไข

-
แท็บตารางจะปรากฏขึ้นตามที่แสดง:
-
บนแท็บเล็ต Android ของคุณ

-
บนโทรศัพท์ Android ของคุณ
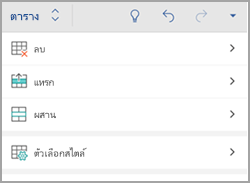
-
-
บนแท็บเล็ต Android ของคุณในไฟล์ Office ของคุณให้แตะเซลล์ในช่วงที่คุณต้องการแปลงเป็นตารางแล้วแตะแทรกตาราง>
บนโทรศัพท์ Android ของคุณในไฟล์ Office ของคุณให้แตะเซลล์ในช่วงที่คุณต้องการแปลงเป็นตารางแตะที่ไอคอนแก้ไข

-
แท็บตารางจะปรากฏขึ้นตามที่แสดง:
-
บนแท็บเล็ต Android ของคุณ

-
บนโทรศัพท์ Android ของคุณ
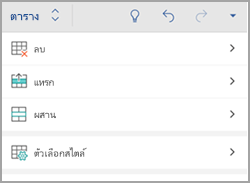
-
-
ในไฟล์ Office ของคุณให้แตะภายในตารางจากนั้นบนแท็บตารางให้แตะแทรก
-
เลือกตัวเลือกจากเมนู คุณสามารถเพิ่มแถวที่อยู่เหนือแถวที่เคอร์เซอร์ของคุณอยู่แถวด้านล่างคอลัมน์ทางด้านซ้ายและคอลัมน์ทางด้านขวา
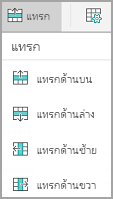
-
ในไฟล์ Office ของคุณให้แตะภายในคอลัมน์หรือแถวที่คุณต้องการลบจากนั้นบนแท็บตารางให้แตะลบ
-
เลือกตัวเลือกจากเมนู คุณสามารถลบแถวคอลัมน์หรือทั้งตารางได้
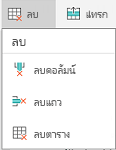
-
เมื่อต้องการตัดคัดลอกวางหรือล้างเนื้อหาของเซลล์ที่ระบุให้แตะสองครั้งในเซลล์แล้วเลือกจากตัวเลือกบนแถบคำสั่ง
-
เมื่อต้องการตัดคัดลอกวางล้างหรือลบทั้งตารางให้แตะบล็อกส่วนที่เลือกที่มุมซ้ายบนของตารางจากนั้นแตะตัวเลือกบนแถบคำสั่ง
-
เมื่อต้องการตัดคัดลอกวางล้างหรือลบแถวเดียวให้แตะที่บล็อกส่วนที่เลือกทางด้านซ้ายของแถวแล้วแตะตัวเลือกบนแถบคำสั่ง
-
เมื่อต้องการตัดคัดลอกวางล้างหรือลบคอลัมน์ให้แตะที่บล็อกสิ่งที่เลือกที่ด้านบนของคอลัมน์แล้วแตะตัวเลือกบนแถบคำสั่ง
-
เมื่อต้องการเพิ่มคอลัมน์หรือแถวอย่างรวดเร็วให้แตะบล็อกส่วนที่เลือกที่ด้านบนสุดของคอลัมน์หรือทางด้านซ้ายของแถวแล้วแตะเครื่องหมายบวก
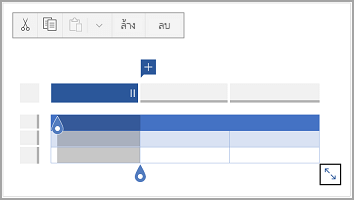
-
บน iPad ของคุณในไฟล์ Office ของคุณให้แตะตำแหน่งที่คุณต้องการแทรกตารางจากนั้นแตะแทรกตาราง>
บน iPhone ของคุณในไฟล์ Office ของคุณให้แตะตำแหน่งที่คุณต้องการแทรกตารางแตะที่ไอคอนแก้ไข

-
แท็บตารางจะปรากฏขึ้นตามที่แสดง:
-
บน iPad ของคุณ

-
บน iPhone ของคุณ
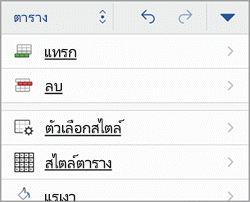
-
-
บน iPad ของคุณในไฟล์ Office ของคุณให้แตะเซลล์ในช่วงที่คุณต้องการแปลงเป็นตารางแล้วแตะแทรกตาราง>
บน iPhone ของคุณในไฟล์ Office ของคุณให้แตะเซลล์ในช่วงที่คุณต้องการแปลงเป็นตารางแตะที่ไอคอนแก้ไข

-
แท็บตารางจะปรากฏขึ้นตามที่แสดง:
-
บน iPad ของคุณ

-
บน iPhone ของคุณ
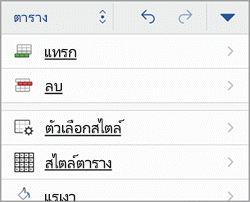
-
-
ในไฟล์ Office ของคุณให้แตะภายในตารางจากนั้นบนแท็บตารางให้แตะแทรก
-
เลือกตัวเลือกจากเมนู คุณสามารถเพิ่มแถวที่อยู่เหนือแถวที่เคอร์เซอร์ของคุณอยู่แถวด้านล่างคอลัมน์ทางด้านซ้ายและคอลัมน์ทางด้านขวา
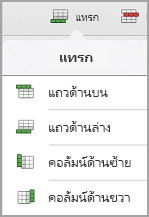
-
ในไฟล์ Office ของคุณให้แตะภายในคอลัมน์หรือแถวที่คุณต้องการลบจากนั้นบนแท็บตารางให้แตะลบ
-
เลือกตัวเลือกจากเมนู คุณสามารถลบแถวคอลัมน์หรือทั้งตารางได้
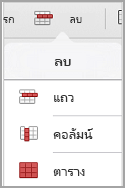
-
เมื่อต้องการตัดคัดลอกวางล้างหรือลบทั้งตารางให้แตะลูกศรที่มุมซ้ายบนของตารางจากนั้นเลือกจากตัวเลือกบนแถบคำสั่ง
-
เมื่อต้องการตัดคัดลอกวางล้างหรือลบเนื้อหาของเซลล์ที่ระบุให้แตะสองครั้งในเซลล์แล้วเลือกจากตัวเลือกบนแถบคำสั่ง
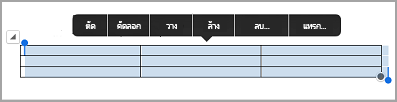
-
บนแท็บเล็ตที่ใช้ Windows ของคุณในไฟล์ Office ของคุณให้แตะตำแหน่งที่คุณต้องการแทรกตารางจากนั้นแตะแทรกตาราง>
บน Windows phone ของคุณในไฟล์ Office ของคุณให้แตะตำแหน่งที่คุณต้องการแทรกตารางแตะ

-
แท็บตารางจะปรากฏขึ้นตามที่แสดง:
-
บนแท็บเล็ตที่ใช้ Windows ของคุณ

-
บน Windows phone ของคุณ
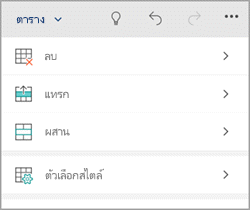
-
-
ในไฟล์ Office ของคุณให้แตะภายในตารางจากนั้นบนแท็บตารางให้แตะแทรก
-
เลือกตัวเลือกจากเมนู คุณสามารถเพิ่มแถวที่อยู่เหนือแถวที่เคอร์เซอร์ของคุณอยู่แถวด้านล่างคอลัมน์ทางด้านซ้ายและคอลัมน์ทางด้านขวา
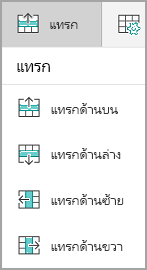
-
ในไฟล์ Office ของคุณให้แตะภายในคอลัมน์หรือแถวที่คุณต้องการลบจากนั้นบนแท็บตารางให้แตะลบ
-
เลือกตัวเลือกจากเมนู คุณสามารถลบแถวคอลัมน์หรือทั้งตารางได้
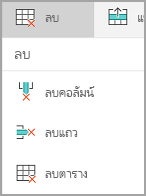
คุณสามารถใช้ตัวเลือกข้อความแสดงแทนเพื่อเพิ่มข้อความแสดงแทนลงในตารางของคุณได้
-
ในไฟล์ Office ของคุณให้แตะภายในคอลัมน์หรือแตะบล็อกส่วนที่เลือกที่มุมบนซ้ายของตารางของคุณเพื่อเลือกทั้งตาราง
-
บนแท็บเล็ตที่ใช้ Windows ของคุณบนแท็บตารางให้แตะไอคอนขนาดเซลล์แล้วเลือกข้อความแสดงแทน บน Windows phone ของคุณเพียงแตะข้อความแสดงแทน
-
ใส่ชื่อเรื่องและคำอธิบายของตารางของคุณ
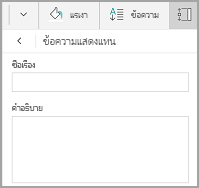
-
เมื่อต้องการตัดคัดลอกวางล้างหรือลบทั้งตารางให้แตะเลือกบล็อกที่มุมซ้ายบนของตารางจากนั้นแตะตัวเลือกบนแถบคำสั่ง
-
เมื่อต้องการตัดคัดลอกวางล้างหรือลบแถวเดียวให้แตะที่บล็อกส่วนที่เลือกทางด้านซ้ายของแถวแล้วแตะตัวเลือกบนแถบคำสั่ง
-
เมื่อต้องการตัดคัดลอกวางล้างหรือลบคอลัมน์ให้แตะที่บล็อกสิ่งที่เลือกที่ด้านบนของคอลัมน์แล้วแตะตัวเลือกบนแถบคำสั่ง
-
เมื่อต้องการตัดคัดลอกวางหรือล้างเนื้อหาของเซลล์ที่ระบุให้แตะสองครั้งในเซลล์แล้วเลือกจากตัวเลือกบนแถบคำสั่ง
-
เมื่อต้องการเพิ่มคอลัมน์หรือแถวอย่างรวดเร็วให้แตะบล็อกส่วนที่เลือกที่ด้านบนสุดของคอลัมน์หรือทางด้านซ้ายของแถวแล้วแตะเครื่องหมายบวก