เริ่มต้นใช้งานใน Updates

ยินดีต้อนรับสู่ Updates แอปที่พร้อมใช้งานทันทีที่ช่วยให้คุณสามารถสร้าง ส่ง และตรวจสอบการอัปเดตได้ People สามารถดูการอัปเดต การเช็คอิน และรายงานของพนักงานได้อย่างง่ายดายในที่เดียวเพื่อให้แน่ใจว่าทีมกําลังดําเนินการเพื่อความสําเร็จ ไม่ว่ากระบวนการเหล่านั้นจะเกิดขึ้นเป็นประจําหรือการอัปเดตในขณะนั้นที่อาจจําเป็นต้องใช้ได้ตลอดเวลา
ไม่ว่าจะเป็นบนเดสก์ท็อปหรืออุปกรณ์เคลื่อนที่ ผู้ปฏิบัติงานจะได้รับการแจ้งเตือนในขั้นตอนการทํางาน และสามารถทําการอัปเดตให้เสร็จสมบูรณ์และส่งการอัปเดตได้อย่างง่ายดาย ซึ่งช่วยประหยัดเวลาและพลังงานของทุกคน
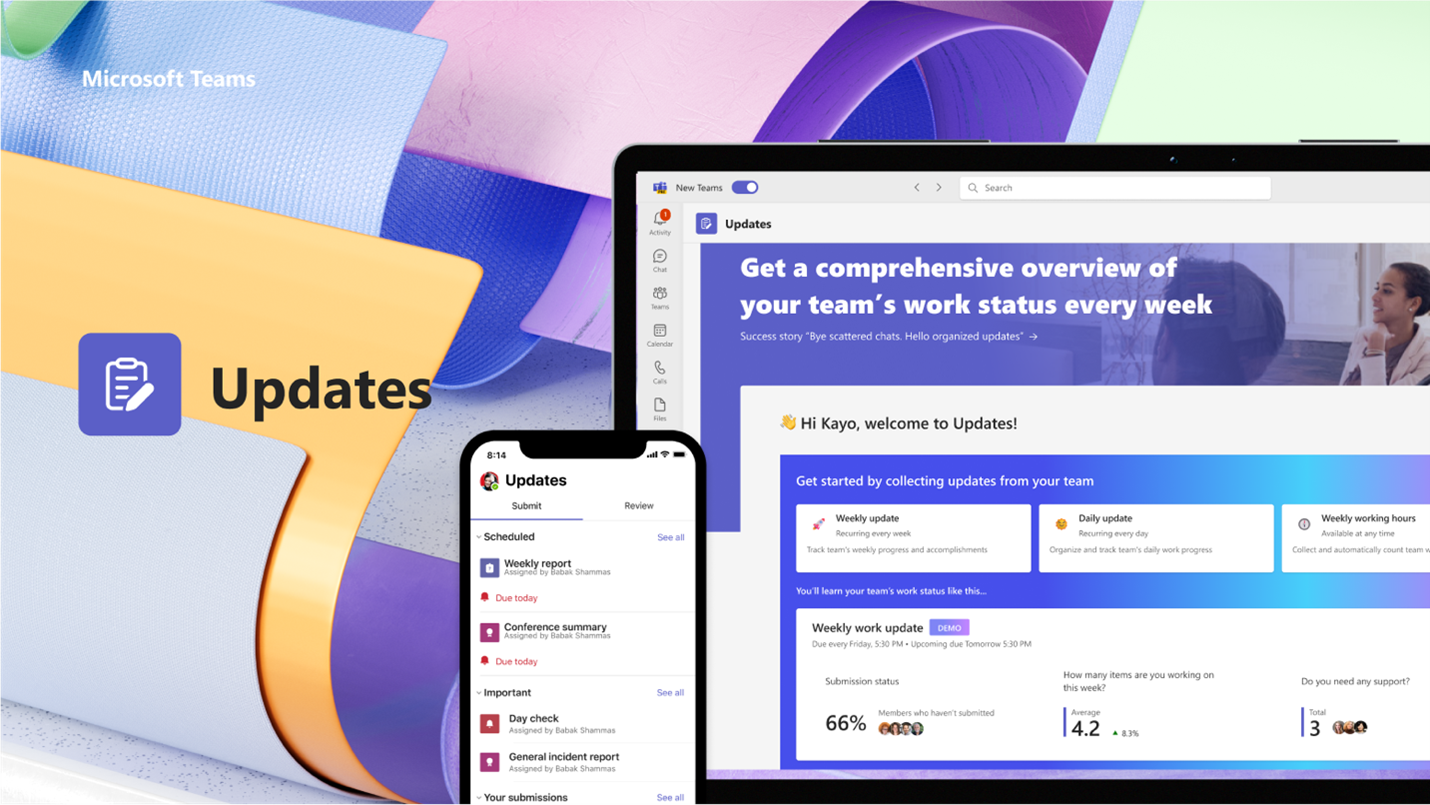
เปิดแอป Updates
คุณจะพบ Updates ทางด้านซ้ายของ Teams กับแอปอื่นๆ เลือกเพื่อเริ่มส่งและรับการอัปเดต หากคุณไม่เห็น แอป ให้เลือก + แอป ทางด้านซ้ายของ Teams และค้นหา Updates
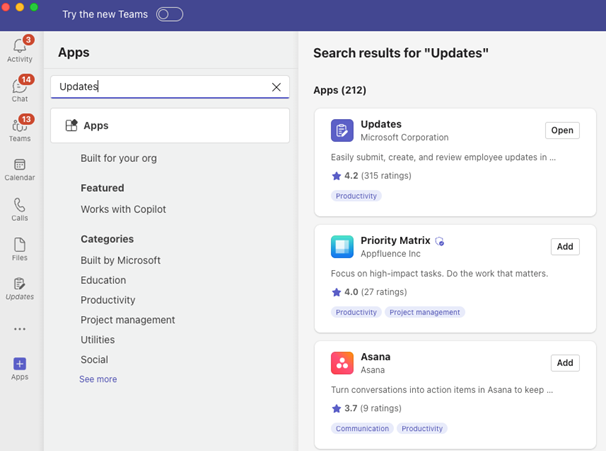
ร้องขอการอัปเดต
จากแอป คุณสามารถขอให้เพื่อนร่วมทีมอัปเดตสถานะงานได้โดยการร้องขอการอัปเดต:
-
เลือกหนึ่งในเทมเพลตที่เราแนะนําซึ่งเสริมการอัปเดตประจําวันของคุณ ถ้าคุณเลือก เทมเพลต แสดงตัวอย่างเนื้อหา หรือเลือก ใช้เทมเพลต
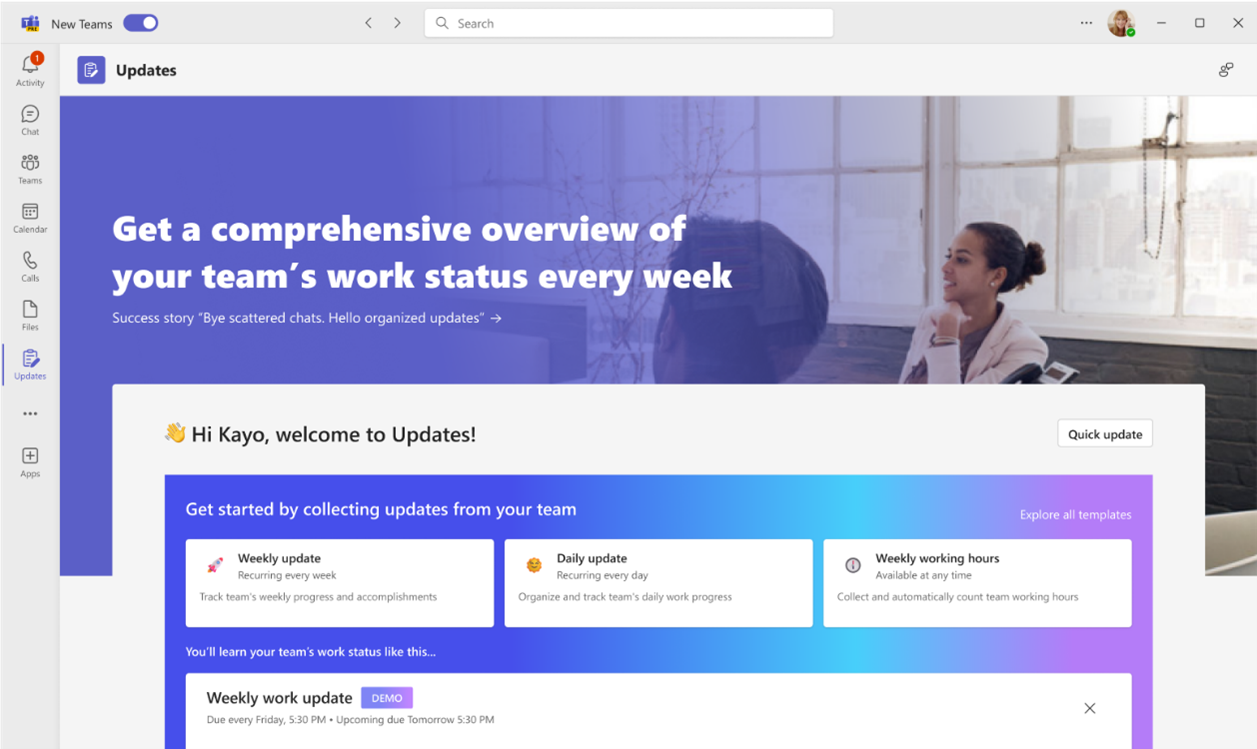
-
คุณสามารถเลือก สํารวจเทมเพลตทั้งหมด สําหรับเทมเพลตเพิ่มเติม แล้วเลือก เริ่มจากว่างเปล่า สําหรับทุกสิ่งที่อยู่ระหว่างนั้น
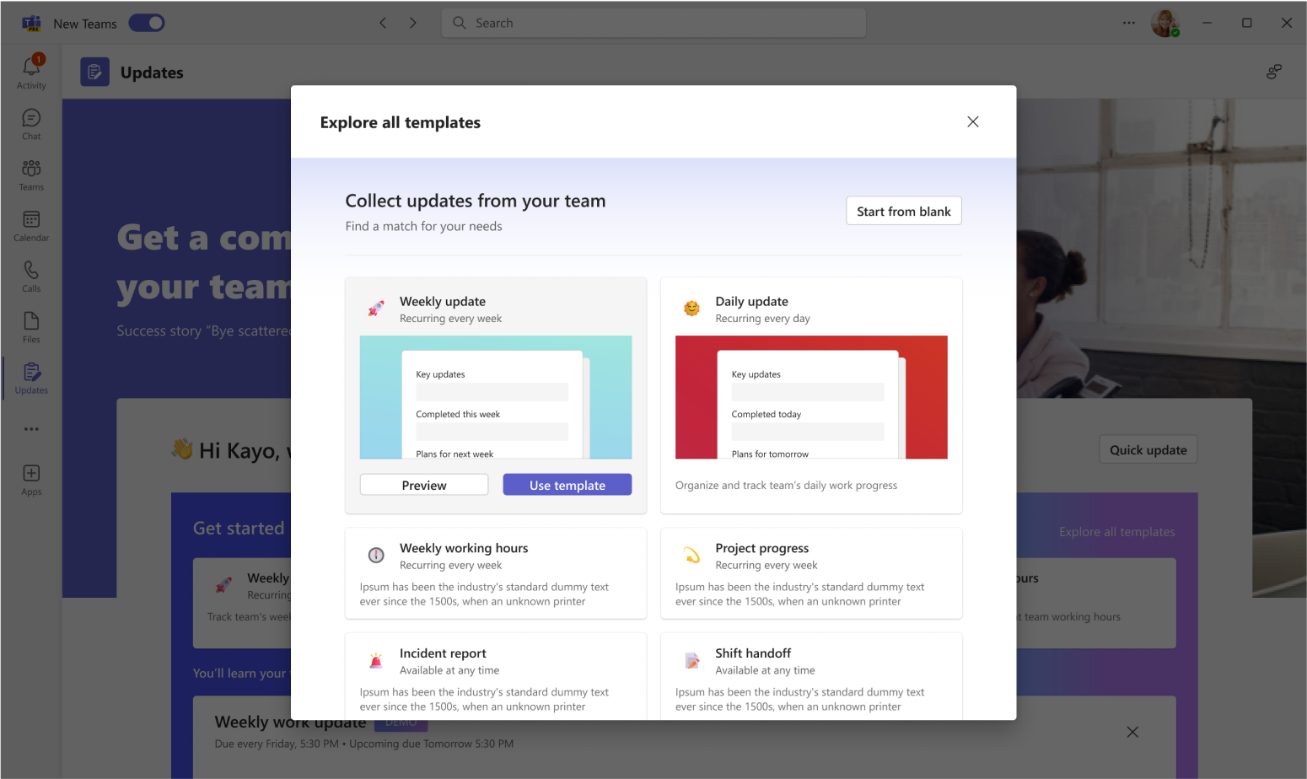
-
กําหนดค่าชื่อคําขอการอัปเดต ปรับ และ/หรือเพิ่มคําถามใดๆ ลงในเทมเพลตในแบบฟอร์ม แก้ไข
-
กําหนดให้ผู้ใช้เป็น ผู้ส่ง ถ้าพวกเขาต้องการทําให้เสร็จสมบูรณ์และเพิ่มเนื้อหาลงในการอัปเดต กําหนดให้ผู้ใช้เป็น ผู้ชม ถ้าพวกเขาสามารถดูและติดตามความคืบหน้าในการอัปเดตและรายละเอียดของการส่งได้ ตัดสินใจว่าต้องใช้ผู้ส่งในการแนบไฟล์หรือไม่ และเลือก ตั้งค่าวันครบกําหนดและกิจวัตรในเวลาที่กําหนด
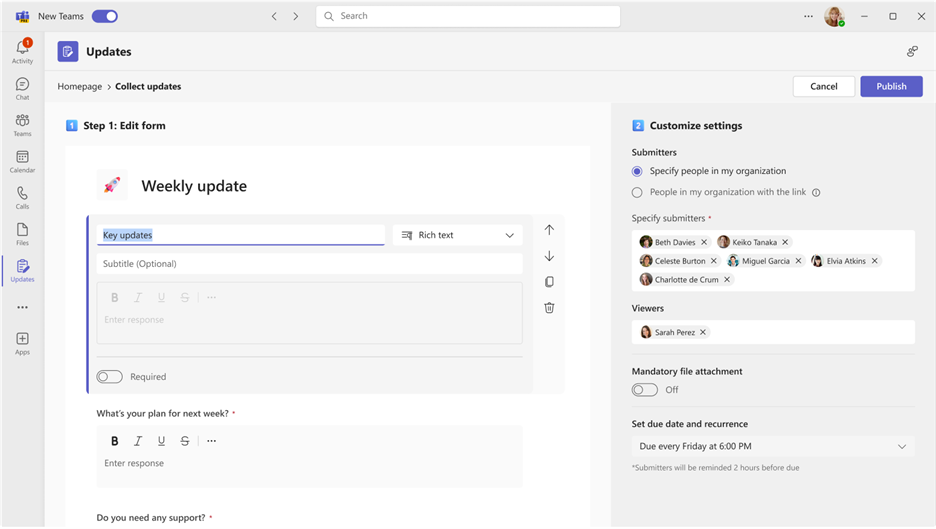
-
เลือก เผยแพร่
สําหรับ ผู้ส่ง คําขอการอัปเดตจะปรากฏในส่วน ต้องการการอัปเดตของคุณ บนโฮมเพจ ถ้าคุณสร้างคําขอการอัปเดตที่มีวันครบกําหนด จะมีข้อมูลเวลาครบกําหนดและสถานะการเสร็จสมบูรณ์ที่เชื่อมโยงกับคําขอ
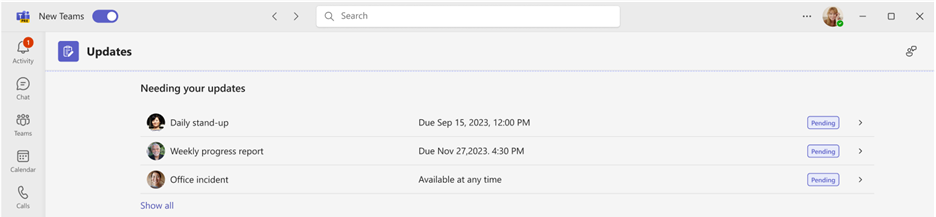
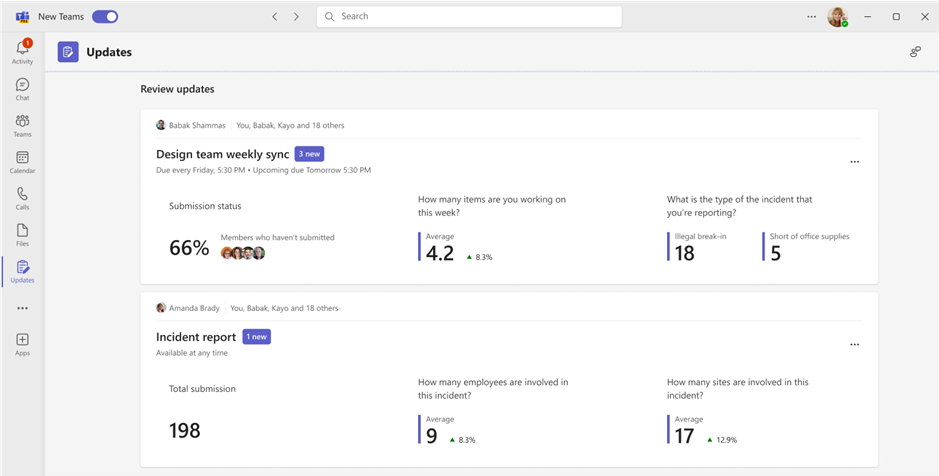
จัดการคําขอการอัปเดต
สามารถแก้ไขคําขออัปเดตได้ และสามารถทําให้พร้อมใช้งานโดย ผู้มอบหมาย หากคําขอเหล่านั้นจําเป็นและทําให้ไม่พร้อมใช้งานถ้าไม่ได้ใช้งาน
-
เลือก คําขอของฉัน บนโฮมเพจ
-
ภายใต้ การกระทํา ให้เลือกตัวเลือกเพิ่มเติม(...)
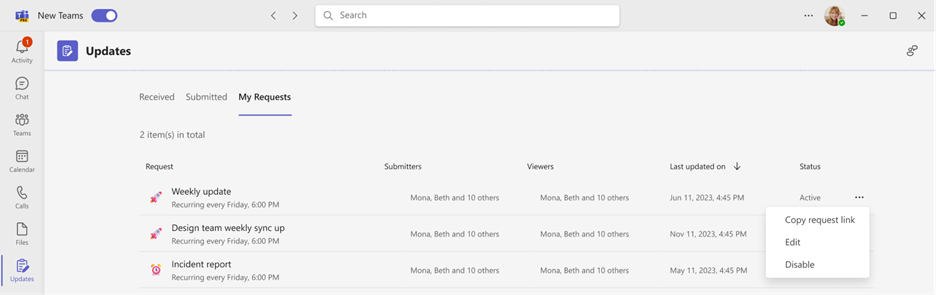
-
ปิดใช้งาน จะทําให้คําขอไม่พร้อมใช้งาน เปิดใช้งาน จะทําให้คําขอใช้งานได้และพร้อมใช้งาน แก้ไข จะช่วยให้คุณสามารถแก้ไขคําขอได้
ส่งการอัปเดต
ผู้ส่งสามารถทําให้เสร็จสมบูรณ์และเพิ่มเนื้อหาลงในคําขอการอัปเดตที่กําหนดให้กับพวกเขาได้
-
ไปที่โฮมเพจของแอป Updates และเลือกหนึ่งในคําขอที่ได้รับมอบหมายภายใต้ ต้องการการอัปเดตของคุณ
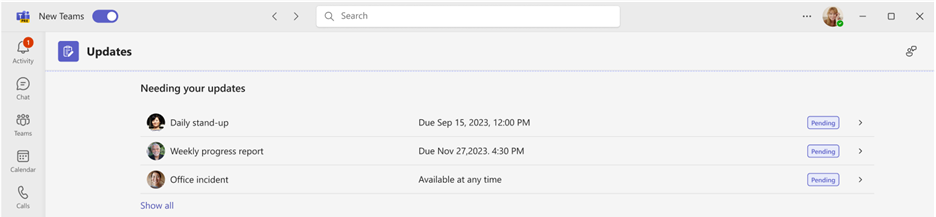
-
เมื่อคุณเพิ่มข้อมูลและไฟล์แนบทั้งหมดของคุณแล้ว ให้เลือก ส่ง
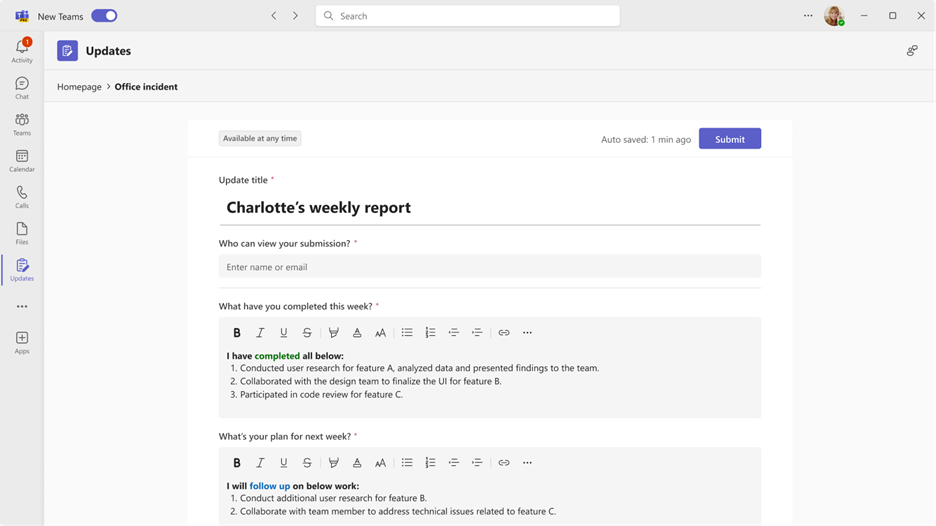
นอกจากนี้ คุณยังสามารถ ส่งการอัปเดตด่วนให้เพื่อนร่วมทีมของคุณ:
-
เลือก การอัปเดตด่วน ที่มุมขวาบนของแอป
-
เพิ่มเนื้อหาของคุณและ ระบุบุคคลที่คุณต้องการส่งการอัปเดตเป็นผู้ชม
-
เลือก ส่ง
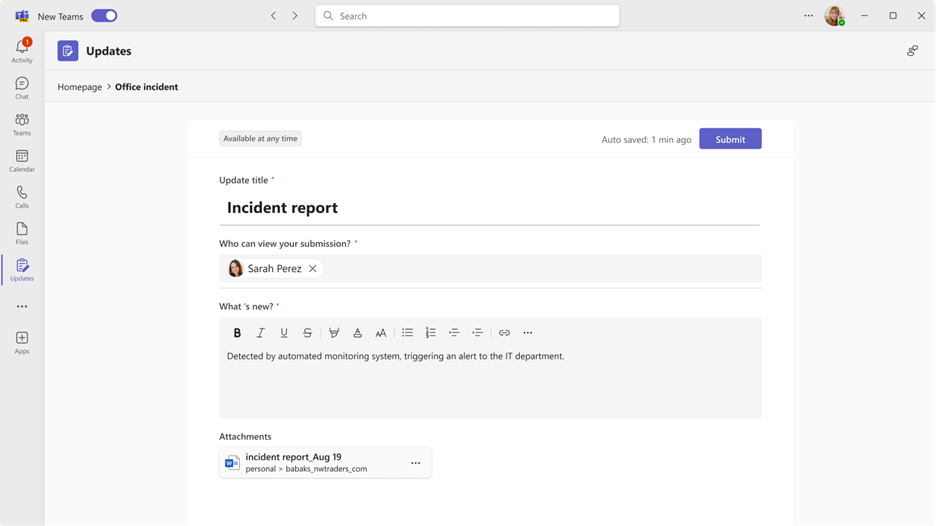
ดูการอัปเดต
ผู้ชมสามารถติดตามความคืบหน้าของการอัปเดตและดูรายละเอียดของการอัปเดตที่ส่ง
-
ไปที่โฮมเพจของแอป Updates และนําทางไปยัง ตรวจสอบการอัปเดต ตรวจสอบสถานะการส่งสําหรับคําขอแต่ละรายการสั้นๆ
-
เลือกบัตรเพื่อดูการอัปเดตทั้งหมดจากคําขอนั้นๆ
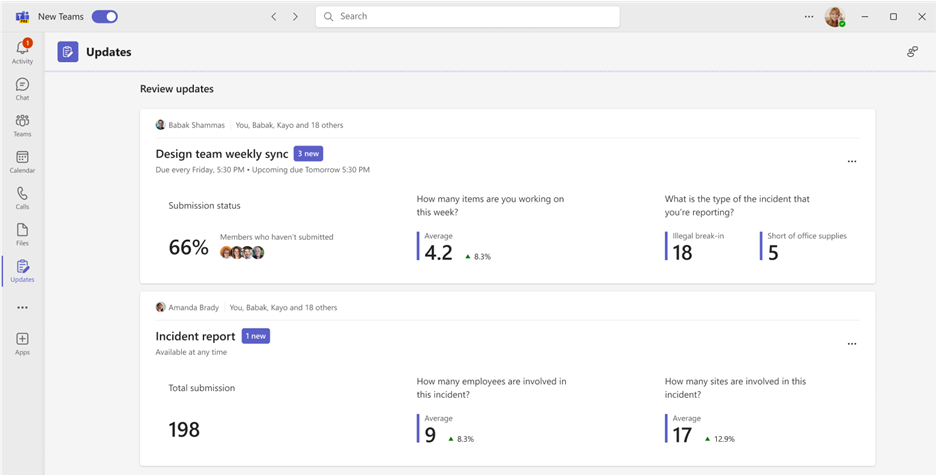
หมายเหตุ: การเลือกบัตรจะแสดงการอัปเดตทั้งหมดจากคําขอเฉพาะนั้นตามลําดับการส่งและเกี่ยวข้องกับวันครบกําหนดแต่ละวันหากเป็นคําขอที่เป็นกิจวัตร การเลือกคําขอที่เฉพาะเจาะจงจะแสดงรายละเอียดทั้งหมดของการส่ง
-
เลือก กําหนดเอง เพื่อระบุชนิดของข้อมูลการอัปเดตที่จะเน้น
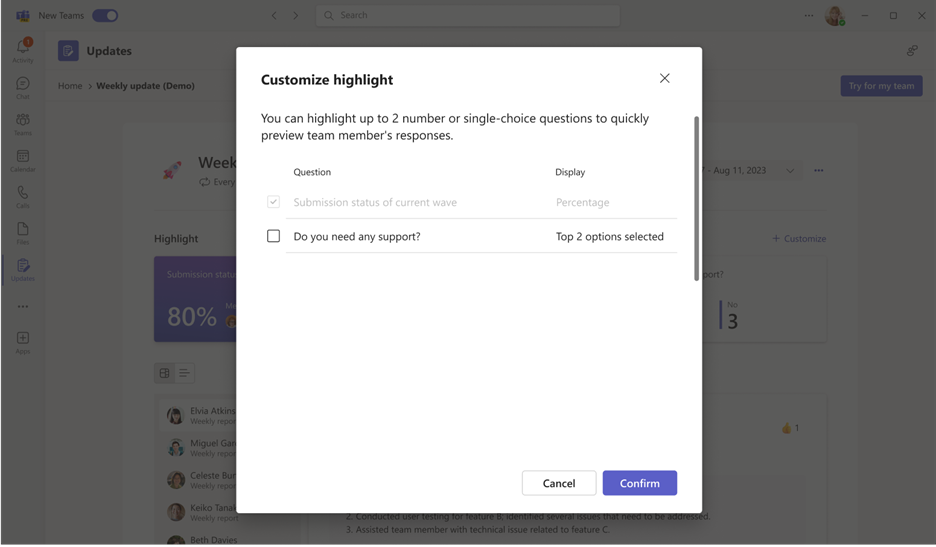
-
เลือกการอัปเดตเพื่อดูรายละเอียดและสิ่งที่แนบมาของการส่งที่ระบุ หรือสลับโหมดการดูเพื่อดูเนื้อหาการส่งสําหรับคําถามที่เฉพาะเจาะจง
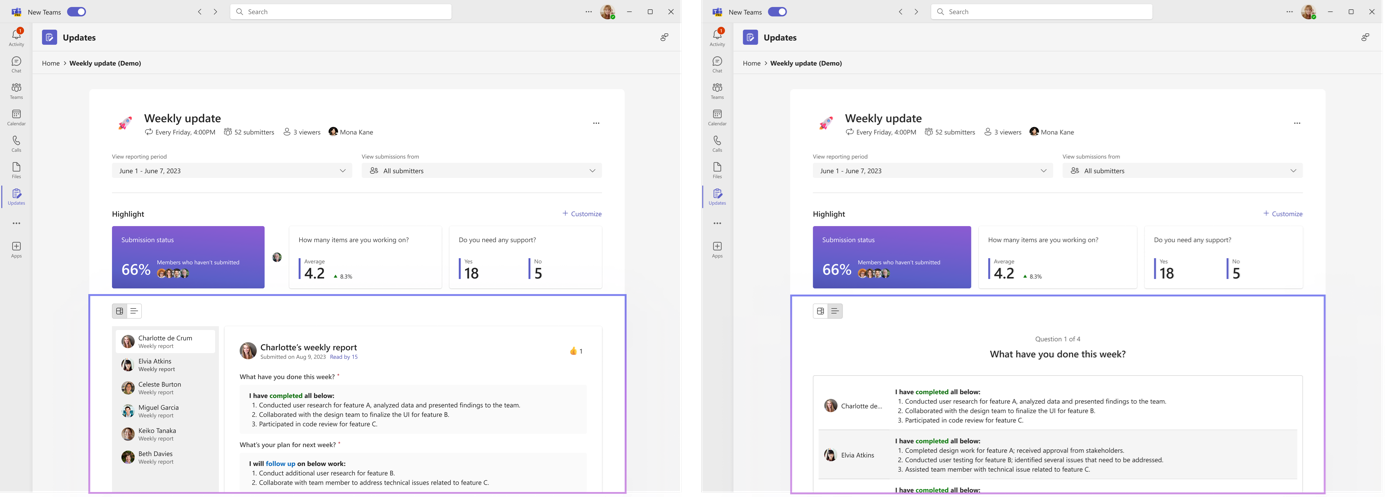
Create ส่ง และรับการอัปเดตในการแชทหรือแชนเนล
จากเดสก์ท็อปของคุณ ให้ป้อนการสนทนาหรือการสนทนาในแชนเนล และร้องขอการอัปเดตจากส่วนขยายข้อความของแอปอัปเดต คุณสามารถกําหนดให้สมาชิกในการสนทนาหรือแชนเนลปัจจุบันเป็น ผู้ส่งและผู้ชม ได้
-
ใส่การแชทหรือแชนเนลของทีมที่คุณต้องการ
-
เลือก ตัวเลือกเพิ่มเติม (+) ถัดจากปุ่มส่งข้อความ
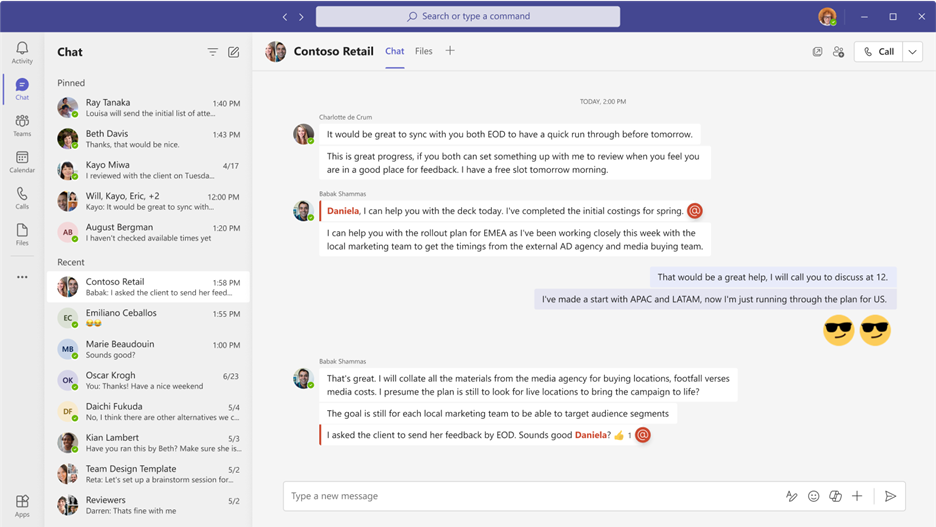
-
เลือกหนึ่งในเทมเพลตที่เสริมการอัปเดตประจําวันของคุณ ถ้าคุณเลือกเทมเพลต ให้แสดงตัวอย่างเนื้อหา หรือเลือก ใช้เทมเพลต
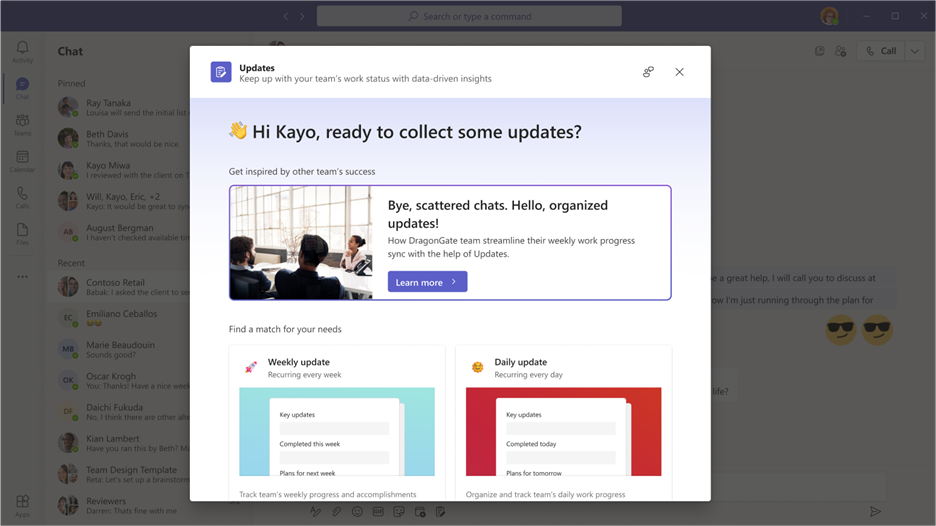
-
กําหนดค่าชื่อคําขอการอัปเดต ปรับ และ/หรือเพิ่มคําถามใดๆ ลงในเทมเพลตในแบบฟอร์ม แก้ไข
-
ตามค่าเริ่มต้น ทุกคนในการสนทนาทีมหรือแชนเนลจะถูกกําหนดเป็น ผู้ส่งและผู้ชม คุณสามารถเลือกที่จะขยายรายการและทําการปรับ ตัดสินใจว่าต้องใช้ผู้ส่งในการแนบไฟล์หรือไม่ และเลือก ตั้งค่าข้อมูลครบกําหนดและกิจวัตรในเวลาที่กําหนด
-
เลือก เผยแพร่
ส่วนขยายข้อความของแอปอัปเดตยังช่วยให้ผู้คนสามารถส่งการอัปเดตได้
-
ใส่การแชทของทีมหรือการสนทนาในแชนเนลที่คุณต้องการ
-
เลือก ตัวเลือกเพิ่มเติม (+) ถัดจากปุ่มส่งข้อความ
-
เลือก แอป Updates
-
เลือกหรือตรวจสอบ คําขอที่ได้รับมอบหมายใดๆ ที่สร้างขึ้นจากการสนทนาทีมหรือแชนเนลนี้
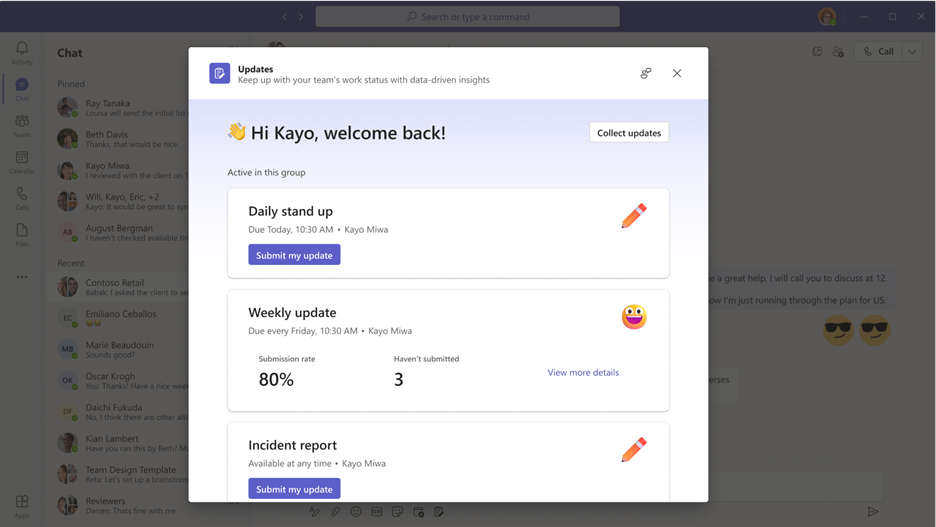
หมายเหตุ: ถ้ามีบัตรคําขอการอัปเดตอยู่แล้วในการแชทหรือแชนเนล และคุณได้รับมอบหมายให้เป็นผู้ส่ง ให้เลือกบัตรเพื่อส่งการตอบกลับ ถ้าคุณได้รับมอบหมายบทบาทผู้ดู ให้เลือกบัตรเพื่อดูการส่ง
คําขอการอัปเดตที่สร้างหรืออัปเดตที่ส่งจะปรากฏในการแชทกลุ่มหรือแชนเนลเป็นบัตรที่อนุญาตให้ผู้ส่งส่งการอัปเดตจากพวกเขาหรือผู้ชมเพื่อดูการส่ง
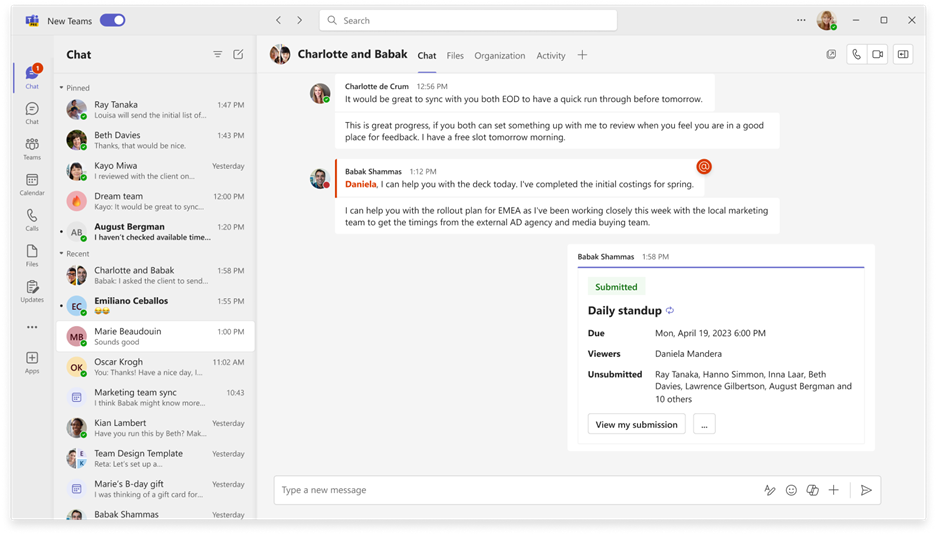
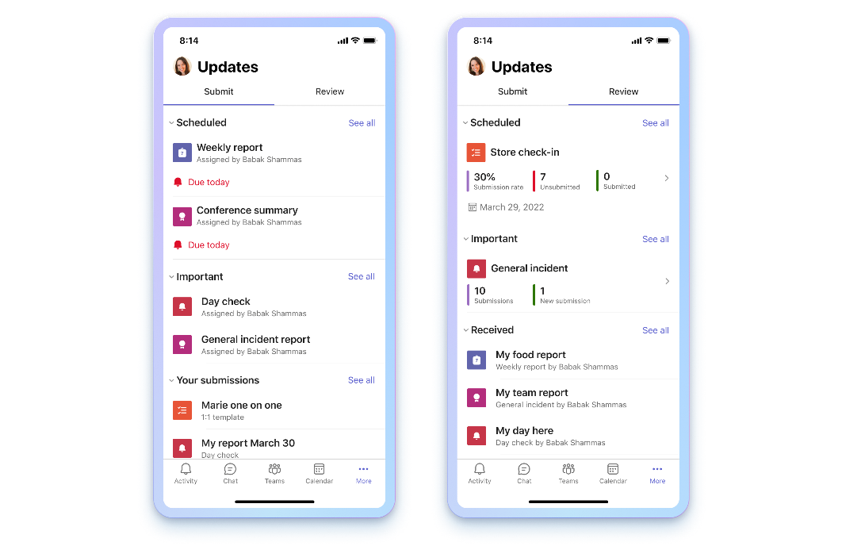
เปิดแอป Updates
คุณจะพบ Updates ใน Teams ที่ด้านล่างของหน้าจออุปกรณ์เคลื่อนที่ของคุณ เลือก ... เพิ่ม เติมและควรปรากฏในรายการแอป หากไม่ได้อยู่ในรายการ ให้คลิก + เพิ่มแอป ที่ส่วนท้ายของรายการแอป และค้นหา Updates
ดูการอัปเดตของคุณ
ใน Updates แท็บส่งจะแสดงการอัปเดตที่จําเป็นต้องส่ง และแท็บรีวิวจะแสดงการอัปเดตที่คุณสามารถดูได้ แต่ละคนมีการอัปเดต ตามกําหนดการ และ ทั่วไป เพื่อส่งหรือดู
การอัปเดตที่กําหนดเวลาไว้ได้รับการกําหนดวันครบกําหนด การอัปเดตทั่วไปยังรวมถึงวันครบกําหนด แต่พร้อมให้ใช้งานในชั่วขณะหนึ่ง เช่น การตรวจสอบสิ่งอํานวยความสะดวก รายงานเหตุการณ์ และอื่นๆ
People สามารถร้องขอ ส่ง และดูการอัปเดตได้
ถ้านี่เป็นครั้งแรกที่คุณใช้ Updates ไม่ต้องกังวล เราจะแสดงให้คุณเห็นกระบวนการอัปเดตกับทีมของคุณอยู่เสมอ และให้คําแนะนําเกี่ยวกับวิธีการใช้แอปแก่คุณ
ร้องขอการอัปเดต
คําขอการอัปเดตสามารถสร้างได้จากแอปบนเดสก์ท็อปเท่านั้น เมื่อต้องการเริ่มรวบรวมการอัปเดตจากทีมของคุณ ให้คลิกที่แท็บ เดสก์ท็อป ด้านบน และทําตามขั้นตอนที่นั่น
จัดการคําขอการอัปเดต
การจัดการคําขออัปเดตสามารถทําได้เฉพาะในแอปบนเดสก์ท็อปเท่านั้น เมื่อต้องการเริ่มแก้ไข ให้คลิกที่แท็บ เดสก์ท็อป ด้านบนและทําตามขั้นตอน
ส่งการอัปเดต
ผู้ส่งสามารถดําเนินการให้เสร็จสมบูรณ์และเพิ่มเนื้อหาเพื่ออัปเดตคําขอที่ได้รับมอบหมายให้พวกเขาได้
-
เลือกแท็บ ส่ง ที่ด้านบนของแอป
-
เลือกคําขอการอัปเดตใน จัดกําหนดการแล้ว หรือ ทั่วไป
-
เมื่อคุณเพิ่มข้อมูลและไฟล์แนบทั้งหมดของคุณแล้ว ให้เลือก ส่ง
การอัปเดตที่ส่งทั้งหมดของคุณในการส่งของคุณ ซึ่งอยู่ด้านล่างส่วน ที่จัดกําหนดการไว้ และ ทั่วไป
ในแท็บ ส่ง การเลือก ดูทั้งหมด จะแสดงการอัปเดตที่ได้รับมอบหมายของคุณที่ไม่เหมาะสมในส่วน ที่จัดกําหนดการไว้ และ ทั่วไป
ดูการอัปเดต
ผู้ชมสามารถติดตามความคืบหน้าของการอัปเดตและดูรายละเอียดของการอัปเดตที่ส่ง
-
เลือกแท็บ รีวิว ที่ด้านบนของแอป
-
เลือกบัตรเพื่อดูการอัปเดตจากเทมเพลตที่ระบุ
หมายเหตุ: การเลือกบัตรจะแสดงการอัปเดตทั้งหมดจากเทมเพลตที่ระบุ ตามลําดับการส่ง และสัมพันธ์กับวันครบกําหนดแต่ละวันถ้าเป็นการอัปเดตที่เป็นกิจวัตร การคลิกที่การอัปเดตที่เฉพาะเจาะจงจะแสดงรายละเอียดทั้งหมดของการส่ง
-
เลือกการอัปเดตที่อยู่ใต้ รับแล้ว เพื่อดูรายละเอียดของการส่งที่ระบุนั้น
Updates ที่แสดงรายการอยู่ภายใต้ จัดกําหนดการไว้ จะแสดงอัตราการส่งของเทมเพลตและจํานวนทั้งหมดที่ถูกส่งและถูกยกเลิก Updates ภายใต้ ทั่วไป จะแสดงจํานวนการส่งและการส่งใหม่
ในแท็บ รีวิว การเลือก ดูทั้งหมด จะแสดงการอัปเดต ที่จัดกําหนดการไว้ และ การอัปเดตทั่วไปทั้งหมด
ส่งและรับการอัปเดตในการแชท
จากอุปกรณ์เคลื่อนที่ของคุณ ให้ส่งและรับการอัปเดตจากส่วนขยายข้อความ
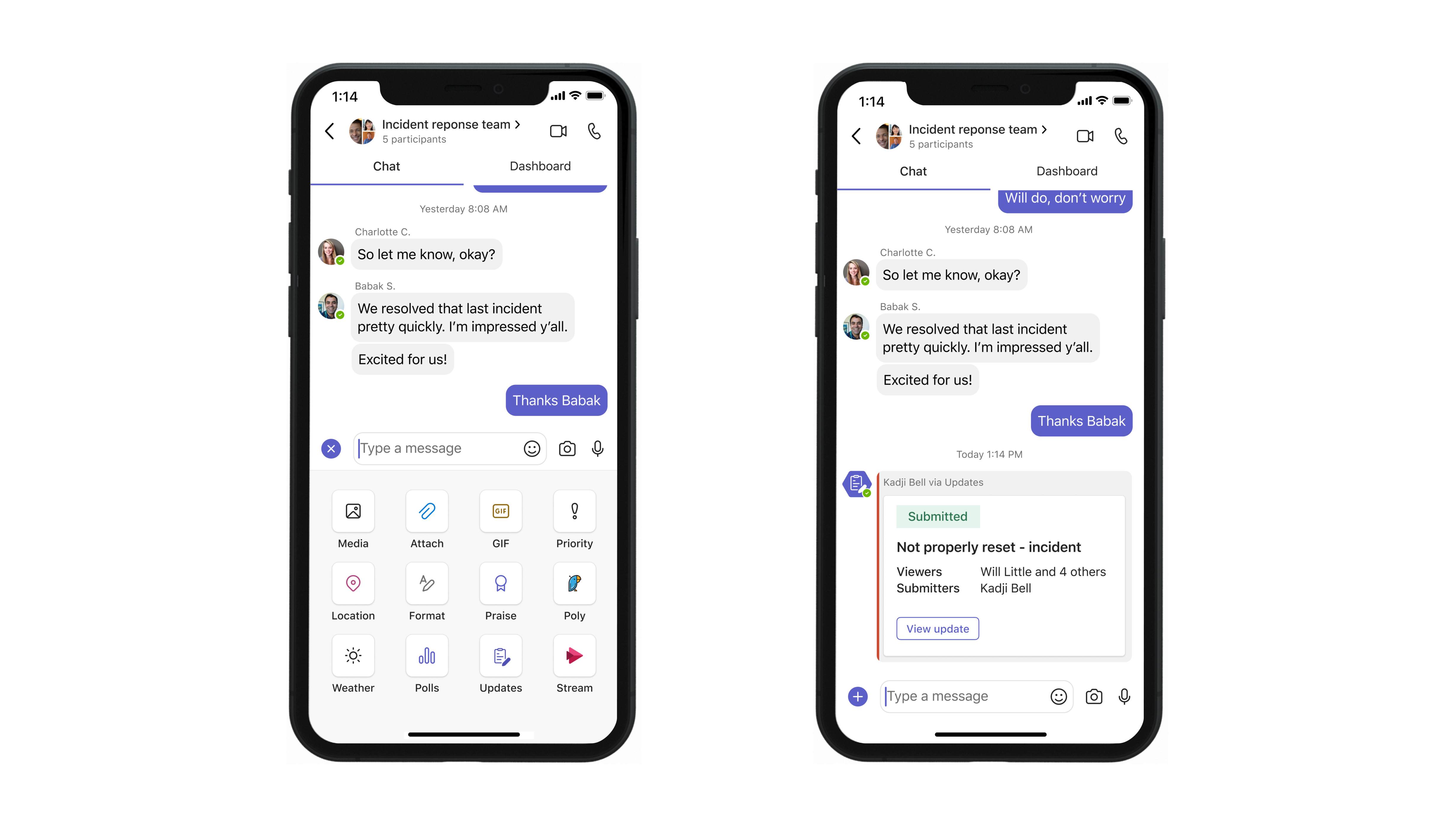
-
ใส่การแชทหรือแชนเนลของทีมที่คุณต้องการ
-
คลิก +ที่มุมล่างซ้ายของแถบการเขียน
-
เลือก แอป Updates
-
เลือกคําขอการอัปเดตที่คุณต้องการ เพิ่มข้อมูลของคุณและเพิ่ม ผู้ชม ถ้าจําเป็น
-
เลือก ส่ง
การอัปเดตจะปรากฏในการแชทกลุ่มหรือแชนเนลเป็นบัตรที่อนุญาตให้ ผู้ชม ดูการส่งได้ ถ้ามีบัตรอัปเดตอยู่แล้วในการแชทหรือแชนเนล และคุณได้รับมอบหมายให้เป็นผู้ ส่ง ให้เลือกบัตรเพื่อส่งการตอบกลับโดยตรงสําหรับการอัปเดตนั้น ถ้าคุณได้รับมอบหมายให้เป็นผู้ แสดง ให้เลือกบัตรเพื่อดูการส่ง
ต้องการข้อมูลเพิ่มเติมใช่ไหม
ทําให้เวิร์กโฟลว์ของคุณใน Updates เป็นอัตโนมัติ










