ทําให้เวิร์กโฟลว์ของคุณใน Updates เป็นอัตโนมัติ
คุณสามารถเชื่อมต่อแอป Updates กับแอปและบริการอื่นๆ เพื่อปรับเวิร์กโฟลว์ประจําวันของคุณให้เหมาะสมได้ นี่คือที่มาของตัวเชื่อมต่อ Updates ใน Power Automate!
ด้วย Power Automate คุณสามารถสร้างโฟลว์ที่จะดําเนินการอย่างน้อยหนึ่งอย่างโดยอัตโนมัติเมื่อคุณได้รับการอัปเดตใหม่หรือเมื่อคุณได้รับการอัปเดตใหม่ที่เชื่อมโยงกับคําขอเฉพาะ
ในบทความนี้ เราจะสํารวจบางสถานการณ์ที่พบบ่อยที่สุดสําหรับการเชื่อมต่อ Updates กับแอปและบริการโปรดของคุณเพื่อช่วยให้คุณทํางานได้อย่างมีประสิทธิภาพมากขึ้นและรับประโยชน์สูงสุดจากเครื่องมือที่มีประสิทธิภาพนี้
สถานการณ์สมมติ
รับการแจ้งเตือนทางอีเมลเมื่อคุณได้รับการส่งการอัปเดต
ซิงค์การส่งการอัปเดตไปยังไฟล์ Excel โดยอัตโนมัติ
Create งานเมื่อสมาชิกทีมส่งการอัปเดตใหม่
รับการแจ้งเตือนทางอีเมลเมื่อคุณได้รับการส่งการอัปเดต
ต่อไปนี้เป็นวิธีการสร้างโฟลว์เพื่อส่งอีเมลโดยอัตโนมัติเมื่อคุณได้รับการอัปเดตใหม่
-
ไปที่ Power Automate เลือก Create > โฟลว์ระบบคลาวด์อัตโนมัติ
-
ภายใต้ เลือกทริกเกอร์ของโฟลว์ของคุณ ให้ค้นหา "แอป Updates" แล้วเลือกหนึ่งในสองทริกเกอร์แอป Updates
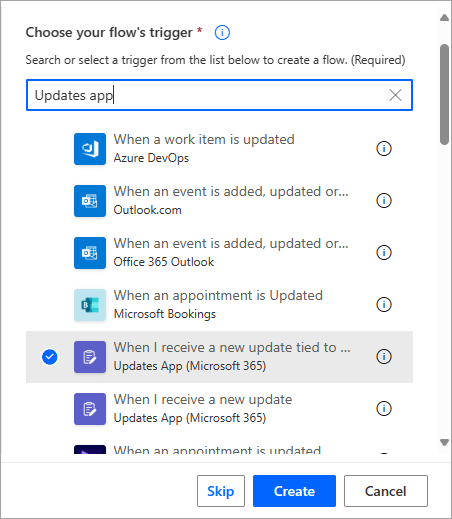
-
เพิ่มขั้นตอนใหม่ แล้วเลือก ส่งการแจ้งเตือนทางอีเมล เป็นการดําเนินการ
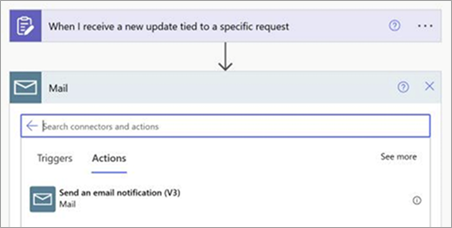
-
ระบุรายละเอียดอีเมล คุณสามารถป้อนข้อมูลหรือเพิ่มเนื้อหาแบบไดนามิกด้วยตนเองได้
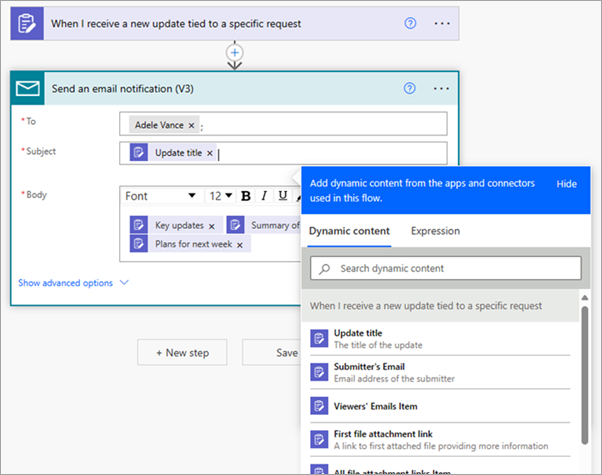
หมายเหตุ: ถ้าคุณเพิ่ม อีเมลของผู้ชมลงในเขตข้อมูล ถึง ผู้ชมทั้งหมดของคําขอจะได้รับอีเมล
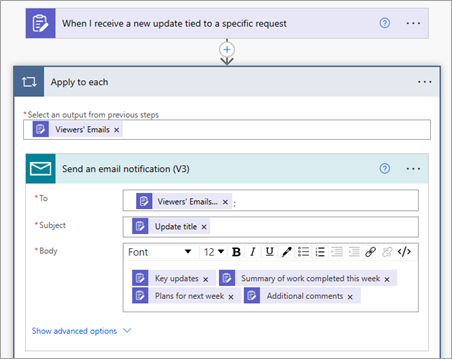
-
บันทึกโฟลว์
ซิงค์การส่งการอัปเดตไปยังไฟล์ Excel โดยอัตโนมัติ
ตัวอย่างนี้อธิบายวิธีการสร้างโฟลว์เพื่อซิงค์การส่งการอัปเดตโดยอัตโนมัติจากคําขอเฉพาะไปยังเวิร์กบุ๊ก Excel
-
Create เวิร์กบุ๊ก Excel ที่จะซิงค์ข้อมูลการส่งการอัปเดต เพิ่มตารางและตั้งชื่อคอลัมน์ตามคําถามบนฟอร์มคําขอการอัปเดต
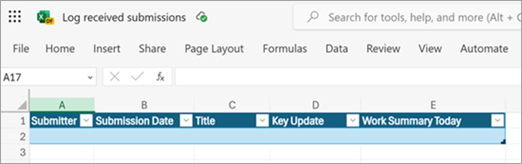
-
ไปที่ Power Automate เลือก Create >โฟลว์ระบบคลาวด์อัตโนมัติ จากนั้น:
-
ภายใต้ เลือกทริกเกอร์ของโฟลว์ของคุณ ให้ค้นหา "แอป Updates" เลือก เมื่อฉันได้รับการอัปเดตใหม่ที่เชื่อมโยงกับคําขอที่ระบุ แล้วเลือกคําขอการอัปเดตที่คุณต้องการ
-
เพิ่มขั้นตอนใหม่ แล้วเลือก เพิ่มแถวลงในตารางเป็นการกระทํา กรอกรายละเอียดสําหรับไฟล์ Excel
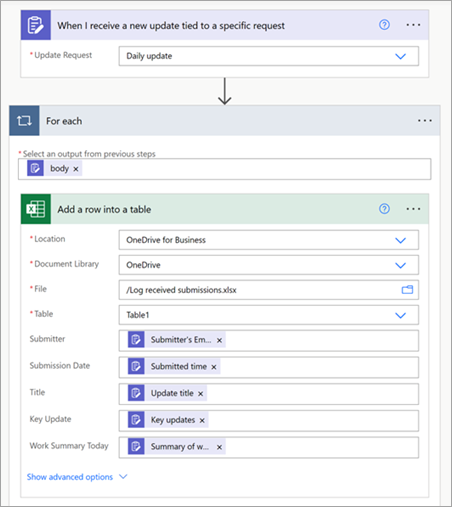
-
บันทึกโฟลว์
-
ข้อมูลการส่งที่คุณได้รับจะถูกซิงค์ไปยังไฟล์ Excel โดยอัตโนมัติ
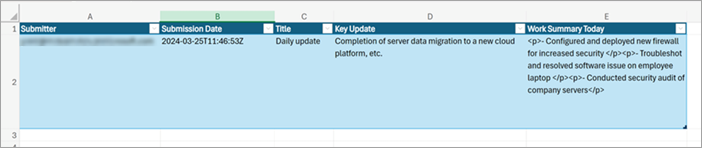
Create งานเมื่อสมาชิกทีมส่งการอัปเดตใหม่
คุณสามารถตั้งค่าโฟลว์เพื่อสร้างงานใน Planner โดยอัตโนมัติเมื่อมีการส่งการอัปเดตใหม่ ตัวอย่างนี้แสดงวิธีใช้ Power Automate เพื่อสร้างงานที่เกี่ยวข้องเมื่อมีการส่งการอัปเดตสําหรับคําขอรายงานเหตุการณ์
-
ใน Planner ให้สร้างบอร์ดการจัดการตั๋วเหตุการณ์สําหรับทีม ตั้งค่ากลุ่มตามวิธีการจัดการงาน
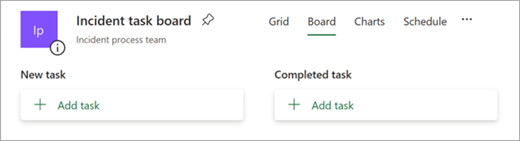
-
ใน Updates ให้สร้างคําขอการอัปเดตสําหรับรายงานเหตุการณ์ ระบุข้อมูลที่จําเป็นสําหรับการอัปเดตและกําหนดผู้ส่งและผู้ชม
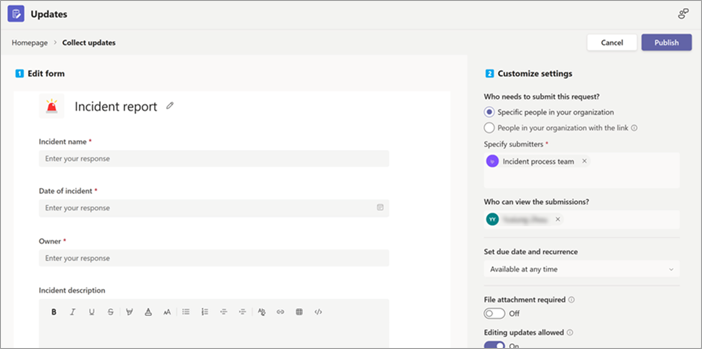
-
ไปที่ Power Automate เลือก Create >โฟลว์ระบบคลาวด์อัตโนมัติ จากนั้น:
-
ภายใต้ เลือกทริกเกอร์ของโฟลว์ของคุณ ให้ค้นหา "แอป Updates" เลือก เมื่อฉันได้รับการอัปเดตใหม่ที่เชื่อมโยงกับคําขอเฉพาะ แล้วเลือกคําขอการอัปเดตรายงานเหตุการณ์
-
เพิ่มขั้นตอนใหม่และเลือก Create งานเป็นการดําเนินการ กรอกข้อมูลสําหรับงาน คุณสามารถกําหนดวันที่ครบกําหนดและข้อมูลอื่นๆ
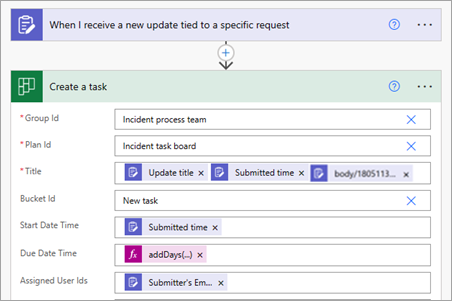
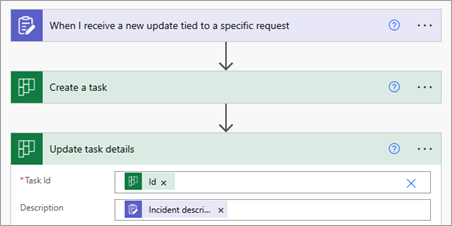
-
บันทึกโฟลว์
-
เมื่อสมาชิกทีมส่งการอัปเดตสําหรับคําขอรายงานเหตุการณ์ งานใหม่จะถูกสร้างขึ้นโดยอัตโนมัติใน Planner
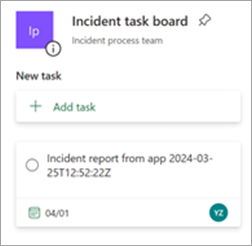
รับการอนุมัติสําหรับการส่งการอัปเดต
ต่อไปนี้คือวิธีการใช้โฟลว์ในการสร้างคําขออนุมัติในแอปการอนุมัติเมื่อมีการส่งการอัปเดต
-
ไปที่ Power Automate เลือก Create > โฟลว์ระบบคลาวด์อัตโนมัติ
-
ภายใต้ เลือกทริกเกอร์ของโฟลว์ของคุณ ให้ค้นหา "แอป Updates" เลือก เมื่อฉันได้รับการอัปเดตใหม่ที่เชื่อมโยงกับคําขอที่ระบุ แล้วเลือกคําขอการอัปเดตที่คุณต้องการ
-
เพิ่มขั้นตอนใหม่และเลือก เริ่มต้น และรอการอนุมัติ เป็นการดําเนินการ กรอกข้อมูลสําหรับการอนุมัติ รวมถึงการแมปเนื้อหาการอนุมัติและผู้อนุมัติกับเนื้อหาการส่งการอัปเดต
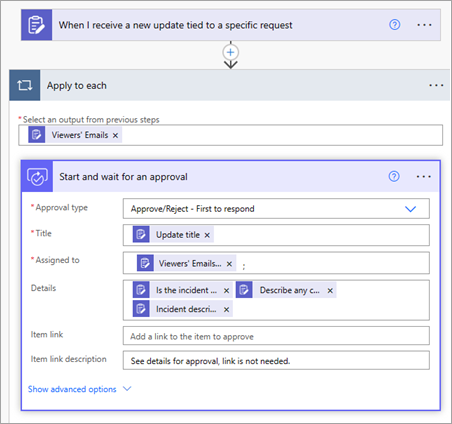
-
บันทึกโฟลว์
ผู้อนุมัติที่ระบุสามารถดูและอนุมัติ (หรือปฏิเสธ) คําขออนุมัติในแอปการอนุมัติได้

โพสต์ไปยังการแชทหรือแชนเนลเมื่อคุณได้รับการส่งการอัปเดต
คุณสามารถตั้งค่าโฟลว์เพื่อโพสต์ข้อความไปยังการแชทหรือแชนเนลใน Teams เมื่อส่งการอัปเดต
-
ไปที่ Power Automate เลือก Create > โฟลว์ระบบคลาวด์อัตโนมัติ
-
ภายใต้ เลือกทริกเกอร์ของโฟลว์ของคุณ ให้ค้นหา "แอป Updates" จากนั้นเลือกหนึ่งในสองตัวเลือก Updates แอป
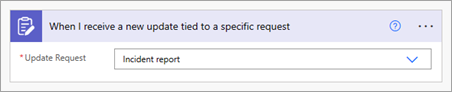
-
เพิ่มขั้นตอนใหม่แล้วเลือก โพสต์ข้อความในแชทหรือแชนเนล เป็นการดําเนินการ
เลือกการแชทหรือแชนเนลที่คุณต้องการโพสต์ข้อความและระบุรายละเอียดข้อความ คุณสามารถป้อนข้อมูลหรือเพิ่มเนื้อหาแบบไดนามิกด้วยตนเองได้
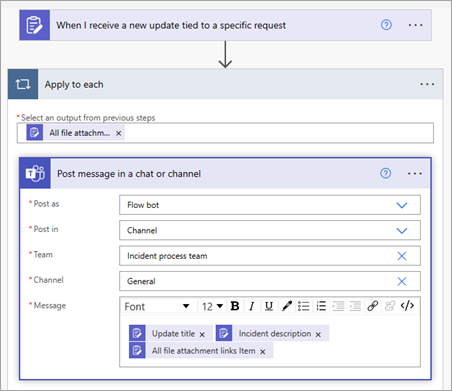
-
บันทึกโฟลว์










