ไม่ว่าคุณจะเริ่มต้นจากเทมเพลต Microsoft หรืออัปเดตหนึ่งในเครื่องมือในตัวของ Word จะช่วยให้คุณอัปเดตเทมเพลตให้เหมาะกับความต้องการของคุณ เมื่อต้องการอัปเดตเทมเพลตของคุณ ให้เปิดไฟล์ จากนั้นทำการเปลี่ยนแปลงที่คุณต้องการ แล้วบันทึกเทมเพลต
-
บนแท็บ ไฟล์ ให้เลือก เปิด
-
ดับเบิลคลิกที่ พีซีเครื่องนี้ (ใน Word 2013 ให้ดับเบิลคลิก คอมพิวเตอร์)
-
เรียกดูโฟลเดอร์ เทมเพลต Office แบบกําหนดเอง ภายใต้ เอกสารของฉัน
-
เลือกเทมเพลตของคุณ แล้วเลือก เปิด
-
ทำการเปลี่ยนแปลงที่คุณต้องการ จากนั้นบันทึกแล้วปิดเทมเพลต
เพิ่มเอกสารสำเร็จรูปลงในเทมเพลตของคุณ
แบบเอกสารสําเร็จรูปคือส่วนของเนื้อหาที่นํากลับมาใช้ใหม่ได้ หรือส่วนของเอกสารอื่นๆ ที่ถูกเก็บไว้ในแกลเลอรีเพื่อเข้าถึงและนํากลับมาใช้ใหม่ได้ตลอดเวลา คุณยังสามารถบันทึกแบบเอกสารสําเร็จรูปและแจกจ่ายเอกสารเหล่านั้นด้วยเทมเพลตได้อีกด้วย
ตัวอย่างเช่น คุณอาจสร้างเทมเพลตรายงานที่มีจดหมายปะหน้าสองรายการให้กับผู้ใช้ของคุณเพื่อให้พวกเขาสามารถเลือกใช้ได้ เมื่อพวกเขาสร้างรายงานของตนเองโดยยึดตามเทมเพลตของคุณ
เพิ่มตัวควบคุมเนื้อหาลงในเทมเพลตของคุณ
ตรวจสอบให้แน่ใจว่าเทมเพลตของคุณยืดหยุ่นโดยการเพิ่มและกำหนดค่าตัวควบคุมเนื้อหา เช่น คัวควบคุม Rich Text, รูปภาพ, รายการดรอปดาวน์ หรือตัวใช้เลือกวันที่
ตัวอย่างเช่น คุณอาจสร้างเทมเพลตที่มีรายการดรอปดาวน์ ถ้าคุณอนุญาตให้แก้ไขรายการดรอปดาวน์ บุคคลอื่นจะสามารถเปลี่ยนตัวเลือกรายการให้ตรงกับความต้องการของพวกเขาได้
หมายเหตุ: ถ้าตัวควบคุมเนื้อหาไม่พร้อมใช้งาน คุณอาจเปิดเอกสารหรือเทมเพลตที่สร้างขึ้นใน Word เวอร์ชันก่อนหน้า เมื่อต้องการใช้ตัวควบคุมเนื้อหา คุณต้องแปลงเอกสารเป็นรูปแบบไฟล์ Word 2013 เมื่อต้องการทําเช่นนั้น ให้ไปที่แท็บ ไฟล์ เลือก ข้อมูล แล้วเลือก แปลง เลือก ตกลง เมื่อเสร็จสิ้น หลังจากที่คุณแปลงเอกสารหรือเทมเพลต ให้บันทึกเอกสารหรือเทมเพลตนั้น
เมื่อต้องการเพิ่มตัวควบคุม คุณสามารถใช้แท็บ นักพัฒนา บน Ribbon ของคุณ ถ้าคุณต้องการเพิ่มแท็บ นักพัฒนา วิธีการมีดังนี้
-
บนแท็บ ไฟล์ ให้เลือก ตัวเลือก แล้วเลือก กําหนด Ribbon เอง
-
ภายใต้ กำหนด Ribbon เอง ให้เลือก แท็บหลัก
-
ในรายการ ให้เลือกกล่องกาเครื่องหมาย นักพัฒนา แล้วเลือก ตกลง
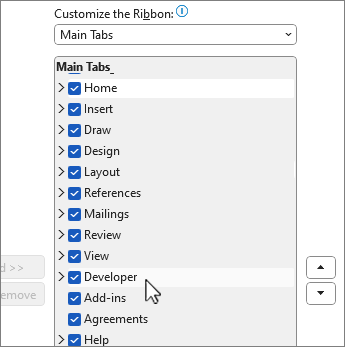
เพิ่มตัวควบคุมเนื้อหา
บนแท็บ นักพัฒนา ให้เลือก 
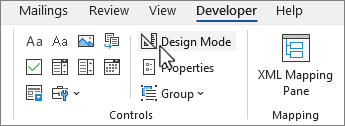
แทรกตัวควบคุมข้อความตรงจุดที่ผู้ใช้สามารถพิมพ์ข้อความได้
ในตัวควบคุมเนื้อหา Rich Text ผู้ใช้สามารถจัดรูปแบบข้อความเป็นตัวหนาหรือตัวเอียง และสามารถพิมพ์หลายย่อหน้าได้ ถ้าคุณต้องการจํากัดสิ่งที่ผู้ใช้เพิ่ม ให้แทรกตัวควบคุมเนื้อหาข้อความธรรมดา
-
ในเอกสาร ให้เลือกตําแหน่งที่คุณต้องการแทรกตัวควบคุม
-
บนแท็บ นักพัฒนา ให้เลือก


แทรกตัวควบคุมรูปภาพ
-
เลือกตําแหน่งที่คุณต้องการแทรกตัวควบคุม
-
บนแท็บ นักพัฒนา ให้เลือก

แทรกกล่องคำสั่งผสมหรือรายการดรอปดาวน์
ในกล่องคําสั่งผสม ผู้ใช้สามารถเลือกจากรายการตัวเลือกที่คุณให้หรือพวกเขาสามารถพิมพ์ข้อมูลของตนเองได้ ในรายการดรอปดาวน์ ผู้ใช้สามารถเลือกจากรายการตัวเลือกเท่านั้น
-
บนแท็บ นักพัฒนา ให้เลือก ตัวควบคุมเนื้อหากล่องคําสั่งผสม


-
เลือกตัวควบคุมเนื้อหา แล้วเลือก

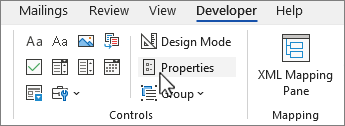
-
เมื่อต้องการสร้างรายการตัวเลือก ให้เลือก เพิ่ม ภายใต้ คุณสมบัติกล่องคําสั่งผสม หรือ คุณสมบัติรายการดรอปดาวน์
-
พิมพ์ตัวเลือกลงในกล่อง ชื่อที่ใช้แสดง เช่น ใช่ ไม่ใช่ หรือ อาจจะ ทำซ้ำขั้นตอนนี้จนกระทั่งตัวเลือกทั้งหมดอยู่ในรายการดรอปดาวน์
-
กรอกคุณสมบัติอื่นๆ ลงไปตามที่คุณต้องการ
หมายเหตุ: ถ้าคุณเลือกกล่องกาเครื่องหมาย ไม่สามารถแก้ไขเนื้อหา ได้ ผู้ใช้จะไม่สามารถเลือกตัวเลือกได้
แทรกตัวใช้เลือกวันที่
-
เลือกตําแหน่งที่คุณต้องการแทรกตัวควบคุมตัวใช้เลือกวันที่
-
บนแท็บ นักพัฒนา ให้เลือก

แทรกกล่องกาเครื่องหมาย
-
เลือกตําแหน่งที่คุณต้องการแทรกตัวควบคุมกล่องกาเครื่องหมาย
-
บนแท็บ นักพัฒนา ให้เลือกกล่องกาเครื่องหมาย

แทรกตัวควบคุมแบบเอกสารสำเร็จรูป
คุณสามารถใช้ตัวควบคุมแบบเอกสารสำเร็จรูปเมื่อคุณต้องการให้คนอื่นเลือกกลุ่มข้อความกลุ่มใดกลุ่มหนึ่งโดยเฉพาะ
ตัวอย่างเช่น ตัวควบคุมแบบเอกสารสําเร็จรูปจะมีประโยชน์ถ้าคุณกําลังตั้งค่าแม่แบบสัญญา และคุณต้องการเพิ่มข้อความต้นแบบต่างๆ โดยขึ้นอยู่กับข้อกําหนดเฉพาะของสัญญา คุณสามารถสร้างตัวควบคุมเนื้อหา Rich Text สําหรับข้อความต้นแบบแต่ละเวอร์ชัน แล้วคุณสามารถใช้ตัวควบคุมแบบเอกสารสําเร็จรูปเป็นคอนเทนเนอร์สําหรับตัวควบคุมเนื้อหา Rich Text ได้
คุณยังสามารถใช้ตัวควบคุมแบบเอกสารสำเร็จรูปในฟอร์มได้
-
เลือกตําแหน่งที่คุณต้องการแทรกตัวควบคุม
-
บนแท็บ นักพัฒนา ให้เลือก

-
เลือกตัวควบคุมเนื้อหาเพื่อเลือก
-
บนแท็บ นักพัฒนา ให้เลือก คุณสมบัติ ในกลุ่ม ตัวควบคุม
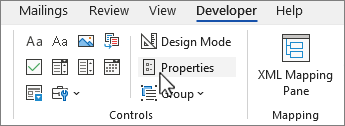
-
เลือก แกลเลอรี และ ประเภท สําหรับแบบเอกสารสําเร็จรูปที่คุณต้องการให้พร้อมใช้งานในตัวควบคุมแบบเอกสารสําเร็จรูป
ตั้งค่าหรือเปลี่ยนแปลงคุณสมบัติสำหรับตัวควบคุมเนื้อหา
-
เลือกตัวควบคุมเนื้อหา แล้วเลือก คุณสมบัติ ในกลุ่ม ตัวควบคุม
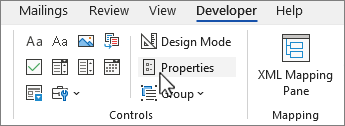
-
ในกล่องโต้ตอบ คุณสมบัติตัวควบคุมเนื้อหา ให้เลือกว่าตัวควบคุมเนื้อหาจะสมารถลบหรือแก้ไข เมื่อมีคนใช้เทมเพลตของคุณได้หรือไม่
-
เมื่อต้องการเก็บตัวควบคุมเนื้อหาหลายตัวหรือย่อหน้าของข้อความไว้ด้วยกัน ให้เลือกตัวควบคุมหรือข้อความ แล้วเลือก

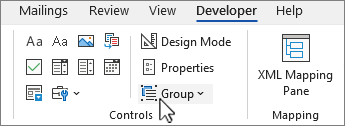
ตัวอย่างเช่น คุณอาจมีการปฏิเสธความรับผิดชอบสามย่อหน้า ถ้าคุณใช้คําสั่ง จัดกลุ่ม เพื่อจัดกลุ่มทั้งสามย่อหน้า ข้อสงวนสิทธิ์สามย่อหน้าจะไม่สามารถแก้ไขได้ และสามารถลบออกได้เป็นแบบกลุ่มเท่านั้น
เพิ่มข้อความแนะนำวิธีใช้ลงในเทมเพลต
ข้อความแนะนําวิธีใช้สามารถเพิ่มความสามารถในการใช้งานเทมเพลตที่คุณสร้างขึ้นได้ คุณสามารถเปลี่ยนข้อความแนะนําวิธีใช้เริ่มต้นในตัวควบคุมเนื้อหาได้
เมื่อต้องการกำหนดข้อความแนะนำวิธีใช้เริ่มต้นสำหรับผู้ใช้เทมเพลตของคุณ ให้ทำดังนี้
-
บนแท็บ นักพัฒนา ให้เลือก

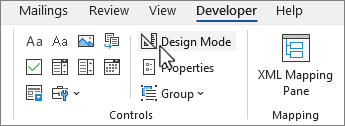
-
เลือกตัวควบคุมเนื้อหาที่คุณต้องการแก้ไขตัวแทนข้อความแนะนําวิธีใช้
-
แก้ไขตัวแทนข้อความและจัดรูปแบบตัวแทนข้อความตามที่คุณต้องการ
-
บนแท็บ นักพัฒนา ให้เลือก

เพิ่มการป้องกันลงในเทมเพลต
คุณสามารถเพิ่มการป้องกันลงในตัวควบคุมเนื้อหาแต่ละตัวในเทมเพลตเพื่อช่วยป้องกันไม่ให้มีคนลบหรือแก้ไขตัวควบคุมเนื้อหาที่ระบุหรือกลุ่มตัวควบคุมของคุณ หรือคุณสามารถป้องกันเนื้อหาเทมเพลตทั้งหมดได้ด้วยรหัสผ่าน
เพิ่มการป้องกันในบางส่วนของเทมเพลต
-
เปิดเทมเพลตที่คุณต้องการเพิ่มการป้องกัน
-
เลือกตัวควบคุมเนื้อหาที่คุณต้องการจำกัดการเปลี่ยนแปลง
เคล็ดลับ: เลือกตัวควบคุมหลายตัวโดยการกดแป้น CTRL ค้างไว้ขณะที่คุณเลือกตัวควบคุม
-
บนแท็บ นักพัฒนา ในกลุ่ม ตัวควบคุม ให้เลือก กลุ่ม ในกลุ่ม ตัวควบคุม แล้วเลือก จัดกลุ่ม อีกครั้ง
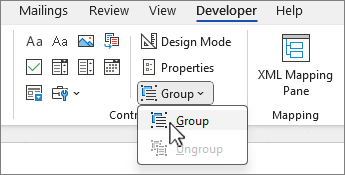
-
บนแท็บ นักพัฒนา ให้เลือก คุณสมบัติ ในกลุ่ม ตัวควบคุม
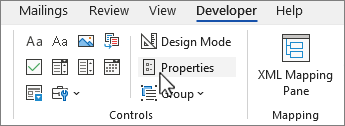
-
ในกล่องโต้ตอบ คุณสมบัติตัวควบคุมเนื้อหา ภายใต้ การล็อก ให้เลือกทำอย่างใดอย่างหนึ่งต่อไปนี้
-
เลือกกล่องโต้ตอบ ไม่สามารถลบตัวควบคุมเนื้อหาได้ ซึ่งจะอนุญาตให้แก้ไขตัวควบคุมเนื้อหาได้ แต่จะไม่สามารถลบตัวควบคุมออกจากเทมเพลตหรือเอกสารที่ใช้เทมเพลตนั้นได้
-
เลือกกล่องโต้ตอบ ไม่สามารถกแ้ตัวควบคุมเนื้อหาได้ ซึ่งจะอนุญาตให้คุณลบตัวควบคุมได้ แต่ไม่อนุญาตให้แก้ไขเนื้อหาในตัวควบคุมได้
-
ใช้การตั้งค่านี้เมื่อคุณต้องการป้องกันข้อความถ้ามี ตัวอย่างเช่น ถ้าคุณมักจะใส่ข้อความปฏิเสธความรับผิดชอบคุณสามารถช่วยให้แน่ใจว่าข้อความจะยังคงเหมือนเดิม และคุณสามารถลบข้อความปฏิเสธความรับผิดชอบสําหรับเอกสารที่ไม่ต้องการได้
กำหนดรหัสผ่านให้กับเพื่อนร่วมงาน
เมื่อต้องการกำหนดรหัสผ่านให้กับเอกสารและให้ผู้รีวิวที่ทราบรหัสผ่านเท่านั้นที่จะสามารถเอาการป้องกันออกได้ ให้ทำดังนี้
-
เปิดเทมเพลตที่คุณต้องการกำหนดรหัสผ่าน
-
บนแท็บ รีวิว ให้เลือก

-
ภายใต้ เริ่มการบังคับใช้ ให้เลือก ใช่ เริ่มบังคับใช้การป้องกัน
-
พิมพ์รหัสผ่านในกล่อง ใส่รหัสผ่านใหม่ (ทางเลือก) แล้วยืนยันรหัสผ่าน
สิ่งสำคัญ: ถ้าคุณเลือกที่จะไม่ใช่รหัสผ่าน ทุกคนจะสามารถเปลี่ยนแปลงการจำกัดการแก้ไขของคุณได้
ใช้รหัสผ่านที่ยากต่อการคาดเดาซึ่งใช้อักษรตัวพิมพ์ใหญ่และตัวพิมพ์เล็ก ตัวเลข และสัญลักษณ์ต่างๆ เข้าด้วยกัน รหัสผ่านที่คาดเดายากจะไม่รวมองค์ประกอบเหล่านี้ รหัสผ่านที่คาดเดายาก: Y6dh!et5 รหัสผ่านที่อ่อนแอ: House27 รหัสผ่านต้องมีความยาวอย่างน้อย 8 อักขระ โดยทั่วไปแล้ว ยิ่งรหัสผ่านยาวเท่าไหร่ ก็ยิ่งปลอดภัยมากเท่านั้น
คำเตือน: It is critical that you remember your password. If you forget your password, Microsoft cannot retrieve it. Store the passwords that you write down in a secure place away from the information that they help protect.










