คุณสามารถใช้ปุ่มคําสั่งบนฟอร์ม Access เพื่อเริ่มการกระทําหรือชุดของการกระทํา ตัวอย่างเช่น คุณสามารถสร้างปุ่มคําสั่งที่เปิดฟอร์มอื่น เมื่อต้องการทําให้ปุ่มคําสั่งดําเนินการกระทํา ให้คุณเขียนแมโครหรือกระบวนงานเหตุการณ์ และแนบกับคุณสมบัติ เมื่อคลิก ของปุ่มคําสั่ง คุณยังสามารถฝังแมโครลงในคุณสมบัติ เมื่อคลิก ของปุ่มคําสั่งได้โดยตรง ซึ่งทําให้สามารถคัดลอกปุ่มคําสั่งไปยังฟอร์มอื่นได้โดยไม่สูญเสียหน้าที่การใช้งานของปุ่ม
คุณต้องการทำอะไร
เพิ่มปุ่มคำสั่งลงในฟอร์มโดยใช้ตัวช่วยสร้าง
เมื่อใช้ตัวช่วยสร้างปุ่มคำสั่ง คุณสามารถสร้างปุ่มคำสั่งที่ทำงานต่างๆ ได้อย่างรวดเร็ว เช่น การปิดฟอร์ม การเปิดรายงาน การค้นหาระเบียน หรือการเรียกใช้แมโคร
-
คลิกขวาที่ฟอร์มในบานหน้าต่างนำทาง แล้วคลิก มุมมองออกแบบ บนเมนูทางลัด
-
บนแท็บ ออกแบบฟอร์ม ในกลุ่ม ตัวควบคุม ให้ตรวจสอบให้แน่ใจว่าได้เลือก ใช้ตัวช่วยสร้างตัวควบคุม แล้ว
-
บนแท็บ ออกแบบฟอร์ม ในกลุ่ม ตัวควบคุม ให้คลิก ปุ่ม

-
ในตารางออกแบบ คลิกตำแหน่งที่คุณต้องการแทรกปุ่มคำสั่ง
ตัวช่วยสร้างปุ่มคำสั่งจะเริ่มต้น
-
ทำตามคำแนะนำในตัวช่วยสร้าง ในหน้าสุดท้าย ให้คลิก เสร็จสิ้น
ตัวช่วยสร้างจะสร้างปุ่มคําสั่งและฝังแมโครในคุณสมบัติ เมื่อคลิก ของปุ่ม แมโครมีแอคชันที่ดําเนินการงานที่คุณเลือกในตัวช่วยสร้าง
ดูหรือแก้ไขแมโครฝังตัวในปุ่มคำสั่ง
-
ในบานหน้าต่างนำทาง ให้คลิกขวาที่ฟอร์มที่มีปุ่มคำสั่ง แล้วคลิก มุมมองออกแบบ


-
คลิกปุ่มคำสั่งเพื่อเลือก แล้วกด F4 เพื่อแสดงแผ่นคุณสมบัติ
-
บนแท็บ เหตุการณ์ ของแผ่นคุณสมบัติ [แมโครฝังตัว] ควรแสดงในกล่องคุณสมบัติ เมื่อคลิก คลิกที่ใดก็ได้ในกล่องคุณสมบัติ แล้วคลิก

ตัวสร้างแมโครจะปรากฎขึ้น และแสดงการดำเนินการหรือชุดการดำเนินการที่รวมกันเป็นแมโครฝังตัว
สร้างปุ่มโดยการลากแมโครไปยังฟอร์ม
ถ้าคุณสร้างและบันทึกแมโครแล้ว คุณสามารถสร้างปุ่มคำสั่งที่เรียกใช้แมโครได้อย่างง่ายดายโดยการลากแมโครจากบานหน้าต่างนำทางไปยังฟอร์มที่เปิดอยู่ในมุมมองออกแบบ
-
เปิดฟอร์มในมุมมองออกแบบโดยการคลิกขวาที่ฟอร์มในบานหน้าต่างนำทาง แล้วคลิก มุมมองออกแบบ

-
ในบานหน้าต่างนำทาง ให้ค้นหาแมโครที่คุณต้องการให้เรียกใช้ปุ่มคำสั่งใหม่ แล้วลากแมโครไปยังฟอร์ม
Access จะสร้างปุ่มคําสั่งโดยอัตโนมัติและใช้ชื่อแมโครเป็นคําอธิบายภาพของปุ่ม Access ยังแทรกชื่อแมโครในคุณสมบัติ เมื่อคลิก ของปุ่มคําสั่งเพื่อให้แมโครทํางานเมื่อคุณคลิกปุ่ม Access จะใช้ชื่อทั่วไปสําหรับปุ่ม ดังนั้นคุณควรพิมพ์ชื่อที่มีความหมายมากขึ้นในคุณสมบัติ ชื่อ ของปุ่ม เมื่อต้องการแสดงแผ่นคุณสมบัติของปุ่มคําสั่งในขณะที่ฟอร์มเปิดอยู่ในมุมมองออกแบบ ให้คลิกปุ่ม แล้วกด F4
สำหรับข้อมูลเพิ่มเติมเกี่ยวกับการสร้างแมโคร ให้ดูบทความ สร้างแมโครส่วนติดต่อผู้ใช้
สร้างปุ่มคำสั่งโดยไม่ใช้ตัวช่วยสร้าง
คุณสามารถสร้างปุ่มคําสั่งโดยไม่ต้องใช้ตัวช่วยสร้างปุ่มคําสั่ง กระบวนการเกี่ยวข้องกับการวางปุ่มบนแบบฟอร์ม แล้วตั้งค่าคุณสมบัติบางอย่าง
-
คลิกขวาที่ฟอร์มในบานหน้าต่างนำทาง แล้วคลิก มุมมองออกแบบ

-
บนแท็บ ออกแบบฟอร์ม ในกลุ่ม ตัวควบคุม ตรวจสอบให้แน่ใจว่าไม่ได้เลือก ใช้ตัวช่วยสร้างตัวควบคุม ไว้
-
บนแท็บ ออกแบบฟอร์ม ในกลุ่ม ตัวควบคุม ให้คลิก ปุ่ม

-
คลิกตำแหน่งที่ตั้งบนฟอร์มที่คุณต้องการวางปุ่มคำสั่ง
Access จะวางปุ่มคำสั่งบนฟอร์ม
เนื่องจากไม่ได้เลือก ใช้ตัวช่วยสร้างตัวควบคุม Access จึงไม่ได้ดําเนินการใดๆ ต่อ ถ้าตัวช่วยสร้างปุ่มคําสั่งเริ่มทํางานเมื่อคุณวางปุ่มคําสั่งบนฟอร์ม คุณสามารถคลิก ยกเลิก ในตัวช่วยสร้างได้
-
เมื่อเลือกปุ่มคำสั่งไว้แล้ว ให้กด F4 เพื่อแสดงแผ่นคุณสมบัติ
-
คลิกแท็บ ทั้งหมด เพื่อแสดงคุณสมบัติทั้งหมดของปุ่มคำสั่ง
-
ตั้งค่าคุณสมบัติเพื่อออกแบบปุ่มคำสั่งให้เสร็จสมบูรณ์ ตามที่แสดงในตารางต่อไปนี้
|
คุณสมบัติ |
คำอธิบาย |
|---|---|
|
ชื่อ |
ตามค่าเริ่มต้น Access จะมีปุ่มคําสั่งใหม่ที่ชื่อว่า Command ตามด้วยตัวเลข ตัวอย่างเช่น Command34 แม้ว่าจะไม่จําเป็น แต่ก็ควรเปลี่ยนชื่อเป็นชื่อที่แสดงถึงฟังก์ชันของปุ่ม (ตัวอย่างเช่น cmdSalesReport หรือ CloseFormButton) วิธีนี้จะช่วยคุณได้ในภายหลัง ถ้าคุณต้องการอ้างอิงปุ่มในแมโครหรือกระบวนงานเหตุการณ์ |
|
คำอธิบายภาพ |
พิมพ์ป้ายชื่อที่คุณต้องการให้แสดงบนปุ่มคําสั่ง ตัวอย่างเช่น รายงานยอดขาย หรือ ปิดฟอร์ม หมายเหตุ: คำอธิบายภาพจะไม่แสดง ถ้าระบุรูปภาพไว้ในคุณสมบัติ รูปภาพ |
|
เมื่อคลิก |
ใช้คุณสมบัตินี้เพื่อระบุสิ่งที่จะเกิดขึ้นเมื่อคลิกปุ่มคําสั่ง เมื่อต้องการตั้งค่าคุณสมบัติ ให้คลิกในกล่องคุณสมบัติ แล้วเลือกทําอย่างใดอย่างหนึ่งต่อไปนี้:
|
สำหรับความช่วยเหลือเกี่ยวกับคุณสมบัติอื่นๆ ที่ไม่ได้ระบุไว้ที่นี่ ให้วางเคอร์เซอร์ในกล่องคุณสมบัติ แล้วกด F1
กำหนดค่าปุ่มคำสั่ง
Access มีหลายวิธีในการกําหนดปุ่มคําสั่งเอง เพื่อให้คุณสามารถมีลักษณะที่ปรากฏและฟังก์ชันการทํางานที่คุณต้องการบนฟอร์มของคุณได้ ตัวอย่างเช่น คุณสามารถสร้างแถวของปุ่มคําสั่งในการจัดเรียงแบบตารางหรือแบบเรียงซ้อน หรือคุณสามารถทําให้ปุ่มคําสั่งปรากฏเหมือนกับไฮเปอร์ลิงก์
-
คลิกขวาที่คิวรีในบานหน้าต่างนำทาง แล้วคลิก มุมมองออกแบบ

-
เลือกทำอย่างใดอย่างหนึ่งต่อไปนี้:
-
สร้างเค้าโครงปุ่มคำสั่งแนวนอน (ตาราง) หรือแนวตั้ง (เรียงซ้อน)
คุณสามารถเพิ่มปุ่มคําสั่งลงในเค้าโครงแบบตารางหรือแบบเรียงซ้อนเพื่อสร้างแถวหรือคอลัมน์ของปุ่มที่จัดแนวอย่างแม่นยําได้ คุณสามารถจัดตําแหน่งปุ่มเป็นกลุ่มใหม่ได้ ซึ่งทําให้ง่ายต่อการปรับเปลี่ยนฟอร์ม คุณยังสามารถนําสไตล์การจัดรูปแบบไปใช้กับทั้งแถวหรือทั้งคอลัมน์ของปุ่มคําสั่งพร้อมกัน และคุณสามารถแยกปุ่มโดยใช้เส้นตาราง
-
คลิกขวาที่หนึ่งในปุ่มคำสั่งที่คุณต้องการเพิ่มลงในเค้าโครง แล้วชี้ไปที่ เค้าโครง บนเมนูทางลัด
-
คลิก แบบตาราง


Access จะวาดเส้นขอบรอบปุ่มคําสั่งเพื่อระบุเค้าโครง ปุ่มแต่ละปุ่มจะถูกจับคู่กับป้ายชื่อที่คุณไม่สามารถลบได้ อย่างไรก็ตาม คุณสามารถลดขนาดป้ายชื่อให้เล็กมากได้ ถ้าไม่จําเป็น
ภาพประกอบต่อไปนี้แสดงปุ่มคําสั่งและป้ายชื่อที่เกี่ยวข้องในเค้าโครงแบบตาราง โปรดสังเกตว่าป้ายชื่อจะอยู่ในส่วนถัดไปที่สูงกว่า ซึ่งจะทําให้ป้ายชื่อไม่ทําซ้ําสําหรับแต่ละระเบียนรายละเอียด
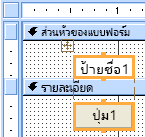
ภาพประกอบต่อไปนี้แสดงปุ่มคําสั่งและป้ายชื่อที่เกี่ยวข้องในเค้าโครงแบบเรียงซ้อน ในเค้าโครงแบบเรียงซ้อน ป้ายชื่อและปุ่มจะอยู่ในส่วนเดียวกันเสมอ
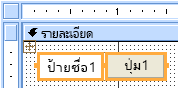
-
เพิ่มปุ่มคําสั่งเพิ่มเติมลงในเค้าโครงโดยการลากไปยังพื้นที่เค้าโครง เมื่อคุณลากปุ่มคําสั่งบนพื้นที่เค้าโครง Access จะวาดแถบการแทรกแนวนอน (สําหรับเค้าโครงแบบตาราง) หรือแถบการแทรกแนวตั้ง (สําหรับเค้าโครงแบบเรียงซ้อน) เพื่อระบุตําแหน่งที่จะวางปุ่มคําสั่งเมื่อคุณปล่อยปุ่มเมาส์
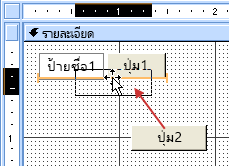
เมื่อคุณปล่อยปุ่มเมาส์ ตัวควบคุมจะถูกเพิ่มลงในเค้าโครง
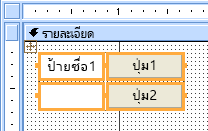
-
ย้ายปุ่มคําสั่งขึ้นไปยังส่วนหรือลงภายในเค้าโครงแบบตาราง ถ้าคุณต้องการเก็บปุ่มคําสั่งไว้ในเค้าโครงแบบตาราง แต่ต้องการย้ายปุ่มคําสั่งไปยังส่วนอื่นของฟอร์ม (ตัวอย่างเช่น จากส่วน รายละเอียด ไปยังส่วน ส่วนหัวของฟอร์ม) ให้ทําดังต่อไปนี้:
-
เลือกปุ่มคำสั่ง
-
คลิก ย้ายขึ้น หรือ ย้ายลง บนแท็บ จัดเรียง
ปุ่มคําสั่งจะย้ายขึ้นหรือลงไปยังส่วนถัดไป แต่ยังคงอยู่ภายในเค้าโครงแบบตาราง ถ้ามีตัวควบคุมอยู่ในตําแหน่งที่คุณกําลังย้ายตัวควบคุมนี้ไปอยู่แล้ว ตัวควบคุมสองตัวจะแลกเปลี่ยนตําแหน่ง
หมายเหตุ: คำสั่ง ย้ายขึ้น และ ย้ายลง จะถูกปิดใช้งานสำหรับเค้าโครงแบบเรียงซ้อน
-
-
ย้ายทั้งเค้าโครงปุ่มคำสั่ง
-
คลิกที่ปุ่มคำสั่งใดก็ได้ในเค้าโครง
ตัวเลือกเค้าโครงจะปรากฎที่มุมมองซ้ายบนของเค้าโครง
-
ลากตัวเลือกเค้าโครงเพื่อย้ายเค้าโครงไปยังตำแหน่งที่ตั้งใหม่
-
-
-
เพิ่มเส้นตารางลงในเค้าโครงปุ่มคำสั่ง
-
เลือกที่ปุ่มคำสั่งใดก็ได้ในเค้าโครง
-
คลิกคำสั่ง เส้นตาราง บนแท็บ จัดเรียง แล้วคลิกสไตล์เส้นตารางที่คุณต้องการ
-
-
ทำให้ปุ่มคำสั่งโปร่งใส
เมื่อทําให้ปุ่มคําสั่งโปร่งใส คุณสามารถวางไว้เหนือวัตถุใดก็ได้บนฟอร์มของคุณ และทําให้วัตถุนั้นมีการทํางานของปุ่มคําสั่ง ตัวอย่างเช่น คุณมีรูปที่คุณต้องการแบ่งเป็นพื้นที่ที่สามารถคลิกได้ซึ่งแต่ละรูปจะเริ่มแมโครที่ต่างกัน คุณสามารถทําได้โดยการวางปุ่มคําสั่งโปร่งใสหลายปุ่มไว้ที่ด้านบนของรูปภาพ
-
คลิกปุ่มคำสั่งที่คุณต้องทำให้โปร่งใส แล้วกด F4 เพื่อแสดงแผ่นคุณสมบัติของปุ่มคำสั่ง
-
บนแท็บ รูปแบบ ของแผ่นคุณสมบัติ ให้คลิกในกล่องคุณสมบัติ โปร่งใส
-
เลือก ใช่ ในรายการดรอปดาวน์
คุณยังคงสามารถดูเค้าร่างของปุ่มคำสั่งในมุมมองออกแบบได้ แต่จะไม่เห็นปุ่มในมุมมองฟอร์ม
หมายเหตุ: การตั้งค่าคุณสมบัติ โปร่งใส ของปุ่มคําสั่งเป็น ใช่ ไม่เหมือนกับการตั้งค่าคุณสมบัติ มองเห็นได้ เป็น ไม่ใช่ การดําเนินการทั้งสองอย่างจะซ่อนปุ่มคําสั่ง แต่การตั้งค่าคุณสมบัติ โปร่งใส เป็น ใช่ จะทําให้ปุ่มเปิดใช้งาน การตั้งค่าคุณสมบัติ มองเห็นได้ เป็น ไม่ใช่ จะปิดใช้งานปุ่ม
-
-
ทำให้ปุ่มคำสั่งปรากฎเป็นไฮเปอร์ลิงก์
ถ้าคุณต้องการ คุณสามารถซ่อนปุ่มคําสั่งได้ แต่ปล่อยให้คําอธิบายภาพปรากฏให้เห็น ผลลัพธ์คือสิ่งที่ดูเหมือนป้ายชื่อ แต่ทําหน้าที่เป็นปุ่มคําสั่ง คุณยังสามารถขีดเส้นใต้ข้อความในคําอธิบายภาพและเปลี่ยนสีเพื่อทําให้ข้อความนั้นปรากฏเป็นไฮเปอร์ลิงก์ได้
-
คลิกปุ่มคำสั่งเพื่อเลือก แล้วกด F4 เพื่อแสดงแผ่นคุณสมบัติ
-
บนแท็บ รูปแบบ ของแผ่นคุณสมบัติ ให้คลิกกล่องคุณสมบัติ สไตล์ย้อนกลับ
-
ในรายการดรอปดาวน์ ให้เลือก โปร่งใส
เนื้อหาของปุ่มคำสั่งจะถูกซ่อน แต่จะยังคงแสดงคำอธิบายภาพ
-
เมื่อต้องการขีดเส้นใต้หรือเปลี่ยนสีข้อความในคําอธิบายภาพ ให้ใช้เครื่องมือในกลุ่ม ฟอนต์ บนแท็บ รูปแบบ
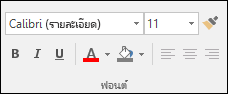
-
-
สร้างปุ่มยกเลิก
-
คลิกปุ่มคำสั่ง แล้วกด F4 เพื่อเปิดแผ่นคุณสมบัติ
-
ในกล่องคุณสมบัติ ยกเลิก ให้คลิก ใช่
เมื่อคุณสมบัติ ยกเลิก ของปุ่มคําสั่งถูกตั้งค่าเป็น ใช่ และฟอร์มเป็นฟอร์มที่ใช้งานอยู่ ผู้ใช้สามารถเลือกปุ่มคําสั่งได้โดยการคลิกปุ่ม แล้วกดแป้น ESC หรือกด ENTER เมื่อปุ่มคําสั่ง โฟกัส เมื่อคุณสมบัติ ยกเลิก ถูกตั้งค่าเป็น ใช่ สําหรับปุ่มคําสั่งใดๆ คุณสมบัตินั้นจะถูกตั้งค่าเป็น ไม่ใช่ โดยอัตโนมัติสําหรับปุ่มคําสั่งอื่นๆ ทั้งหมดบนฟอร์ม
เมื่อต้องการทำให้ปุ่ม ยกเลิก ทำการยกเลิกการดำเนินการทั้งหมดที่ทำในฟอร์มหรือกล่องโต้ตอบ คุณต้องเขียนแมโครหรือลำดับเหตุการณ์และแนบกับคุณสมบัติ เมื่อคลิก ของปุ่ม
หมายเหตุ: สําหรับฟอร์มที่อนุญาตให้สามารถย้อนกลับได้ (เช่น การลบ) เป็นความคิดที่ดีที่จะทําให้ปุ่ม ยกเลิก เป็นปุ่มคําสั่งเริ่มต้นของฟอร์ม เมื่อต้องการทําเช่นนี้ ให้ตั้งค่าคุณสมบัติ ยกเลิก และคุณสมบัติ ค่าเริ่มต้น เป็น ใช่
-
-
แสดงรูปภาพบนปุ่มคําสั่ง ในกล่องคุณสมบัติ รูปภาพ ของปุ่มคําสั่ง ให้พิมพ์เส้นทางและชื่อไฟล์สําหรับไฟล์รูปภาพ (เช่น ไฟล์ .bmp .ico หรือ .dib) ถ้าคุณไม่แน่ใจเกี่ยวกับเส้นทางหรือชื่อไฟล์ ให้คลิก

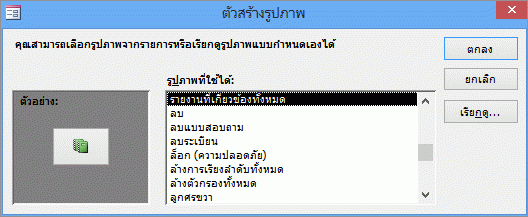
คลิก เรียกดู เพื่อค้นหารูปภาพที่คุณต้องการใช้ หรือคลิกหนึ่งในรูปภาพในรายการ รูปภาพที่พร้อมใช้งาน เพื่อแสดงตัวอย่างรูปภาพที่สร้างขึ้นอย่างมืออาชีพที่คุณสามารถใช้ได้ ถ้าคุณพบรูปภาพที่คุณต้องการ ให้คลิก ตกลง เพื่อเพิ่มลงในปุ่มคําสั่ง
ตามค่าเริ่มต้น Access จะตั้งค่าคุณสมบัติ ชนิดรูปภาพ เป็น ฝังตัว เมื่อคุณกําหนดกราฟิกให้กับคุณสมบัติ รูปภาพ ของปุ่มคําสั่ง การใช้การตั้งค่านี้จะสร้างสําเนาของรูปภาพและเก็บไว้ในไฟล์ฐานข้อมูล Access การเปลี่ยนแปลงที่ตามมาใดๆ กับรูปภาพต้นฉบับจะไม่แสดงในปุ่มคําสั่ง เมื่อต้องการสร้างลิงก์ไปยังรูปภาพต้นฉบับเพื่อให้การเปลี่ยนแปลงใดๆ ในรูปภาพแสดงในปุ่มคําสั่ง ให้เปลี่ยนคุณสมบัติ ชนิดรูปภาพ เป็น ลิงก์ คุณต้องเก็บแฟ้มรูปภาพต้นฉบับไว้ในตําแหน่งเดิม ถ้าคุณย้ายหรือเปลี่ยนชื่อไฟล์รูปภาพ Access จะแสดงข้อความแสดงข้อผิดพลาดเมื่อคุณเปิดฐานข้อมูล และปุ่มคําสั่งจะแสดงคําอธิบายภาพแทนรูปภาพ
-
แสดงทั้งรูปภาพและคำอธิบายภาพบนปุ่มคำสั่ง
คุณสามารถแสดงทั้งคําอธิบายภาพและรูปภาพบนปุ่มคําสั่ง ใช้ขั้นตอนต่อไปนี้:
-
เพิ่มรูปภาพลงในปุ่มคำสั่งโดยใช้ขั้นตอนที่ระบุไว้ก่อนหน้าในส่วนนี้
-
เลือกปุ่มคำสั่ง ถ้าแผ่นคุณสมบัติไม่ได้แสดงอยู่แล้ว ให้กด F4 เพื่อแสดงแผ่นคุณสมบัติ
-
บนแท็บ รูปแบบ ของแผ่นคุณสมบัติ ให้พิมพ์คำอธิบายภาพที่คุณต้องการในกล่องคุณสมบัติ คำอธิบายภาพ
-
คลิกลูกศรดรอปดาวน์ในกล่องคุณสมบัติ การจัดเรียงคําอธิบายรูปภาพ แล้วเลือกการจัดเรียงที่คุณต้องการ ตัวอย่างเช่น เมื่อต้องการแสดงคําอธิบายภาพใต้รูปภาพ ให้เลือก ด้านล่าง เมื่อต้องการแสดงคําอธิบายภาพทางด้านขวาของรูปภาพ ให้เลือก ขวา เมื่อต้องการให้การจัดเรียงขึ้นอยู่กับตําแหน่งที่ตั้งของระบบ ให้เลือก ทั่วไป เมื่อใช้การตั้งค่านี้ คําอธิบายภาพจะปรากฏทางด้านขวาสําหรับภาษาที่อ่านจากซ้ายไปขวา และจะปรากฏทางด้านซ้ายสําหรับภาษาที่อ่านจากขวาไปซ้าย
-
-










