เป็นเรื่องง่ายที่จะสร้างข้อความใน Microsoft Outlook ที่ใช้ปุ่มลงคะแนนเสียงเพื่อถามคําถามกับผู้รับของคุณด้วยชุดคําตอบที่เฉพาะเจาะจงและจํากัด เมื่อผู้รับตอบกลับโดยใช้ปุ่มลงคะแนนเสียง คุณสามารถจัดตารางผลลัพธ์ของการลงคะแนนเสียงใน Outlook หรือส่งออกการตอบกลับไปยังเวิร์กชีต Excel โดยอัตโนมัติ
เพิ่มปุ่มลงคะแนนเสียง
หมายเหตุ:
-
จำเป็นต้องมีบัญชีผู้ใช้ Microsoft Exchange Server
-
ถ้าคุณเข้ารหัสลับข้อความ Outlook ที่มีปุ่มลงคะแนนเสียง ผู้รับจะไม่เห็นข้อความเหล่านั้น ฟีเจอร์ดังกล่าวไม่ได้รับการสนับสนุนในขณะนี้
-
สร้างข้อความอีเมลหรือตอบกลับหรือส่งต่อข้อความที่คุณได้รับ
-
บนแท็บ ตัวเลือก ในกลุ่ม การติดตาม ให้คลิก ใช้ปุ่มลงคะแนนเสียง
-
ให้เลือกรายการใดรายการหนึ่งต่อไปนี้:
-
อนุมัติ; ปฏิเสธ
ใช้เมื่อคุณต้องการการอนุญาตสําหรับการดําเนินการ ตัวอย่างเช่น คุณสามารถส่งคําขออีเมลไปยังผู้รับหลายคนที่ต้องการการอนุมัติข้อเสนอโครงการ -
ใช่; ไม่ใช่
ใช้เมื่อคุณต้องการใช่หรือไม่ นี่เป็นวิธีที่ดีในการทําโพลอย่างรวดเร็ว -
ใช่; ไม่ใช่; บางที
ใช้เมื่อคุณไม่ต้องการจํากัดตัวเลือกเป็น ใช่ และ ไม่ใช่ ตัวเลือกการลงคะแนนเสียงนี้มีการตอบสนองทางเลือก -
กำหนด เอง
ใช้เพื่อสร้างชื่อปุ่มลงคะแนนเสียงแบบกําหนดเอง ตัวอย่างเช่น คุณสามารถขอให้ผู้ร่วมงานของคุณเลือกระหว่างสามวันในสัปดาห์สําหรับการประชุมพนักงานรายสัปดาห์ที่เป็นกิจวัตร
-
ปุ่มการลงคะแนนเสียงแบบกําหนดเอง
ถ้าคุณเลือกปุ่ม การลงคะแนนเสียง แบบกําหนดเอง ให้ทําดังต่อไปนี้:
-
ในกล่องโต้ตอบ คุณสมบัติ ภายใต้ ตัวเลือกการลงคะแนนเสียงและการติดตาม ให้เลือกกล่องกาเครื่องหมาย ใช้ปุ่มลงคะแนนเสียง
-
ใช้ตัวเลือกปุ่มเริ่มต้น หรือลบตัวเลือกเริ่มต้น แล้วพิมพ์ข้อความที่คุณต้องการ และใช้เครื่องหมายอัฒภาคเพื่อคั่นระหว่างชื่อปุ่ม
-
คลิก ปิด
สิ่งสำคัญ: ถ้าคุณนําสิทธิ์ในการจัดการสิทธิ์ในข้อมูล (IRM) (แท็บ ตัวเลือก > คําสั่ง สิทธิ์ ) ไปใช้กับข้อความผู้รับจะไม่เห็นตัวเลือกการลงคะแนนเสียง
-
ผู้รับสามารถลงคะแนนใน บานหน้าต่างการอ่าน หรือในข้อความที่เปิดอยู่ได้ ในบานหน้าต่างการอ่าน ให้คลิกบรรทัด คลิกที่นี่เพื่อลงคะแนนเสียง ในส่วนหัวของข้อความ แล้วคลิกตัวเลือกที่คุณต้องการ ในข้อความที่เปิดอยู่ บนแท็บ ข้อความ ในกลุ่ม ตอบกลับ ให้คลิก ลงคะแนนเสียง แล้วคลิกตัวเลือกที่คุณต้องการ
-
ผู้ส่งสามารถดูการตอบกลับทั้งหมดในตารางได้ บนหนึ่งในข้อความตอบกลับ ให้คลิกบรรทัดผู้ส่งที่ตอบกลับในส่วนหัวของข้อความ แล้วคลิก ดูการตอบกลับการลงคะแนนเสียง
ตรวจสอบคําตอบของการลงคะแนนเสียง
-
เปิดข้อความต้นฉบับด้วยปุ่มลงคะแนนเสียงที่คุณส่ง ข้อความนี้มักจะอยู่ในโฟลเดอร์รายการที่ส่ง
-
บนแท็บ ข้อความ ในกลุ่ม แสดง ให้คลิก การติดตาม
หมายเหตุ: การติดตาม จะไม่ปรากฏจนกว่าผู้รับข้อความอีเมลอย่างน้อยหนึ่งคนจะตอบกลับด้วยการโหวตของเขาหรือเธอ
ติดตามและพิมพ์ผลลัพธ์
เมื่อคุณสร้างและส่งอีเมลที่มีปุ่มลงคะแนนเสียงให้ผู้อื่น คุณอาจต้องการติดตามและพิมพ์ผลลัพธ์ คุณสามารถคัดลอกผลลัพธ์การลงคะแนนเสียงลงในเอกสารเปล่า Word หรืออีเมลใหม่ หรือคัดลอกลงใน Excel ได้อย่างรวดเร็ว เพื่อให้คุณสามารถทํางานกับข้อมูลได้ในภายหลัง
-
ใน Outlook ในโฟลเดอร์ รายการที่ถูกส่ง ให้เปิดข้อความอีเมลที่คุณถูกส่ง ที่มีการสำรวจความคิดเห็นการลงคะแนนเสียง
-
คลิก ข้อความ > การติดตาม
เคล็ดลับ: ปุ่มการติดตามจะไม่ปรากฏจนกว่าจะมีการลงคะแนนเสียงอย่างน้อยหนึ่งคะแนนเสียง
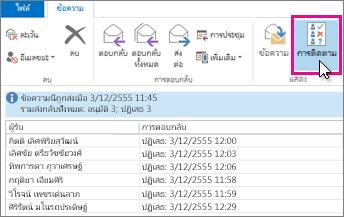
-
เมื่อต้องการพิมพ์ผลลัพธ์ ให้เลือกทําอย่างใดอย่างหนึ่งต่อไปนี้:
-
สำหรับการพิมพ์ด่วน ให้กด Alt + Print Screen บนคีย์บอร์ด แล้วเลือกทำอย่างใดอย่างหนึ่งดังต่อไปนี้
-
ใน Word ให้คลิก เอกสารเปล่า แล้วคลิก วาง
-
ใน Outlook ให้คลิก หน้าแรก > อีเมลใหม่ แล้วคลิก วาง
คลิก ไฟล์ > พิมพ์ ระบุเครื่องพิมพ์ แล้วคลิก พิมพ์
-
-
เมื่อต้องการเรียงลำดับและทำงานกับผลลัพธ์ข้อมูลใน Excel ให้ทำสิ่งนี้เป็นอันดับแรก
-
คลิก ข้อความ > การติดตาม
-
บนคีย์บอร์ด ให้กด Ctrl ค้างไว้ แล้วคลิกและลากเมาส์เพื่อเลือกชื่อและการตอบกลับทั้งหมดในรายการ
-
บนคีย์บอร์ด ให้กด Ctrl + C
-
เปิด Excel และเลือก เวิร์กบุ๊กเปล่า
-
คลิกขวาที่เซลล์ด้านบนซ้าย แล้วคลิก วาง
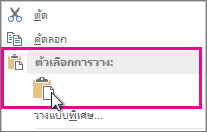
-
-
เมื่อต้องการปรับคอลัมน์ให้พอดีกับข้อความ ให้วางเคอร์เซอร์ระหว่างส่วนหัวของคอลัมน์ แล้วดับเบิลคลิก
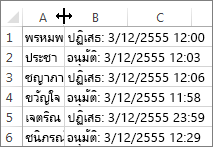
คลิก ไฟล์ > พิมพ์ ระบุเครื่องพิมพ์ แล้วคลิก พิมพ์
-










