iPhone และ Surface ของคุณทำงานร่วมกันได้อย่างดีเยี่ยม คุณสามารถใช้แอปและบริการต่างๆ ของ Apple หรือ Microsoft เพื่อเชื่อมต่ออุปกรณ์ของคุณ รับรูปภาพ ไฟล์ และรายชื่อผู้ติดต่อของคุณได้ทุกที่ด้วยอุปกรณ์อะไรก็ตามที่คุณใช้
หมายเหตุ: บางแอปอาจไม่มีในบางประเทศหรือภูมิภาค
ใช้ลิงก์ไปยังโทรศัพท์กับ iPhone บน Surface ของคุณ
ลิงก์ไปยังโทรศัพท์ทํางานเพื่อเชื่อมต่อ iPhone ของคุณกับ Surface เพื่อให้คุณสามารถดูการแจ้งเตือนทางโทรศัพท์ ส่งและรับข้อความ iOS และโทรออกและรับสายทั้งหมดได้จาก Surface ของคุณ คุณสามารถเรียนรู้สิ่งต่างๆ ได้อีกมากมายที่ลิงก์ไปยังโทรศัพท์ความช่วยเหลือและการเรียนรู้ของแอป และคุณสามารถตั้งค่าได้ที่ ข้อกําหนดและการตั้งค่าแอปลิงก์ไปยังโทรศัพท์
รับ iTunes สำหรับ Surface ของคุณ
ด้วย Surface คุณสามารถซื้อ ดาวน์โหลด และสตรีมเพลงจาก iTunes ได้ นอกจากนี้ คุณยังสามารถซิงค์อุปกรณ์ iOS ของคุณกับ Surface โดยใช้ iTunes หากต้องการเริ่มต้นใช้งาน ให้ดาวน์โหลด iTunes จาก Microsoft Store
สําหรับข้อมูลเพิ่มเติมเกี่ยวกับ iTunes และ iTunes เวอร์ชันก่อนหน้า โปรดดู iTunes บน Apple Support
ตั้งค่า iCloud สำหรับ Windows
หากคุณใช้ iCloud อยู่แล้ว คุณสามารถใช้งานต่อไปเพื่อซิงค์รูปถ่าย รายชื่อผู้ติดต่อ และคั่นหน้าไปยัง Surface ของคุณ
-
บน Surface ของคุณ ให้ดาวน์โหลด iCloud สำหรับ Windows จาก Microsoft Store
-
ติดตั้ง iCloud สำหรับ Windows จากนั้นเริ่มการทำงานของอุปกรณ์ของคุณใหม่
-
iCloud จะเปิดขึ้นและขอให้คุณลงชื่อเข้าใช้ ถ้าคุณไม่เห็น ให้ไปที่ เริ่ม ค้นหา iCloud จากนั้นเลือก
-
ลงชื่อเข้าใช้ด้วย AppleID ของคุณ
-
เลือกสิ่งที่คุณต้องการซิงค์กับ Surface ของคุณ แล้วเลือก นําไปใช้
ซิงค์ iPhone และ Surface โดยใช้ OneDrive
OneDrive จะซิงค์รูปถ่ายและไฟล์จาก iPhone กับ Surface ของคุณ คุณจำเป็นต้องลงชื่อเข้าใช้บัญชี Microsoft ของคุณก่อน แต่การอัปเดตหรือการเปลี่ยนแปลงที่คุณทำไว้ใน OneDrive จะปรากฏบนอุปกรณ์ทั้งคู่ของคุณ
ลงชื่อเข้าใช้ OneDrive บน Surface
-
เลือก เริ่มต้น การตั้งค่า > > บัญชี > บัญชีแอปอีเมล & > เพิ่มบัญชี
-
ลงชื่อเข้าใช้ด้วยบัญชี Microsoft และทำตามพร้อมท์
เรียนรู้เพิ่มเติมเกี่ยวกับการซิงค์ไฟล์จาก OneDrive กับ Surface ของคุณในแอป OneDrive บนเดสก์ท็อปสําหรับ Windows
ลงชื่อเข้าใช้ OneDrive บน iPhone
-
ดาวน์โหลด แอป OneDrive จาก Apple App Store
-
ในแอป OneDrive ให้ลงชื่อเข้าใช้ด้วยบัญชี Microsoft ของคุณ แล้วทำตามคำแนะนำ
ดาวน์โหลดรูปถ่ายจาก iPhone ไปยัง Surface ของคุณ
แอป OneDrive สามารถอัปโหลดภาพถ่ายที่ถ่ายบน iPhone ได้โดยอัตโนมัติ รูปถ่ายที่อัปโหลดจะสามารถเห็นได้บน Surface ของคุณเช่นกัน
อัปโหลดรูปถ่ายของคุณไปยัง OneDrive
-
บน iPhone ของคุณ ให้ดาวน์โหลด แอป OneDrive จาก Apple App Store
-
ในแอป OneDrive ให้ลงชื่อเข้าใช้แอปด้วยบัญชี Microsoft
-
เลือกทำสิ่งใดสิ่งหนึ่งต่อไปนี้:
-
หากนี่เป็นครั้งแรกที่คุณลงชื่อเข้าใช้ ให้เลือก เริ่มอัปโหลดจากกล้อง เมื่อระบบถามว่าคุณต้องการอัปโหลดรูปถ่ายที่คุณถ่ายไว้โดยอัตโนมัติหรือไม่
-
หากคุณเคยลงชื่อเข้าใช้ในแอป OneDrive อยู่แล้ว ให้เลือก ฉัน > การตั้งค่า > การอัปโหลดจากกล้อง จากนั้นเปิด การอัปโหลดจากกล้อง ในขณะนี้รูปถ่ายทั้งหมดจาก iPhone ที่คุณถ่ายไว้จะถูกบันทึกลงใน OneDrive หากคุณต้องการบันทึกวิดีโอลงใน OneDrive เช่นกัน ให้ตรวจสอบให้แน่ใจว่าคุณเปิดใช้ รวมวิดีโอ แล้ว
ดูรูปถ่ายของคุณบน Surface
OneDrive มีอยู่ใน Windows 10 ดังนั้นคุณสามารถรับรูปถ่ายของคุณจาก OneDrive ใน File Explorer
-
บน Surface ให้เลือก File Explorer บนแถบงาน
-
ใน File Explorer ให้เลือก OneDrive ทางด้านซ้าย
-
ลงชื่อเข้าใช้ด้วยบัญชี Microsoft เดียวกับที่คุณใช้บน iPhone เพื่อเชื่อมโยง Surface ของคุณกับ OneDrive
-
หลังจากโฟลเดอร์ OneDrive ปรากฏขึ้น เลือก รูปภาพ > ม้วนฟิล์ม รูปภาพที่ถ่ายบน iPhone ของคุณจะปรากฏขึ้น และคุณสามารถเปิดและดูรูปได้จากที่นี่
ใช้แอป Office บน Surface ของคุณและ iPhone
หากคุณต้องการแก้ไขเอกสาร Office บน iPhone ของคุณ ให้รักษาประสิทธิภาพในการทำงานด้วยแอป Office คุณจะสามารถสร้าง แก้ไข และแชร์เอกสารได้โดยตรงจาก iPhone ของคุณ และทำงานบน Surface ของคุณต่อไป
แก้ไขเอกสาร Office ของคุณบน iPhone และ Surface ของคุณ
เมื่อคุณบันทึกเอกสารของคุณไปยัง OneDrive คุณจะเห็นเอกสารได้ทั้งบน Surface และ iPhone
-
เลือก ติดตั้ง ถัดจากแอปต่อไปนี้:
-
เปิดแอปเพื่อเริ่มต้นการแก้ไขเอกสารที่คุณบันทึกไว้บน OneDrive
ระบบจะบันทึกการเปลี่ยนแปลงบนอุปกรณ์เพื่อให้คุณสามารถเริ่มทำงานบน iPhone และดำเนินการต่อบน Surface ของคุณ
ดูบัญชีอีเมลและปฏิทินของคุณได้ในที่เดียวด้วย Microsoft Outlook
จัดระเบียบเมื่อคุณใช้ Microsoft Outlook บน iPhone รับประสบการณ์ใช้งานจดหมายที่คุ้นเคยเมื่อคุณ ดาวน์โหลด Microsoft Outlook จาก Apple App Store ตั้งค่า Microsoft Outlook เพื่อให้คุณสามารถ:
-
รับอีเมที่สำคัญทั้งหมดของคุณในกล่องจดหมายเข้าที่โฟกัส
-
ค้นหารายชื่อผู้ติดต่อและสิ่งที่แนบจากบัญชีอีเมทั้งหมดของคุณ
-
ดูการนัดหมายในปฏิทินและตัวเตือนระหว่างบัญชีทั้งหมดของคุณด้วยมุมมองแบบต่างๆ
เรียกดูเว็บบน iPhone ของคุณ แล้วใช้งานต่อบน Surface ของคุณ
ใช้งานการเรียกดูเว็บอย่างราบรื่นโดยการเชื่อมโยง iPhone และ Surface ของคุณเข้าด้วยกัน คุณสามารถเปิดเว็บเพจโดยใช้ Microsoft Edge บน iPhone จากนั้นอ่านต่อได้บน Surface ของคุณ
เชื่อมโยง iPhone เข้ากับ Surface ของคุณ
-
บน iPhone ของคุณ ให้ดาวน์โหลด แอป Microsoft Edge จาก App Store
-
เปิด Microsoft Edge บน iPhone ของคุณ ลงชื่อเข้าใช้ด้วยบัญชี Microsoft ของคุณเพื่อเชื่อมโยงกับ Surface
ส่งเว็บเพจจาก iPhone ไปยัง Surface ของคุณ
บน iPhone ของคุณ:
-
บน iPhone ของคุณ ให้เปิดเว็บเพจใน Microsoft Edge
-
บนแถบเครื่องมือด้านล่าง ให้เลือก ใช้งานต่อบนพีซี
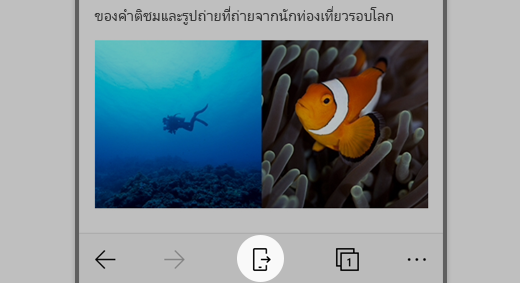
-
ส่งเว็บเพจไปยัง Surface ของคุณด้วยการเลือก เลือกพีซีที่จะเปิดตอนนี้ หรือ ดำเนินต่อในภายหลัง
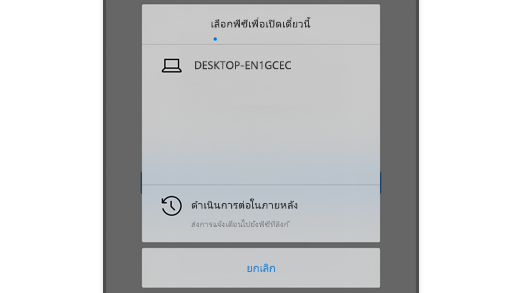
-
เลือกพีซีที่จะเปิดตอนนี้ จะให้คุณสามารถเลือกคอมพิวเตอร์ที่เชื่อมโยงที่เปิดอยู่และเชื่อมต่อกับอินเทอร์เน็ต
-
ดำเนินต่อในภายหลัง จะส่งเว็บเพจไปยังคอมพิวเตอร์ที่เชื่อมโยงอยู่ทั้งหมดสำหรับการเข้าถึงในภายหลัง เมื่อคุณพร้อม ไปที่ ศูนย์ปฏิบัติการ และเลือกเว็บเพจที่จะเปิดบน Surface ของคุณ
หัวข้อที่เกี่ยวข้อง
สําหรับข้อมูลเฉพาะเพิ่มเติมเกี่ยวกับการตั้งค่า iCloud สําหรับ Windows ให้ดูที่ลิงก์ต่อไปนี้ใน Apple Support:











