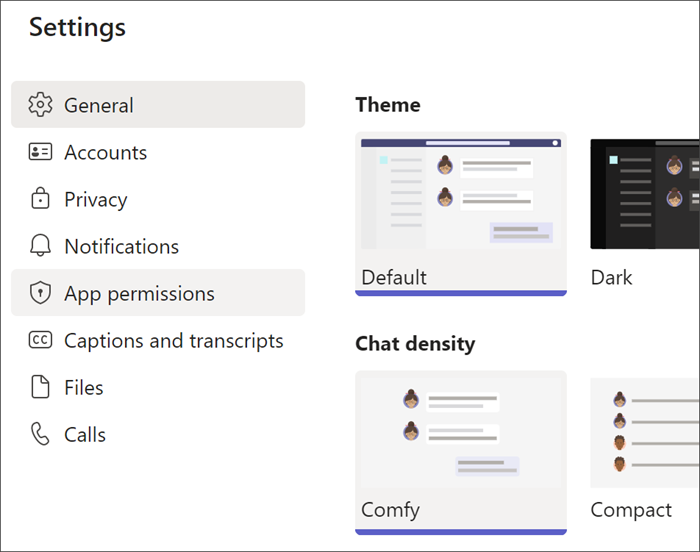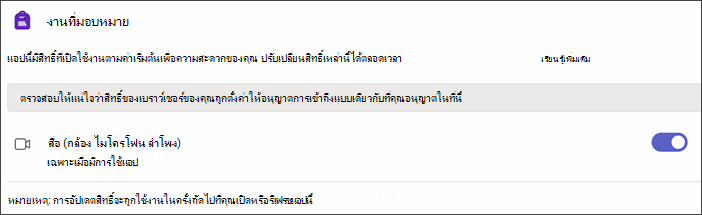ความคืบหน้าในการอ่านเป็นเครื่องมือฟรีที่มีอยู่แล้วภายใน Microsoft Teams ซึ่งออกแบบมาเพื่อสนับสนุนและติดตามความคล่องแคล่วในการอ่านในชั้นเรียนของคุณ นักเรียนบันทึกการอ่านของตนผ่านกล้องและส่งถึงคุณ ขณะที่คุณทำเครื่องหมายและส่งคืนงาน ข้อมูลจะถูกรวบรวมและเรียบเรียงโดยอัตโนมัติในข้อมูลเชิงลึก เพื่อช่วยให้คุณใช้เวลากับนักเรียนได้มากขึ้นและใช้เวลาวิเคราะห์ข้อมูลน้อยลง
สร้างงานที่มอบหมายความคืบหน้าในการอ่าน
สนับสนุนการฝึกอ่านอย่างอิสระด้วยงานที่มอบหมายความคืบหน้าในการอ่านใน Teams
-
นําทางไปยังชั้นเรียนที่ต้องการ จากนั้นเลือก งานที่มอบหมาย
-
เลือก สร้าง > งานที่มอบหมาย
-
ใส่ชื่อสำหรับงานที่มอบหมายนี้ – จำเป็น
-
เลือก แนบ จากนั้นเลือก ความคืบหน้าในการอ่าน จากเมนูดรอปดาวน์
-
เมื่อต้องการเลือกข้อความสําหรับนักเรียนของคุณ:
-
เลือก อัปโหลด Word หรือ PDF เพื่อใช้ไฟล์ของคุณเอง รวมถึงไฟล์จากสมุดบันทึกสําหรับชั้นเรียน ไฟล์ Teams ของคุณ หรือ OneDrive
-
เลือก เรียกดูไลบรารีตัวอย่าง เพื่อใช้ข้อความที่ได้รับจาก ReadWorks
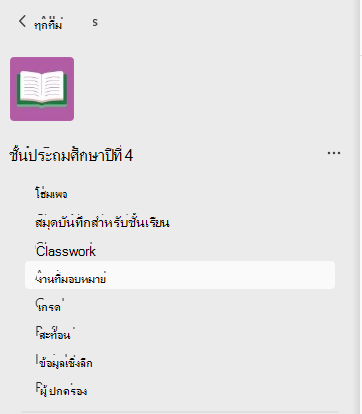
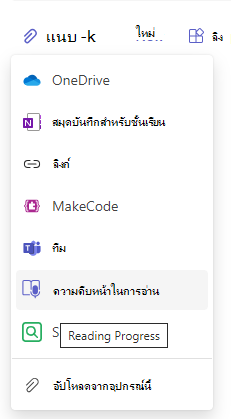
6. (ไม่จําเป็น) กรอกข้อมูลในเขตข้อมูลเพิ่มเติมเพื่อสร้างโอกาสการเรียงลําดับข้อมูลเพิ่มเติมเมื่อตรวจทานงานของนักเรียน
-
ระดับการอ่าน: ระบุระดับการอ่านด้วยวิธีที่เหมาะสมกับชั้นเรียนของคุณมากที่สุด ระดับการอ่านต่างๆ ที่คุณป้อนจะสามารถค้นหาได้ในข้อมูลเชิงลึก
-
ประเภท: เลือก นิยาย หรือ สารภาพ
-
จำนวนครั้งการพยายาม: เลือก ไม่จำกัด เพื่ออนุญาตให้นักเรียนมีโอกาสในการฝึกฝนแบบไม่จำกัด หรือเลือกจำนวนเพื่อจำกัดจำนวนครั้ง
-
ความไวต่อการออกเสียง: ระบุความเข้มงวดที่คุณต้องการให้ตรวจหาอัตโนมัติเมื่อรับฟังและประเมินข้อผิดพลาด เลือก ความไวต่ำ เพื่อให้มีความยืดหยุ่นในการออกเสียงมากขึ้น และ ความไวสูง เมื่อต้องการประสิทธิภาพการอ่านที่ถูกต้องมากยิ่งขึ้น การตั้งค่านี้จะปรับได้เมื่อตรวจทานงานของนักเรียน
หมายเหตุ: การตรวจจับการออกเสียงสําหรับแต่ละภาษาโดยทั่วไปจะยึดตามการออกเสียงทั่วไป และอาจไม่รู้จักสำเนียงและภาษาท้องถิ่นดีนัก นี่เป็นเพียงจุดเริ่มต้น และเรากำลังทำงานเพื่อให้มั่นใจว่าจะรองรับบุคคลที่มีโทนเสียงและสำเนียง ใช้ดุลยพินิจของคุณในการทำเครื่องหมายข้อผิดพลาดด้วยตนเองเมื่อการตรวจหาคำพูดไม่ตรงกับความต้องการของนักเรียนของคุณ
-
การทําความเข้าใจ: ค่าเริ่มต้นเป็น ปิด เมื่อคุณสร้างงานที่มอบหมายความคืบหน้าในการอ่าน สลับความเข้าใจเป็น เปิด จากที่นี่ ถ้าต้องการ
-
ต้องใช้วิดีโอ: เลือก ไม่ เพื่อมอบตัวเลือกให้นักเรียนส่งเฉพาะเสียงเท่านั้น
-
การอ่านค่าเริ่มต้นของ Coach เป็น เปิด เมื่อคุณสร้างงานที่มอบหมายความคืบหน้าในการอ่าน สลับโค้ชฝึกอ่านเป็นปิดจากที่นี่ หากต้องการ
-
แก้ไขบทความของคุณ: ถ้าคุณอัปโหลดเอกสาร Word หรือ PDF ของคุณเอง คุณสามารถแก้ไขบทความได้โดยตรงในความคืบหน้าในการอ่าน เลือก แก้ไข จากนั้นทําการเปลี่ยนแปลงที่คุณต้องการในเอกสาร
-
เลือก แก้ไขภาษา เพื่อปรับภาษา ที่ตรวจหาอัตโนมัติจะฟัง
-
เลือกเครื่องหมายถูกเมื่อคุณแก้ไขเสร็จแล้ว
-
หมายเหตุ: ไม่สามารถแก้ไขข้อความ ReadWorks ได้ รายละเอียดบทความ เช่น ชื่อเรื่อง ระดับการอ่าน และประเภทจะเติมข้อมูลโดยอัตโนมัติ
-
มุมมองของนักเรียน: เลือกมุมมองของนักเรียนเพื่อทดลองใช้ประสบการณ์การใช้งานของนักเรียน
7. เลือก ถัดไป
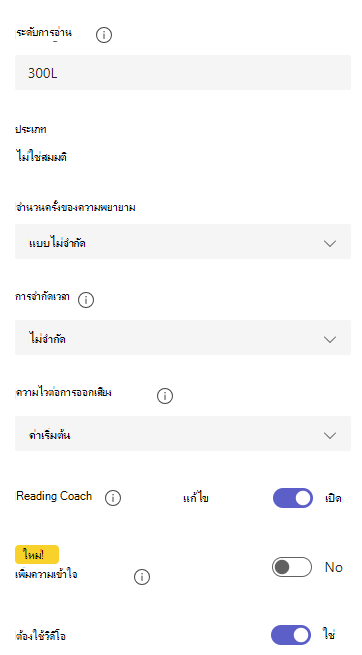
8. (ไม่บังคับ) แก้ไขลักษณะเพิ่มเติมของงานที่มอบหมายของคุณโดยการเพิ่มคําแนะนํา การเปลี่ยนคะแนน หรือการขยายวันที่ครบกําหนด
9. เลือกนักเรียนที่คุณต้องการให้ทำงานที่มอบหมายนี้ให้เสร็จ แล้วเลือก มอบหมาย
นักเรียนของคุณจะได้รับการแจ้งเตือนเกี่ยวกับงานที่มอบหมายใหม่ และจะปรากฏขึ้นในรายการงานที่มอบหมายของคุณ
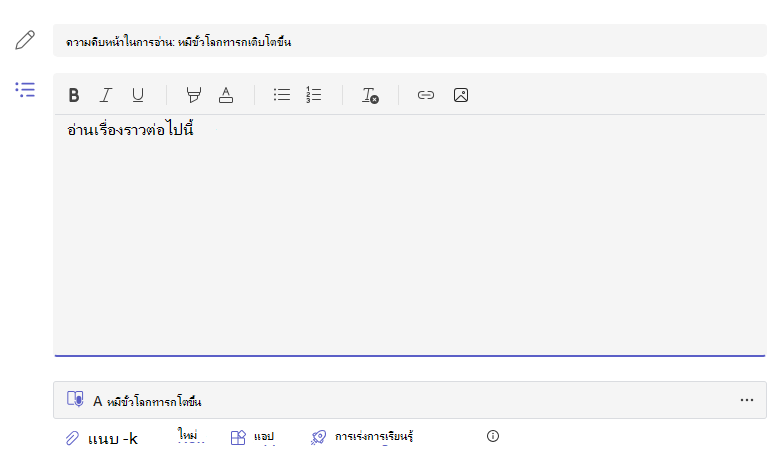
ตรวจทานและส่งคืนงานของนักเรียนในความคืบหน้าในการอ่าน
รวบรวมข้อมูลอันมีค่าขณะที่คุณตรวจทานและส่งคืนงานที่มอบหมายความคืบหน้าในการอ่านของนักเรียน
-
ไปที่ชั้นเรียนที่ต้องการ แล้วเลือกแท็บ งานที่มอบหมาย ที่ด้านบนของหน้า
-
ภายใต้ กําลังจะมาถึง ให้เลือกงานที่มอบหมายที่คุณพร้อมที่จะตรวจทาน
-
งานที่มอบหมายจะจัดเรียงตาม ที่จะส่งคืน และ ส่งคืนแล้ว
-
ใน ส่งคืนแล้ว ให้เลือกนักเรียนที่ส่งงานที่มอบหมายของตน การบันทึกและข้อความที่พวกเขาได้รับมอบหมายจะเปิดในแผงการจัดเกรด
-
กด เล่น บนการบันทึกของนักเรียนเพื่อฟังพวกเขาอ่านออกเสียง
-
ทำเครื่องหมายและจัดประเภทข้อผิดพลาดของนักเรียนโดยการเลือกคำที่พวกเขาอ่านพลาด ใช้เมนูดรอปดาวน์เพื่อทําเครื่องหมายคําว่าถูกต้องหรือจัดประเภทข้อผิดพลาด ความคืบหน้าในการอ่านจะรวบรวมและจัดทำตารางข้อผิดพลาดในการ์ด อัตราความถูกต้อง และ คำที่ถูกต้องต่อนาที ทางด้านบนของแผงการตรวจทาน
ชนิดข้อผิดพลาด ได้แก่:
- การละเลย: ถ้อยคําในข้อที่นักเรียนข้ามไป
- การแทรก: คําที่ไม่ได้เขียนในบทความที่นักเรียนเพิ่ม
- การออกเสียงผิด: คําที่ไม่ได้ออกเสียงอย่างชัดเจนหรือถูกต้อง
- การทําซ้ํา: คําที่นักเรียนอ่านมากกว่าหนึ่งครั้ง
- การแก้ไขด้วยตนเอง: เมื่อนักเรียนอ่านอย่างไม่ถูกต้อง จดจําข้อผิดพลาดและอ่านได้อย่างถูกต้องอีกครั้ง -
ถ้านักเรียนได้เพิ่มคําอื่นๆ อีก คุณสามารถแทรกคําเหล่านั้นลงในเนื้อหาของข้อความได้
-
เลือกคำที่ใกล้เคียงที่สุดกับตำแหน่งที่คุณต้องการแทรกข้อความ
-
เลือกแก้ไขข้อความ จากเมนูดรอปดาวน์
-
เลือกตำแหน่งที่คุณต้องการแทรกข้อความ จากนั้นพิมพ์สิ่งที่คุณได้ยินนักเรียนพูด
-
-
เมื่อต้องการดูคำที่นักเรียนฝึกฝนด้วยโค้ชฝึกอ่าน ให้เลือกคำที่ฝึกฝน
-
ความพยายามจะแสดงจำนวนครั้งที่นักเรียนฝึกฝน โดยมีดาวที่ระบุว่าพวกเขาฝึกฝนได้ดีแค่ไหน
-
เครื่องมือที่ใช้จะระบุตำแแหน่งที่นักเรียนใช้เครื่องมือเพื่อช่วยฝึกฝนและเครื่องมือที่ใช้
9. ตัดสินใจว่าคุณต้องการให้นักเรียนเห็นอะไรในรายงานของพวกเขา
-
เลือก แก้ไข ที่อยู่ถัดจาก ส่งคืนรายงานแบบเต็มไปยังนักเรียน
-
เลือก รายงานแบบเต็ม เพื่อใส่ คําที่ถูกต้องต่อนาทีและ อัตราความเที่ยงตรงของนักเรียน รวมทั้งข้อผิดพลาดที่ทําเครื่องหมายหรือรายงานอย่างง่าย เพื่อส่งกลับเฉพาะข้อผิดพลาดที่เป็นรหัสสี
-
เลือก รายงานแบบกําหนดเอง เพื่อเลือกจุดข้อมูลที่คุณต้องการให้นักเรียนของคุณดู จากนั้นเลือก บันทึก
-
ตัดสินใจว่าคุณต้องการใช้การเปลี่ยนแปลงนี้กับงานที่มอบหมายในอนาคตหรือเลือก เพียงหนึ่งครั้ง
-
เลือก บันทึก
10. ป้อนคําติชมและคะแนนเป็นลายลักษณ์อักษรสําหรับงานที่มอบหมาย จากนั้นเลือกส่งคืน
11. กดลูกศรที่อยู่ถัดจากชื่อของนักเรียนเพื่อนําทางไปยังนักเรียนคนถัดไปอย่างรวดเร็ว
หมายเหตุ: นอกจากนี้ คุณยังสามารถเลือก ส่งคืนเพื่อตรวจทาน เพื่อ ขอให้นักเรียนลองทำงานที่มอบหมายอีกครั้ง
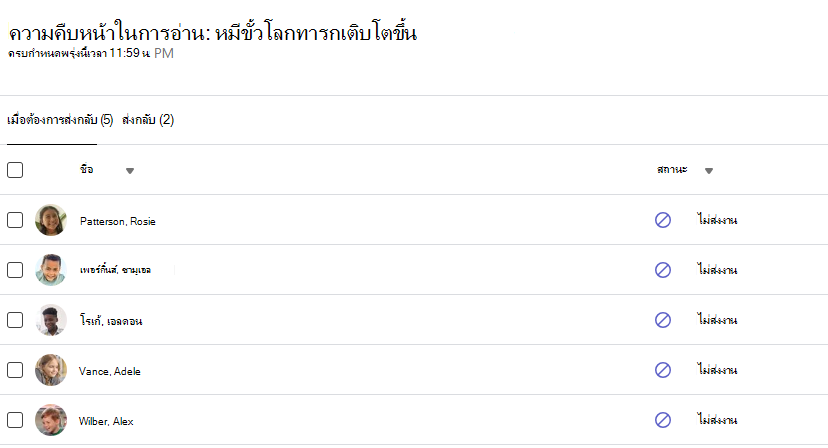
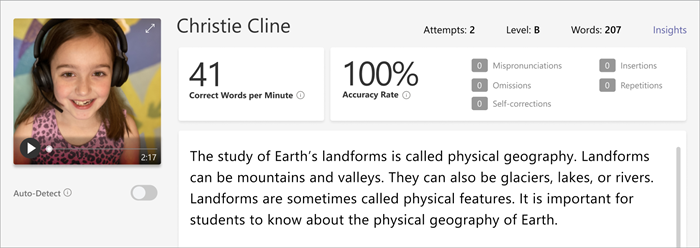
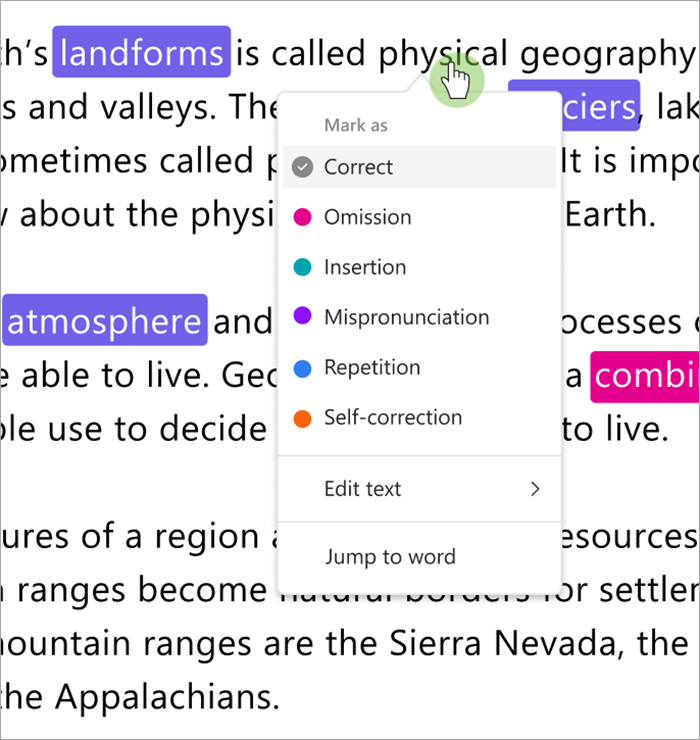
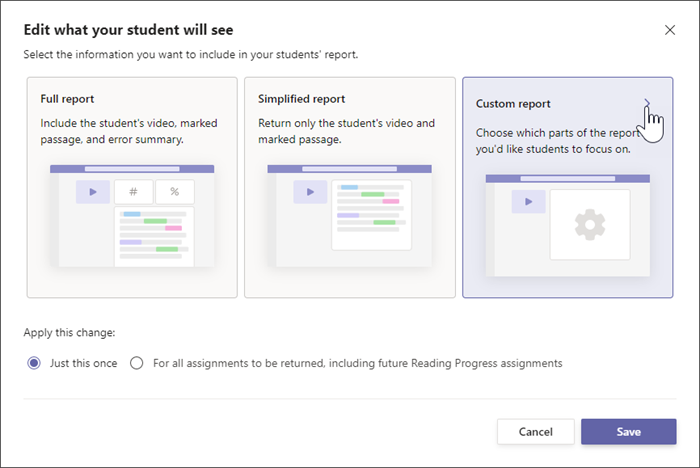
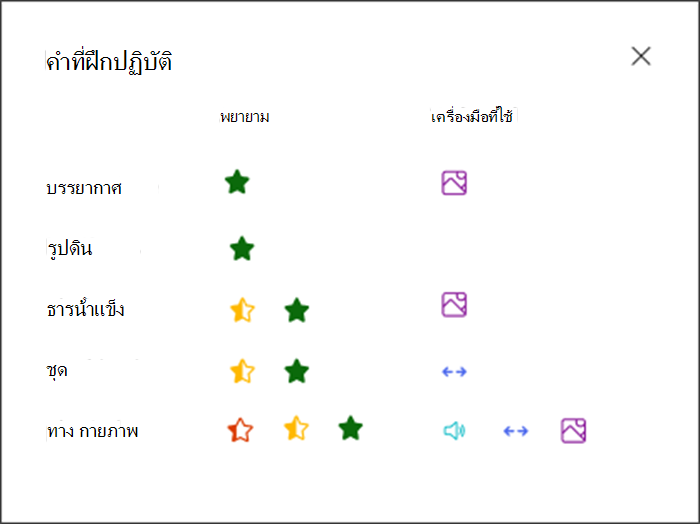
ใช้ ตรวจหาอัตโนมัติ เพื่อประหยัดเวลา
ประเมินข้อผิดพลาดของนักเรียนเพื่อประหยัดเวลา ตรวจหาอัตโนมัติ จะประเมินการบันทึกของนักเรียนเพื่อระบุการออกเสียงผิดและข้อผิดพลาดในการอ่านอื่นๆ สำหรับนักการศึกษา นักการศึกษาสามารถปรับข้อผิดพลาดเพื่อแสดงประสิทธิภาพของนักเรียนได้ตลอดเวลา
-
สลับ ตรวจหาอัตโนมัติ เป็น เปิด ข้อผิดพลาดที่ประเมินได้จะปรากฏเป็นทำเครื่องหมายและจัดประเภทแล้วในข้อความและในการ์ดภาพรวม
-
กด เล่น บนการบันทึกของนักเรียนเพื่อฟังพวกเขาอ่านออกเสียง
-
เลือกคำใดก็ได้ที่คุณต้องการปรับ คุณสามารถจัดประเภทข้อผิดพลาดใหม่ ทำเครื่องหมายข้อผิดพลาดเพิ่มเติม หรือเลือก ทำเครื่องหมายเป็นถูกต้อง ตามที่ต้องการ ข้อมูลที่รวบรวมจะถูกจัดทำเป็นตารางใหม่ตามการปรับของคุณ
-
เมื่อต้องการไปยังคําใดๆ โดยตรง ให้เลือกในบทความ แล้วเลือก ข้ามไปยังคํา จากเมนูดรอปดาวน์
-
หากการตรวจจับเสียงอัตโนมัตแปลความหมายนักเรียนของคุณได้ไม่ดี ให้ลองปรับระดับความไวของการออกเสียงเพื่อเปลี่ยนวิธีการตรวจจับอัตโนมัติให้ดีเมื่อฟังและประเมินข้อผิดพลาด
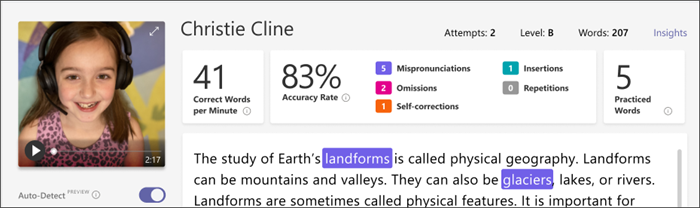
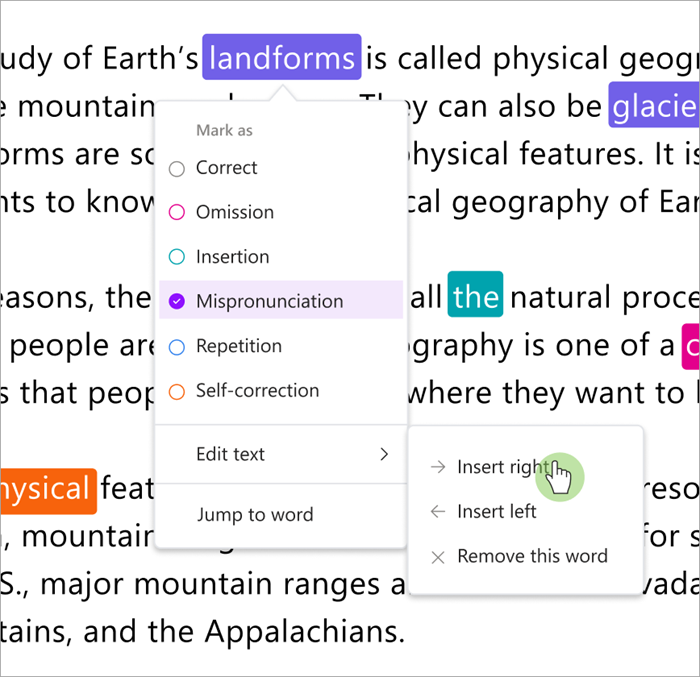
แป้นพิมพ์ลัดสําหรับการตรวจทานอย่างรวดเร็ว
เมื่อคุณเลือกคําใดก็ได้ในข้อความ คุณสามารถใช้แป้นพิมพ์ลัดเพื่อนําทางในการอ่านและจัดประเภทข้อผิดพลาดได้
1. ย้ายจากคําหนึ่งไปยังอีกคําหนึ่งด้วยแป้นลูกศรซ้ายและขวา
2. ใช้ Ctrl+> เพื่อข้ามไปยังคําแสดงข้อผิดพลาดถัดไป วิดีโอจะเริ่มเล่นอีกครั้งจากจุดนั้น
3. ใช้ Space bar เพื่อเล่นและหยุดวิดีโอชั่วคราวตามต้องการ
4. เมื่อคุณพบคําที่คุณต้องการปรับ ให้กด ลง หรือ Enter เพื่อเปิดเมนูข้อผิดพลาด
-
กด ลงต่อไปจนกว่าชนิดข้อผิดพลาดที่คุณต้องการจะถูกทําเค้าร่างด้วยกล่องสีดํา
3. เลือก Enter เพื่อทําเครื่องหมายข้อผิดพลาด แดชบอร์ดจะคํานวณใหม่เมื่อคุณทําเครื่องหมายข้อผิดพลาด และเมนูดรอปดาวน์จะปิดลง
-
เมื่อต้องการปิดดรอปดาวน์โดยไม่ทําเครื่องหมายข้อผิดพลาด ให้เลือกแป้นลูกศรขึ้น
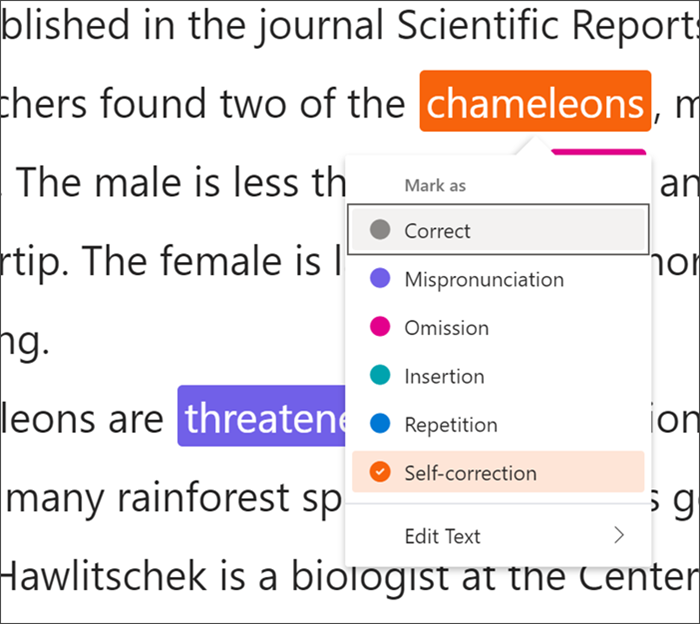
ใช้นิพจน์การตรวจหาอัตโนมัติเพื่อค้นหาข้อผิดพลาด
นิพจน์จะเขียนประสิทธิภาพของนักเรียนตามความแม่นยําและคําที่ถูกต้องต่อนาที ความแม่นยําจะถูกตัดสินโดยการอ่านแบบโมโนโทนหยุดนานไม่หยุดชั่วคราวเป็นเครื่องหมายมหัพภาคหรือเครื่องหมายจุลภาคเสียงสําหรับเครื่องหมายคําถามหรือเครื่องหมายอัศเจรีย์และแม้แต่ความเครียดของคําที่มีหลายพยางค์ จากนั้นสามารถเพิ่มผลลัพธ์ลงในมุมมองงานที่ส่งคืนของนักเรียนและเพิ่มในข้อมูลเชิงลึกเพื่อให้สามารถตรวจสอบได้อย่างง่ายดายเมื่อเวลาผ่านไป
หมายเหตุ: การอัปเดตนิพจน์การอ่านจะเริ่มเผยแพร่ไปยังความคืบหน้าในการอ่านในปลายฤดูใบไม้ผลิ
สําหรับ นิพจน์ คุณสามารถทําสิ่งต่อไปนี้
1)เลือก ชั้นประถมศึกษาปีที่ 4 ของ
2) เลือกงานที่มอบหมาย
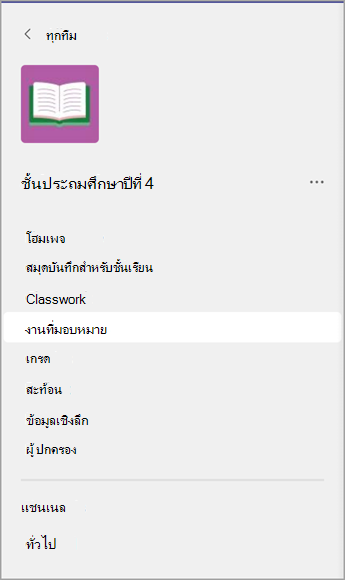
3) จากรายการ ให้สลับไปยังแท็บ พร้อมที่จะให้เกรด
4) เปิดงานที่มอบหมาย ทางภูมิศาสตร์ที่ด้านบนของรายการสําหรับวันที่ 29 กรกฎาคม
5) เลือกชื่อของนักเรียนคนใดคนหนึ่ง ตัวอย่างเช่น เลือก แอชลีย์ โคซัก
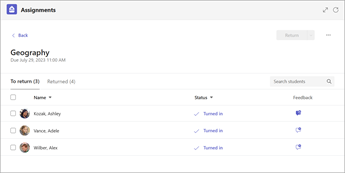
ส่งงานที่มอบหมายผ่านการทําความเข้าใจ
หากนักการศึกษาเปิด "การทําความเข้าใจ" เป็น เปิด แผงแบบฟอร์มจะเปิดขึ้นทางด้านขวามือและแผงด้านซ้ายจะย่อเล็กสุด มีปุ่มขยายขนาดเล็กที่ด้านล่างขวาเพื่อนําแผงด้านซ้ายกลับมาสําหรับการตั้งค่าการสร้างงานที่มอบหมายความคืบหน้าในการอ่าน
ในขั้นตอนนี้ ครูสามารถเพิ่มคําถามทําความเข้าใจโดยใช้ UI ของ Forms หลังจากเสร็จสิ้นการป้อนคําถามนักการศึกษาสามารถกด ถัดไป ที่มุมขวาบน
สําหรับการ ทําความเข้าใจ คุณสามารถ:
1) เลือกงานที่มอบหมาย จากนั้นที่ด้านล่างของหน้าจอ ให้เลือก สร้าง >งานที่มอบหมายใหม่
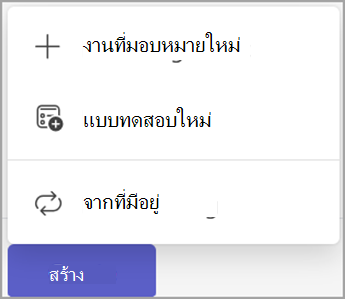
2) เลือก แนบ
3) เลือกความคืบหน้าในการอ่าน
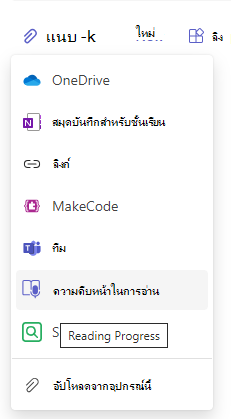
4) เลือกเรียกดูไลบรารีตัวอย่าง
5)เลือกข้อความของ
6) จากนั้นคุณควรจะเห็น UI เพื่อให้คุณเพิ่มความเข้าใจได้ 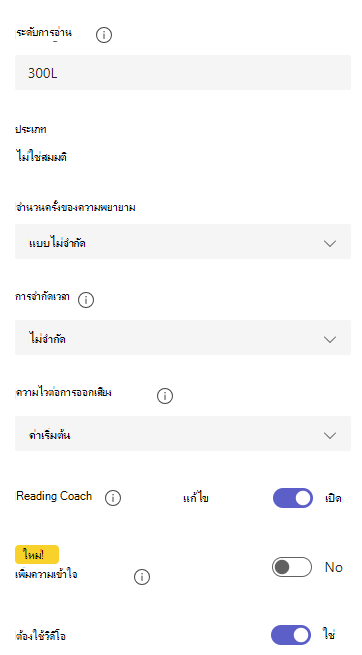
เรียนรู้เพิ่มเติม
จับคู่งานที่มอบหมายของความคืบหน้าในการอ่านกับโค้ชฝึกอ่าน
ดูข้อมูลความคืบหน้าในการอ่านในข้อมูลเชิงลึก
คู่มือของนักการศึกษาเกี่ยวกับข้อมูลเชิงลึกใน Microsoft Teams
ทำงานที่มอบหมายความคืบหน้าในการอ่านให้เสร็จ
มีงานที่มอบหมายความคืบหน้าในการอ่านที่ครบกำหนดใช่ไหม เมื่อต้องการทำงานที่มอบหมายนี้ให้เสร็จ คุณจะพร้อมบันทึกการอ่านออกเสียงของคุณเอง ซึ่งมีลักษณะคล้ายกับงานที่มอบหมายอื่นๆ ของคุณและจะแสดงในแชนแนล ทั่วไป ของทีมชั้นเรียนและในแท็บ งานที่มอบหมาย
-
เลือก ดูงานที่มอบหมาย
-
เลือกเอกสารภายใต้ งานของฉัน เพื่อเปิดความคืบหน้าในการอ่าน
หมายเหตุ: ครั้งแรกที่คุณทำงานที่มอบหมายความคืบหน้าในการอ่านเสร็จ คุณจะต้องเลือก อนุญาต เพื่อให้แอปสามารถเข้าถึงกล้องและการบันทึกเสียงของคุณได้
-
พร้อมที่จะอ่านออกเสียงหรือยัง กด เริ่ม เพื่อเริ่มต้น
-
คุณสามารถเลือก โปรแกรมช่วยอ่าน

-
เมื่อคุณอ่านเสร็จแล้ว ให้เลือก เสร็จแล้ว
-
ถ้าคุณต้องการ คุณสามารถตรวจทานการบันทึกที่คุณสร้างขึ้นได้ กด เล่น เพื่อตรวจทานการบันทึกของคุณ
-
ถ้านักการศึกษาของคุณอนุญาตให้ลองมากกว่าหนึ่งครั้ง คุณสามารถเลือก ลองอีกครั้ง เพื่อสร้างการบันทึกใหม่ได้
-
เลือก ใช้การบันทึกนี้ เพื่อแนบการบันทึกกับงานที่มอบหมาย
-
อย่าลืมเลือก ส่ง เพื่อส่งงานที่มอบหมายถึงนักการศึกษา
ฉลอง - สมองของคุณพัฒนาขึ้นแล้ว!
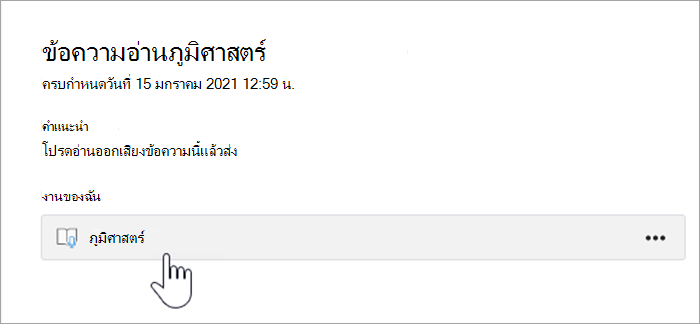
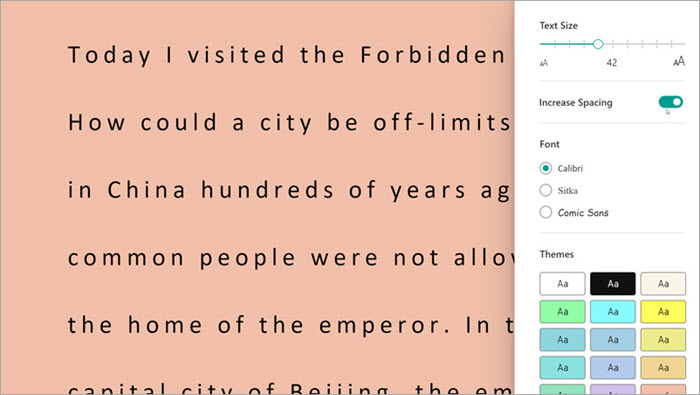
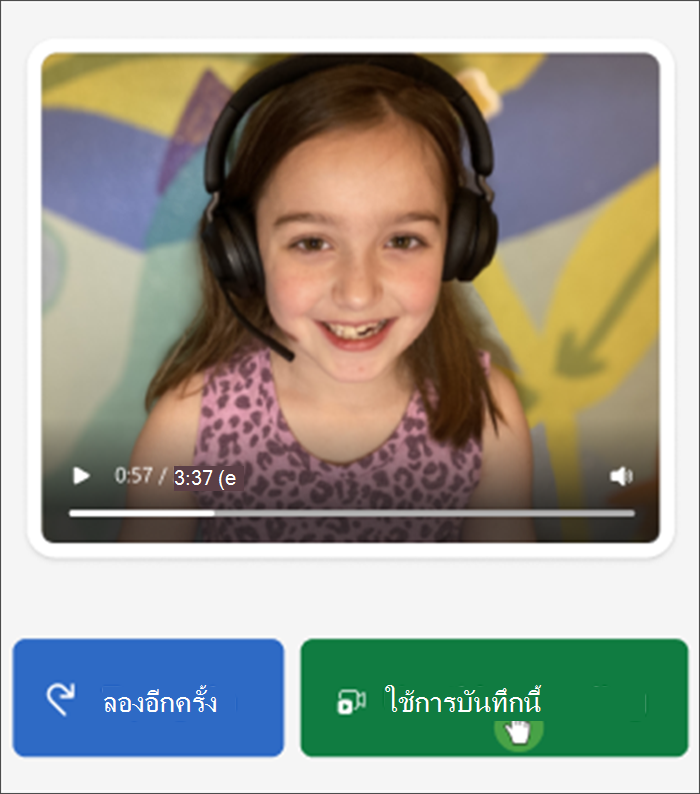
ตรวจสอบผลลัพธ์ความคืบหน้าในการอ่านของคุณ
เมื่อนักการศึกษาส่งคืนงานที่มอบหมายของคุณ ข้อผิดพลาดของคุณจะมีรหัสสีบนข้อความ คุณสามารถตรวจสอบวิดีโอและฟังข้อผิดพลาดของคุณเพื่อช่วยให้คุณพัฒนาทักษะการอ่านได้!
1. แตะที่การแจ้งเตือนที่คุณได้รับเมื่อนักการศึกษาส่งคืนงานของคุณ หรือไปที่ งานที่มอบหมาย>เสร็จสมบูรณ์ เพื่อค้นหาข้อความที่คุณต้องการ
2. เลือกข้อความในความคืบหน้าในการอ่านที่มีป้ายกำกับว่า งานของฉัน
-
ตอนนี้ คุณสามารถตรวจทานข้อผิดพลาดของคุณได้แล้ว เลือกคำที่ไฮไลต์ แล้วกด ข้ามไปยังคำ เพื่อดูและฟังว่าคุณอ่านอย่างไร
-
เลือก ฟังคำนี้ เพื่อฟังว่าควรออกเสียงอย่างไร
-
เลือก
5. พูดคุยกับนักการศึกษาของคุณว่าผลลัพธ์ของคุณหมายความว่าอย่างไรและคุณจะสามารถฝึกฝนเพื่อพัฒนาการอ่านของคุณได้อย่างไร!
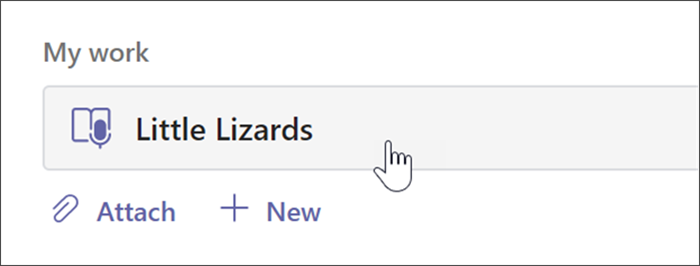
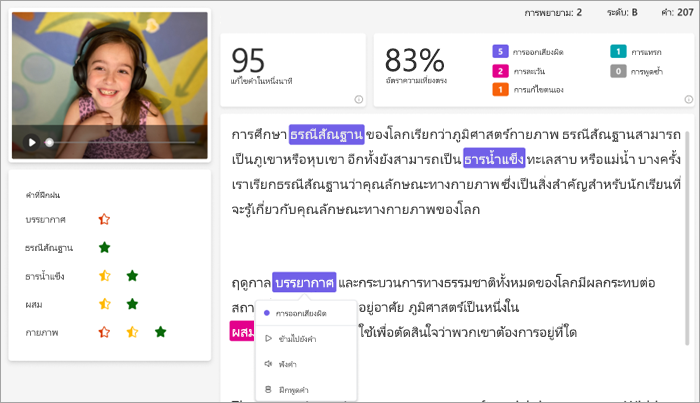
ภาษาที่สามารถใช้ฟีเจอร์การตรวจหาอัตโนมัติ
ตรวจหาอัตโนมัติเป็นฟีเจอร์ ตัวอย่าง ในความคืบหน้าในการอ่านที่ประเมินข้อผิดพลาดตามการออกเสียงทั่วไป เอกสารในทุกภาษาสามารถอัปโหลดและทําเครื่องหมายด้วยตนเองได้ ภาษาที่รองรับการตรวจจับเสียงอัตโนมัติในปัจจุบัน ได้แก่:
-
แอฟริกานส์
-
อัมฮารา
-
อาหรับ:
-
อัลจีเรีย
-
บาห์เรน
-
อียิปต์
-
อิรัก
-
อิสราเอล
-
จอร์แดน
-
คูเวต
-
เลบานอน
-
ลิเบีย
-
โมร็อกโก
-
ปาเลสไตน์
-
กาตาร์
-
ซีเรีย
-
ซาอุดีอาระเบีย
-
ตูนีเซีย
-
สหรัฐอาหรับเอมิเรตส์
-
เยเมน
-
-
บัลแกเรีย
-
พม่า
-
คาตาลัน สเปน
-
จีน:
-
ฮ่องกง SAR
-
ไต้หวัน
-
-
โครเอเชีย
-
เช็ก
-
เดนมาร์ก
-
ดัทช์:
เนเธอร์แลนด์
เบลเยียม
-
อังกฤษ:
-
ออสเตรเลีย
-
แคนาดา
-
กานา
-
สหราชอาณาจักร
-
ฮ่องกง SAR
-
อินเดีย
-
เคนยา
-
นิวซีแลนด์
-
ไนจีเรีย
-
ฟิลิปปินส์
-
สิงคโปร์
-
แทนซาเนีย
-
แอฟริกาใต้
-
สหรัฐอเมริกา
-
-
เอสโตเนีย
-
ฟาร์ซี
-
Filipino
-
ฝรั่งเศส:
-
เบลเยียม
แคนาดา
-
ฝรั่งเศส
-
สวิตเซอร์แลนด์
-
-
เยอรมัน:
-
เยอรมนี
ออสเตรีย
-
-
กรีก
-
ฮิบรู
-
ฮินดี
-
ฮังการี
-
ไอซ์แลนด์
-
อินโดนีเซีย
-
ไอริช
-
อิตาลี
-
ญี่ปุ่น
-
ชวา
-
กันนาดา
-
เขมร
-
เกาหลี
-
ลาว
-
ลัตเวีย
-
ลิทัวเนีย
-
มาซิโดเนีย
-
มลายู
-
มอลตา
-
มราฐี
-
นอร์เวย์
-
โปแลนด์ (โปแลนด์)
-
โปรตุเกส:
-
บราซิล
-
โปรตุเกส
-
-
โรมาเนีย
-
รัสเซีย
-
เซอร์เบีย
-
สิงหล
-
สเปน:
-
อาร์เจนตินา
-
โบลิเวีย
-
ชิลี
-
โคลอมเบีย
-
คอสตาริกา
-
คิวบา
-
สาธารณรัฐโดมินิกัน
-
เอกวาดอร์
-
อิเควทอเรียลกินี
-
กัวเตมาลา
-
ฮอนดูรัส
-
เม็กซิโก
-
ปานามา
-
เปรู
-
เปอร์โตริโก
-
ปารากวัย
-
เอลซัลวาดอร์
-
สเปน
-
สหรัฐอเมริกา
-
อุรุกวัย
-
เวเนซุเอลา
-
-
สโลวาเกีย
-
สโลวีเนีย
-
สะวาฮิลี่
-
สวีเดน
-
ทมิฬ
-
เตลูกู
-
ไทย
-
ตุรกี
-
ยูเครน
-
อุซเบก
-
เวียดนาม
-
ซูลู
เรากำลังดำเนินการเพื่อเพิ่มภาษาและภาษาท้องถิ่นให้มากขึ้น ใช้ดุลยพินิจของคุณในการทำเครื่องหมายข้อผิดพลาดด้วยตนเองเมื่อการตรวจจับคำพูดไม่ตรงกับความต้องการของนักเรียนของคุณ
ประสบปัญหาใช่หรือไม่
ลองวิธีแก้ไขปัญหาเหล่านี้เพื่อให้ความคืบหน้าในการอ่านใช้งานได้ เรามองหาคําติชมของคุณเสมอ ดังนั้นโปรดแจ้งให้เราทราบหากคําตอบสําหรับคําถามของคุณยังไม่ได้อยู่ที่นี่
การเข้าถึงไมโครโฟนและกล้อง
นักเรียนบางคนรายงานว่ามีปัญหาในการทําให้ความคืบหน้าในการอ่านจดจํากล้องและ/หรือไมโครโฟนของตน ซึ่งอาจเป็นเพราะพวกเขาปิดสิทธิ์โดยไม่ได้ตั้งใจ เมื่อต้องการแก้ไขปัญหานี้:
บนอุปกรณ์เคลื่อนที่ ให้เลือกไอคอนที่มีชื่อย่อของนักเรียน
บนเดสก์ท็อป ให้เลือก ... ที่ด้านบนของหน้า
จากที่นั่น:
1. เลือก การตั้งค่า จากนั้น สิทธิ์ของแอป
2. เลือกงานที่มอบหมาย
3.ตรวจสอบให้แน่ใจว่าสื่อเป็นเปิด, มันควรจะเป็นสีม่วงของ บนอุปกรณ์เคลื่อนที่ ตรวจสอบให้แน่ใจว่าได้สลับทั้งกล้องและไมโครโฟน บนเดสก์ท็อป อุปกรณ์ทั้งสองจะรวมอยู่ด้วยเมื่อคุณสลับบนสื่อ
นักเรียนของคุณอาจเห็นพร้อมท์เกี่ยวกับการอนุญาตกล้องและเสียงในครั้งถัดไปที่พวกเขาเปิดงานที่มอบหมายความคืบหน้าในการอ่าน พวกเขาจะต้อง อนุญาตสิทธิ์เพื่อเริ่มงานที่มอบหมาย
เคล็ดลับ:
-
หากวิธีนี้ไม่ได้ผล ให้ตรวจสอบดูว่ามีแอปอื่นกําลังใช้งานกล้องของคุณอยู่หรือไม่
-
อุปกรณ์เคลื่อนที่บางเครื่องอาจอัปเดตไม่ทันสมัยเพียงพอที่จะสนับสนุนวิดีโอ นักเรียนบนอุปกรณ์เคลื่อนที่ที่ไม่รองรับสามารถสลับกล้องวิดีโอเป็นปิดและบันทึกด้วยเสียงเท่านั้น
-
บนอุปกรณ์ iOS บางเครื่อง สิทธิ์ของแอป อาจไม่พร้อมใช้งาน ในกรณีนี้ ลองทําดังนี้:
-
ไปที่การตั้งค่าอุปกรณ์ของคุณ
-
เลื่อนเพื่อค้นหาแอป Teams
-
เปิดแป้นสลับไมโครโฟนและกล้อง