คุณสามารถกําหนดการตั้งค่าต่างๆ สําหรับฐานข้อมูล Access บนเดสก์ท็อปของคุณได้โดยการคลิก ตัวเลือก > ไฟล์ > การตั้งค่าไคลเอ็นต์ การตั้งค่าที่คุณทําจากประเภทนี้จะถูกนําไปใช้กับไฟล์ฐานข้อมูลบนเดสก์ท็อป Access ทั้งหมดที่อยู่ในคอมพิวเตอร์ของคุณ
คุณต้องการทำอะไร
กําหนดลักษณะการทํางานของเคอร์เซอร์และแป้นเอง
ใช้ตัวเลือกต่อไปนี้เพื่อตั้งค่าลักษณะการทํางานของเคอร์เซอร์เมื่อคุณใช้แป้นบางแป้น สําหรับข้อมูลเกี่ยวกับวิธีการตั้งค่าลักษณะการทํางานของเคอร์เซอร์เฉพาะภาษา ให้ดูส่วน การเคลื่อนย้ายเคอร์เซอร์ ที่ ตั้งค่าตัวเลือกสําหรับการแสดงภาษาที่เฉพาะเจาะจง ต่อไปในบทความนี้
เมื่อต้องการตั้งค่าการทํางานของเคอร์เซอร์หลังจากที่คุณกด ENTER:
|
ตัวเลือก |
คำอธิบาย |
|
ไม่ย้าย |
เก็บเคอร์เซอร์ในเขตข้อมูลปัจจุบัน |
|
เขตข้อมูล Next |
ย้ายเคอร์เซอร์ไปยังเขตข้อมูลถัดไป ตามค่าเริ่มต้น เขตข้อมูลถัดไปจะอยู่ทางขวาหรือทางซ้ายของเขตข้อมูลปัจจุบัน ขึ้นอยู่กับวิธีการตั้งค่าทิศทางของข้อความ การตั้งค่านี้เป็นการเลือกเริ่มต้น |
|
ระเบียนถัดไป |
ย้ายเคอร์เซอร์ไปยังเขตข้อมูลปัจจุบันของระเบียนถัดไป เมื่อดูหลายระเบียน ระเบียนถัดไปจะเป็นระเบียนที่อยู่ด้านล่างระเบียนปัจจุบันโดยตรง |
เมื่อต้องการตั้งค่าลักษณะการทํางานของเคอร์เซอร์ในฟอร์มและแผ่นข้อมูล เมื่อคุณใช้แป้น ENTER, TAB และลูกศร ให้เลือกตัวเลือกจากส่วน ลักษณะการทํางานที่ใส่เขตข้อมูล :
|
ตัวเลือก |
คำอธิบาย |
|
เลือกทั้งเขตข้อมูล |
เลือกเขตข้อมูลทั้งหมดเมื่อเคอร์เซอร์ใส่เขตข้อมูลนั้น |
|
ไปที่ส่วนเริ่มต้นของเขตข้อมูล |
ย้ายไปยังจุดเริ่มต้นของเขตข้อมูลเมื่อเคอร์เซอร์ใส่เขตข้อมูลนั้น |
|
ไปที่จุดสิ้นสุดของเขตข้อมูล |
ย้ายไปยังตําแหน่งสิ้นสุดของเขตข้อมูลเมื่อเคอร์เซอร์ใส่เขตข้อมูลนั้น |
กําหนดลักษณะการทํางานของเคอร์เซอร์เมื่อคุณใช้แป้นลูกศรโดยใช้ตัวเลือก ลักษณะการทํางานของแป้นลูกศร :
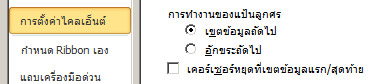
|
ตัวเลือก |
คำอธิบาย |
|
เขตข้อมูล Next |
ย้ายเคอร์เซอร์ไปยังเขตข้อมูลถัดไปหรือก่อนหน้าหลังจากที่คุณกดแป้นลูกศรขวาหรือซ้ายตามการตั้งค่าภาษาของคุณ |
|
อักขระถัดไป |
ย้ายเคอร์เซอร์ไปยังอักขระถัดไปหรือก่อนหน้าในเขตข้อมูลหลังจากที่คุณกดแป้นลูกศรขวาหรือซ้าย |
|
เคอร์เซอร์หยุดที่เขตข้อมูลแรก/สุดท้าย |
เมื่อเลือกตัวเลือกนี้ จะป้องกันไม่ให้แป้นลูกศรซ้ายและขวาย้ายเคอร์เซอร์จากเขตข้อมูลแรกหรือเขตข้อมูลสุดท้ายไปยังระเบียนก่อนหน้าหรือระเบียนถัดไป |
ตั้งค่าตัวเลือกการแสดงฟีเจอร์
คุณสามารถกําหนดการตั้งค่าต่อไปนี้เองเพื่อแสดงฟีเจอร์ที่มีประโยชน์ เช่น ภาพเคลื่อนไหวและแถบสถานะ ได้จากตัวเลือก การแสดงผล
|
ตัวเลือก |
คำอธิบาย |
|
แสดงจํานวนฐานข้อมูลล่าสุดนี้ |
ตั้งค่าหรือเปลี่ยนจํานวนไฟล์ที่ใช้ล่าสุดที่ปรากฏในบานหน้าต่าง ฐานข้อมูลล่าสุด |
|
เข้าถึงฐานข้อมูลล่าสุดจํานวนนี้อย่างรวดเร็ว |
ตั้งค่าหรือเปลี่ยนจํานวนไฟล์ที่ใช้ล่าสุดที่ปรากฏภายใต้ ตัวเลือก ใน Backstage หมายเหตุ ตัวเลือกนี้พร้อมใช้งานสําหรับ Access 2013 และเวอร์ชันที่ใหม่กว่า |
|
แสดงจํานวนโฟลเดอร์ล่าสุดที่ไม่ได้ตรึงไว้นี้ |
ตั้งค่าหรือเปลี่ยนจํานวนโฟลเดอร์ล่าสุดที่ไม่ได้ตรึงซึ่งปรากฏในบานหน้าต่าง ฐานข้อมูลล่าสุด หมายเหตุ ตัวเลือกนี้พร้อมใช้งานสําหรับ Access 2013 และเวอร์ชันที่ใหม่กว่า |
|
ไม่ต้องแสดง Backstage เมื่อเปิดหรือบันทึกไฟล์ |
ซ่อนมุมมอง Backstage เมื่อเปิดหรือบันทึกไฟล์ หมายเหตุ ตัวเลือกนี้พร้อมใช้งานสําหรับ Access 2013 และเวอร์ชันที่ใหม่กว่า |
|
แถบสถานะ |
แสดงแถบสถานะที่ด้านล่างของหน้าต่าง Access |
|
แสดงภาพเคลื่อนไหว |
เปิดฟีเจอร์ภาพเคลื่อนไหว เช่น การแทรกแบบเคลื่อนไหวของคอลัมน์ใหม่ลงในแผ่นข้อมูล |
|
แสดงแท็กการกระทําบนแผ่นข้อมูล |
แสดง แท็กการกระทํา บนแผ่นข้อมูลของคุณ |
|
แสดงแท็กการกระทําบนฟอร์มและรายงาน |
แสดงแท็กการกระทําบนฟอร์มและรายงาน |
|
แสดงในการออกแบบแมโคร - คอลัมน์ชื่อ |
Access 2007 เท่านั้น แสดงคอลัมน์ ชื่อแมโคร ในตัวออกแบบแมโคร คุณยังสามารถแสดงหรือซ่อนคอลัมน์นี้ได้โดยการคลิก ชื่อแมโคร ในกลุ่ม แสดง/ซ่อน ของแท็บ ออกแบบ โปรดทราบว่าถ้าคุณปิดตัวเลือกนี้ แต่คุณเปิดแมโคร (ในมุมมองออกแบบ) ที่มีชื่อแมโคร คอลัมน์ที่ซ่อนอยู่จะปรากฏให้เห็น การตั้งค่านี้นําไปใช้กับฐานข้อมูลทั้งหมด แต่คุณสามารถใช้คําสั่ง ชื่อแมโคร เพื่อปิดการตั้งค่านี้สําหรับแมโครปัจจุบันได้ |
|
แสดงในการออกแบบแมโคร - คอลัมน์เงื่อนไข |
Access 2007 เท่านั้น แสดงคําสั่ง เงื่อนไข ในตัวออกแบบแมโคร คุณยังสามารถแสดงหรือซ่อนคอลัมน์นี้โดยการคลิก เงื่อนไข ในกลุ่ม แสดง/ซ่อน ของแท็บ ออกแบบ โปรดทราบว่าถ้าคุณปิดตัวเลือกนี้ แต่คุณเปิดแมโคร (ในมุมมองออกแบบ) ที่มีเงื่อนไขอย่างน้อยหนึ่งเงื่อนไข คอลัมน์ที่ซ่อนอยู่จะปรากฏให้เห็น การตั้งค่านี้นําไปใช้กับฐานข้อมูลทั้งหมด แต่คุณสามารถใช้คําสั่ง เงื่อนไข เพื่อปิดการตั้งค่านี้สําหรับแมโครปัจจุบันได้ |
เปลี่ยนตัวเลือกการพิมพ์
คุณสามารถตั้งค่าระยะขอบเริ่มต้นได้โดยใช้ตัวเลือกภายใต้ การพิมพ์ คุณยังสามารถกําหนดตัวเลือกการตั้งค่าหน้ากระดาษและการพิมพ์ได้เองก่อนที่จะพิมพ์รายงานหรือแผ่นข้อมูล
|
ตัวเลือก |
คำอธิบาย |
|
ระยะขอบซ้าย |
เปลี่ยนระยะขอบซ้ายเริ่มต้นสําหรับแผ่นข้อมูล โมดูล และฟอร์มและรายงานใหม่ คุณสามารถใช้ค่าตั้งแต่ศูนย์ไปจนถึงความกว้างหรือความสูงของหน้าที่พิมพ์ เมื่อต้องการเปลี่ยนระยะขอบในฟอร์มและรายงานที่มีอยู่ ให้คลิกแท็บ ไฟล์ คลิก พิมพ์ คลิก พิมพ์ อีกครั้ง แล้วตั้งค่าตัวเลือกในกล่องโต้ตอบ พิมพ์ |
|
ระยะขอบขวา |
เปลี่ยนระยะขอบด้านขวาเริ่มต้นสําหรับแผ่นข้อมูล โมดูล และฟอร์มและรายงานใหม่ คุณสามารถใช้ค่าตั้งแต่ศูนย์ไปจนถึงความกว้างหรือความสูงของหน้าที่พิมพ์ เมื่อต้องการเปลี่ยนระยะขอบในฟอร์มและรายงานที่มีอยู่ ให้คลิกแท็บ ไฟล์ คลิก พิมพ์ คลิก พิมพ์ อีกครั้ง แล้วคลิก ตั้งค่าหน้ากระดาษ ในกล่องโต้ตอบ พิมพ์ |
|
ระยะขอบบน |
เปลี่ยนระยะขอบบนเริ่มต้นสําหรับแผ่นข้อมูล โมดูล และฟอร์มและรายงานใหม่ คุณสามารถใช้ค่าตั้งแต่ศูนย์ไปจนถึงความกว้างหรือความสูงของหน้าที่พิมพ์ เมื่อต้องการเปลี่ยนระยะขอบในแบบฟอร์มและรายงานที่มีอยู่ ให้คลิกแท็บ ไฟล์ คลิก พิมพ์ คลิก พิมพ์ อีกครั้ง แล้วคลิก การตั้งค่าหน้ากระดาษ ในกล่องโต้ตอบ พิมพ์ |
|
ระยะขอบล่าง |
เปลี่ยนระยะขอบล่างเริ่มต้นสําหรับแผ่นข้อมูล โมดูล และฟอร์มและรายงานใหม่ คุณสามารถใช้ค่าตั้งแต่ศูนย์ไปจนถึงความกว้างหรือความสูงของหน้าที่พิมพ์ เมื่อต้องการเปลี่ยนระยะขอบในแบบฟอร์มและรายงานที่มีอยู่ ให้คลิกแท็บ ไฟล์ คลิก พิมพ์ คลิก พิมพ์ อีกครั้ง แล้วคลิก การตั้งค่าหน้ากระดาษ ในกล่องโต้ตอบ พิมพ์ |
ตั้งค่าตัวเลือกทั่วไปสําหรับฐานข้อมูลของคุณ
ใช้ตัวเลือกใดๆ ต่อไปนี้เพื่อกําหนดการทํางานของ Access เมื่อคุณทํางานทั่วไปบางอย่าง:
|
ตัวเลือก |
คำอธิบาย |
|
แสดงข้อผิดพลาดส่วนติดต่อผู้ใช้ของ Add-in |
ตัวเลือกนี้อยู่ภายใต้ส่วน ทั่วไป และมีประโยชน์ถ้าคุณเป็นนักพัฒนา เลือกตัวเลือกสําหรับ Access เพื่อแสดงข้อผิดพลาดในรหัสการกําหนดส่วนติดต่อผู้ใช้เอง |
|
ให้ผลตอบสนองพร้อมเสียง |
เล่นเสียงที่พร้อมใช้งานที่เกี่ยวข้องกับเหตุการณ์ของโปรแกรม Microsoft Office เช่น การเปิด การบันทึก และการพิมพ์แฟ้ม และการแสดงข้อความแสดงข้อผิดพลาด เสียงที่กําหนดให้กับเหตุการณ์อื่นสามารถเปลี่ยนแปลงได้ในกล่องโต้ตอบ คุณสมบัติเสียง ใน Windows แผงควบคุม หากคุณเลือกหรือล้างกล่องกาเครื่องหมาย ให้คําติชมด้วยเสียง ในโปรแกรม Office โปรแกรมหนึ่ง โปรแกรมจะเปิดหรือปิดใช้งานสําหรับโปรแกรม Office อื่นๆ ทั้งหมดด้วย เมื่อต้องการเปลี่ยนเสียงที่เกี่ยวข้องกับเหตุการณ์ ให้เปิดโฟลเดอร์ เสียง ใน Windows แผงควบคุม คอมพิวเตอร์ของคุณต้องมีการ์ดเสียงเพื่อเล่นเสียงส่วนใหญ่ |
|
ใช้การจัดรูปแบบปีแบบสี่หลัก |
ฐานข้อมูลนี้ ตั้งค่ารูปแบบปีเริ่มต้นสําหรับฐานข้อมูลที่เปิดอยู่ในปัจจุบันเป็นตัวเลขสี่หลัก (yyyy) หมายเหตุ: การตั้งค่านี้จะแทนที่การตั้งค่า ฐานข้อมูลทั้งหมด สําหรับฐานข้อมูลที่เปิดอยู่ในปัจจุบัน |
|
ฐานข้อมูลทั้งหมด ตั้งค่ารูปแบบปีเริ่มต้นสําหรับฐานข้อมูลทั้งหมดเป็นตัวเลขสี่หลัก (yyyy) |
|
|
เปิดฐานข้อมูลที่ใช้ล่าสุดเมื่อ Access เริ่มทํางาน |
ตัวเลือกนี้อยู่ภายใต้ส่วน ขั้นสูง เมื่อเลือกตัวเลือกนี้ Access จะเปิดฐานข้อมูลที่ใช้ล่าสุดแทนการแสดงเพจของ Microsoft Access มีสองโหมดของการเปิดฐานข้อมูลที่ใช้ล่าสุด: แชร์ จะเปิดฐานข้อมูลที่ใช้ล่าสุดสําหรับการใช้งานที่แชร์ ซึ่งเป็นค่าเริ่มต้น เอกสิทธิ์เฉพาะบุคคล เปิดฐานข้อมูลที่ใช้ล่าสุดสําหรับการใช้งานแบบเอกสิทธิ์เฉพาะบุคคลโดยผู้ใช้รายเดียว |
|
การล็อกระเบียนเริ่มต้น |
ตัวเลือกเหล่านี้จะอยู่ภายใต้ส่วน ขั้นสูง ไม่มีการล็อก เปิดระเบียนค้างไว้เพื่อแก้ไข |
|
ระเบียนทั้งหมด ล็อกระเบียนทั้งหมดในฟอร์มหรือแผ่นข้อมูลที่เปิดอยู่ และล็อกระเบียนในตารางต้นแบบใดๆ ด้วย ระเบียนจะยังคงถูกล็อกตราบใดที่คุณเปิดวัตถุอยู่ |
|
|
ระเบียนที่แก้ไข ล็อกเฉพาะระเบียนที่คุณกําลังแก้ไข |
ตั้งค่าตัวเลือกสําหรับการดําเนินการค้นหาและแทนที่
ตั้งค่าลักษณะการทํางานของการค้นหาและการค้นหา/แทนที่โดยใช้ตัวเลือกต่อไปนี้ในส่วน การแก้ไข
|
ตัวเลือก |
คำอธิบาย |
|
ค้นหาอย่างรวดเร็ว |
จะค้นหาในเขตข้อมูลปัจจุบันและจับคู่เขตข้อมูลทั้งหมดกับสตริงการค้นหา |
|
การค้นหาทั่วไป |
ค้นหาเขตข้อมูลทั้งหมดและตรงกับส่วนใดก็ได้ของเขตข้อมูล |
|
เริ่มต้นการค้นหาเขตข้อมูล |
จะค้นหาเขตข้อมูลปัจจุบันและตรงกับอักขระเริ่มต้นในเขตข้อมูล |
ตั้งค่าตัวเลือกเพื่อแสดงข้อความยืนยัน
ใช้ตัวเลือกต่อไปนี้เพื่อตั้งค่าว่าจะแสดงข้อความใดเมื่อการดําเนินการของผู้ใช้บางอย่างเสร็จสมบูรณ์
|
ตัวเลือก |
คำอธิบาย |
|
บันทึกการเปลี่ยนแปลง |
แสดงข้อความยืนยันเมื่อใดก็ตามที่คุณเปลี่ยนแปลงระเบียน |
|
การลบเอกสาร |
แสดงข้อความยืนยันเมื่อใดก็ตามที่คุณลบวัตถุฐานข้อมูล |
|
คิวรีแอคชัน |
แสดงข้อความยืนยันเมื่อใดก็ตามที่คุณเรียกใช้คิวรีแบบใช้ผนวกข้อมูล อัปเดต ลบ หรือสร้างตารางแอคชันกับฐานข้อมูล Access |
กําหนดตัวเลือกขั้นสูงสําหรับแอปพลิเคชันของคุณเอง
|
ตัวเลือก |
คำอธิบาย |
|
เปิดฐานข้อมูลโดยใช้การล็อกระดับระเบียน |
ทําให้การล็อกระดับระเบียนเป็นค่าเริ่มต้นสําหรับฐานข้อมูลที่เปิดอยู่ในปัจจุบัน การล้างกล่องกาเครื่องหมายนี้จะทําให้การล็อกระดับหน้าเป็นค่าเริ่มต้นสําหรับฐานข้อมูลที่เปิดอยู่ ตัวเลือกที่คุณเลือกจะนําไปใช้กับข้อมูลในฟอร์ม แผ่นข้อมูล และโค้ดที่ใช้วัตถุชุดระเบียนเพื่อวนรอบระเบียนต่างๆ ตัวเลือกนี้ใช้ไม่ได้กับคิวรีแอคชันหรือโค้ดที่ดําเนินการการดําเนินการจํานวนมากโดยใช้คําสั่ง SQL |
|
หมดเวลา OLE/DDE (วินาที) |
ควบคุมช่วงเวลาหลังจากที่ Access ลอง OLE หรือ DDE ที่ล้มเหลวอีกครั้ง ค่าที่ถูกต้อง: 0-300 ค่าเริ่มต้น: 30 |
|
ช่วงเวลารีเฟรช (วินาที) |
จํานวนวินาทีหลังจากนั้น Access อัปเดตระเบียนในมุมมองแผ่นข้อมูลหรือมุมมองฟอร์มโดยอัตโนมัติ ค่าที่ถูกต้อง: 0-32,766 ค่าเริ่มต้น: 60 ค่า 0 ป้องกันการอัปเดต |
|
จํานวนการลองการอัพเดตใหม่ |
จํานวนครั้งที่ Access พยายามบันทึกระเบียนที่เปลี่ยนแปลงซึ่งถูกล็อกโดยผู้ใช้อื่น ค่าที่ถูกต้อง: 0-10 ค่าเริ่มต้น: 2. |
|
ช่วงเวลารีเฟรช ODBC (วินาที) |
ช่วงเวลาหลังจากที่ Access รีเฟรชข้อมูลที่รวบรวมผ่านการเชื่อมต่อ ODBC โดยอัตโนมัติ การตั้งค่านี้จะมีผลเฉพาะเมื่อฐานข้อมูลถูกแชร์บนเครือข่ายเท่านั้น ค่าที่ถูกต้อง: 0-32,766 ค่าเริ่มต้น: 1500 ค่าศูนย์จะป้องกันการอัปเดต |
|
อัพเดตช่วงเวลาการลองใหม่ (msec) |
จํานวนมิลลิวินาทีหลังจาก Access พยายามบันทึกระเบียนที่เปลี่ยนแปลงซึ่งถูกล็อกโดยผู้ใช้อื่น ค่าที่ถูกต้อง: 0-1,000 ค่าเริ่มต้น: 250 |
|
การดําเนินการ DDE |
ละเว้นการร้องขอ DDE ทําให้ Access ละเว้นการร้องขอ DDE จากโปรแกรมประยุกต์อื่น |
|
เปิดใช้งานการรีเฟรช DDE ช่วยให้ Access อัปเดตลิงก์ DDE ตามช่วงเวลาที่ระบุไว้ในกล่อง ช่วงเวลาการรีเฟรช (วินาที) |
|
|
อาร์กิวเมนต์บรรทัดคําสั่ง |
ใส่อาร์กิวเมนต์ที่จะเรียกใช้เมื่อคุณเริ่ม Access หรือเปิดฐานข้อมูล Access |
|
วิธีการเข้ารหัสลับ |
สองตัวเลือกเหล่านี้จะพร้อมใช้งานใน Access 2010 และเวอร์ชันที่ใหม่กว่า ใช้การเข้ารหัสลับแบบดั้งเดิม (เหมาะสําหรับความเข้ากันได้แบบย้อนกลับและฐานข้อมูลแบบผู้ใช้หลายคน): ใช้วิธีการเข้ารหัสลับแบบดั้งเดิมที่พบใน Access 2007 |
|
ใช้การเข้ารหัสลับเริ่มต้น (ความปลอดภัยสูงกว่า): เครื่องมือการเข้ารหัสลับใน Access 2010 และเวอร์ชันที่ใหม่กว่าจะรวมและปรับปรุงเครื่องมือเก่าสองเครื่องมือ ได้แก่ การเข้ารหัสและรหัสผ่านฐานข้อมูล เมื่อคุณใช้รหัสผ่านฐานข้อมูลเพื่อเข้ารหัสลับฐานข้อมูล คุณทําให้เครื่องมืออื่นไม่สามารถอ่านข้อมูลทั้งหมดได้ และคุณบังคับให้ผู้ใช้ใส่รหัสผ่านเพื่อใช้ฐานข้อมูลนั้น การเข้ารหัสลับที่ใช้ใน Access 2010 และเวอร์ชันที่ใหม่กว่าใช้อัลกอริทึมที่รัดกุมกว่าที่ใช้ใน Access เวอร์ชันก่อนหน้า |
|
|
ชุดรูปแบบเริ่มต้น |
คลิก เรียกดู เพื่อเลือกธีม ธีมฟอนต์ หรือสีเริ่มต้นสําหรับฐานข้อมูลของคุณ |
ตั้งค่าตัวเลือกสําหรับการแสดงเฉพาะภาษา
คุณสามารถค้นหาตัวเลือกเหล่านี้ได้ภายใต้ส่วน การแก้ไข
|
ตัวเลือก |
คำอธิบาย |
|
ทิศทางเริ่มต้น |
ซ้ายไปขวา : ตั้งค่าการแสดงวัตถุใหม่จากทิศทางจากซ้ายไปขวาตามที่ผู้ใช้ภาษาอังกฤษและผู้ใช้ภาษายุโรปคุ้นเคย ตัวอย่างเช่น การตั้งค่านี้จะแสดงเขตข้อมูลแรกในตารางที่เริ่มต้นในคอลัมน์ซ้ายสุด และเพิ่มเขตข้อมูลใหม่ทางด้านขวาของคอลัมน์ และวางกล่องหมายเลขระเบียนและปุ่มนําทางในมุมมองแผ่นข้อมูลที่มุมล่างซ้าย |
|
ขวาไปซ้าย: ตั้งค่าการแสดงวัตถุใหม่จากทิศทางจากขวาไปซ้ายตามที่ผู้ใช้ภาษาตะวันออกกลางคุ้นเคย ตัวอย่างเช่น การตั้งค่านี้จะแสดงเขตข้อมูลแรกในตารางที่เริ่มต้นในคอลัมน์ขวาสุดและเพิ่มเขตข้อมูลใหม่ทางด้านซ้ายของคอลัมน์ และวางกล่องหมายเลขระเบียนและปุ่มนําทางในมุมมองแผ่นข้อมูลของตารางที่มุมล่างขวา |
|
|
การเลื่อนเคอร์เซอร์ |
แบบตรรกะ: ตั้งค่าการเคลื่อนย้ายเคอร์เซอร์เพื่อดําเนินการภายในข้อความแบบสองทิศทางตามทิศทางของภาษาที่พบ ตัวอย่างเช่น เมื่อใช้แป้นลูกศรเพื่อเลื่อนผ่านข้อความภาษาอาหรับและภาษาอังกฤษในประโยคเดียวกัน จุดแทรกจะย้ายในทิศทางจากขวาไปซ้ายผ่านข้อความภาษาอาหรับ แล้วเริ่มที่อักขระที่อยู่ซ้ายสุดของคําภาษาอังกฤษ และจะเคลื่อนไหวต่อไปในทิศทางจากซ้ายไปขวา |
|
ภาพ: ตั้งค่าการเคลื่อนย้ายเคอร์เซอร์ไปยังความคืบหน้าภายในข้อความแบบสองทิศทางโดยการย้ายไปยังอักขระที่อยู่ติดกันแบบมองเห็นได้ถัดไป ตัวอย่างเช่น เมื่อใช้แป้นลูกศรเพื่อย้ายจากขวาไปซ้ายผ่านภาษาอาหรับ และตามด้วยข้อความภาษาอังกฤษในประโยคเดียวกัน จุดแทรกจะย้ายในทิศทางจากขวาไปซ้ายผ่านข้อความภาษาอาหรับ แล้วดําเนินการต่อที่อักขระด้านขวาสุดของคําภาษาอังกฤษ และดําเนินไปในทิศทางจากขวาไปซ้าย |
|
|
ใช้ปฏิทินฮิจเราะห์ |
เมื่อพร้อมใช้งาน คุณสามารถเลือกตัวเลือกเพื่อยึดการอ้างอิงวันที่พื้นฐานบนปฏิทินจันทรคติได้ ถ้าไม่ได้เลือกไว้ ฐานข้อมูลจะใช้ปฏิทินแบบคริสต์ศักดา หมายเหตุ: Access แนะนําให้คุณเลือกชนิดปฏิทินเมื่อคุณสร้างฐานข้อมูลเป็นครั้งแรก และไม่เปลี่ยนการตั้งค่านั้น |










