หมายเหตุ: เราต้องการมอบเนื้อหาวิธีใช้ปัจจุบันในภาษาของคุณให้กับคุณโดยเร็วที่สุดเท่าที่เราจะทำได้ หน้านี้ได้รับการแปลด้วยระบบอัตโนมัติ และอาจมีข้อผิดพลาดทางไวยากรณ์หรือความไม่ถูกต้อง จุดประสงค์ของเราคือเพื่อให้เนื้อหานี้มีประโยชน์กับคุณ คุณแจ้งให้เราทราบว่าข้อมูลดังกล่าวมีประโยชน์ต่อคุณที่ด้านล่างของหน้านี้ได้หรือไม่ นี่คือบทความภาษาอังกฤษเพื่อให้ง่ายต่อการอ้างอิง
มีหลายวิธีในการค้นหาเนื้อหาในMicrosoft Search Server 2010 คุณสามารถใช้กล่องค้นหา ที่อยู่บนแต่ละหน้าของไซต์ SharePoint ไซต์ศูนย์การค้นหา หรือสร้างคิวรีโดยละเอียด โดยใช้หน้าการค้นหาขั้นสูง คุณสามารถค้นหาเนื้อหา โดยการค้นหาคำสำคัญ enlosed วลีที่เฉพาะเจาะจงในเครื่องหมายอัญประกาศ หรือ ตามค่าที่กำหนดให้กับคุณสมบัติ
คุณต้องการทำสิ่งใด
การค้นหาข้อความหรือแฟ้มบนไซต์
ขณะที่คุณกำลังหาเนื้อหา แต่ไม่แน่ใจว่าเนื้อหานั้นอยู่ที่ใด ให้เริ่มการค้นหาของคุณที่ไซต์ระดับบนสุดที่คุณคิดว่าข้อมูลอาจจะอยู่ที่นั่น จากนั้นคุณสามารถปรับปรุงผลลัพธ์เพื่อค้นหาข้อมูลนั้น คุณสามารถค้นหาเนื้อหาโดยการใส่คำสำคัญหรือวลีเฉพาะที่อยู่ภายในเครื่องหมายอัญประกาศได้ สำหรับข้อมูลเพิ่มเติมเกี่ยวกับการสร้างแบบสอบถาม ให้ดูในส่วน เขียนแบบสอบถามที่ได้ประสิทธิผล
-
ไปยังไซต์ที่คุณต้องการค้นหา ผลลัพธ์การค้นหาไซต์จะไม่รวมเนื้อหาที่อยู่บนไซต์แม่หรือไซต์ที่อยู่ติดกัน ตรวจสอบให้แน่ใจว่าคุณอยู่ที่ไซต์บนสุดของผลลัพธ์การค้นหาที่คุณต้องการ
-
ในกล่องค้นหา ให้พิมพ์คำหรือวลีที่คุณต้องการค้นหา แล้วคลิกปุ่ม ค้นหา
-
โดยค่าเริ่มต้น ผลลัพธ์การค้นหาจะถูกแสดงตามความเกี่ยวข้องกัน เมื่อต้องการเรียงลำดับผลลัพธ์เป็นอย่างอื่น ให้คลิกที่ตัวเลือกภายใต้ ปรับปรุงผลลัพธ์ คุณยังสามารถใส่การค้นหาคำสำคัญใหม่ด้วยการเปลี่ยนขอบเขตเป็น รายการนี้ การทำเช่นนี้จะจำกัดแบบสอบถามต่อๆ ไปให้อยู่แค่ชุดแรกของผลลัพธ์ ถ้าคุณใส่การค้นหาใหม่ด้วยการตั้งค่าขอบเขตเป็น ไซต์นี้ การค้นหาใหม่จะดำเนินการจากไซต์เดียวกับแบบสอบถามดั้งเดิม สำหรับข้อมูลเพิ่มเติมเกี่ยวกับการทำงานกับผลลัพธ์การค้นหา ให้ดูในส่วน ทำงานกับผลลัพธ์การค้นหา
หมายเหตุ:
-
สิ่งที่แนบมากับข้อมูลในรายการจะไม่ปรากฏในผลลัพธ์การค้นหา
-
กล่องค้นหาจะจำกัดจำนวนอักขระสูงสุดที่ 255 ตัว
-
ค้นหาข้อความหรือแฟ้มในรายการหรือไลบรารี
เมื่อคุณแน่ใจว่า เนื้อหาที่คุณกำลังค้นหาอยู่ในรายการหรือไลบรารี เริ่มการค้นหาบนหน้าที่รายการหรือไลบรารีอยู่ ผลลัพธ์การค้นหาอนุญาตให้คุณสามารถปรับปรุงการค้นหา โดย metadata เช่นผู้เขียนเอกสารหรือวันที่ที่เขียน คุณสามารถค้นหาเนื้อหา โดยการใส่คำสำคัญหรือแบบ enlosed วลีที่เฉพาะเจาะจงในเครื่องหมายอัญประกาศ สำหรับข้อมูลเพิ่มเติมเกี่ยวกับการสร้างแบบสอบถาม ดูส่วนเขียนแบบสอบถามอย่างมีประสิทธิภาพ ถ้าคุณไม่พบเนื้อหาคุณต้อง ลองค้นหาจากไซต์ หรือใช้คำสำคัญที่แตกต่างกัน
-
ไปที่รายการหรือไลบรารีที่คุณต้องการค้นหา
-
ในกล่องค้นหา ให้พิมพ์คำหรือวลีที่คุณต้องการค้นหา แล้วคลิกปุ่ม ค้นหา
-
ตามค่าเริ่มต้น ผลลัพธ์การค้นหาจะถูกแสดงตามความเกี่ยวข้องกัน เมื่อต้องการเรียงลำดับผลลัพธ์เป็นอย่างอื่น ให้คลิกที่ตัวเลือกภายใต้ ปรับปรุงผลลัพธ์ สำหรับข้อมูลเพิ่มเติมเกี่ยวกับการทำงานกับผลลัพธ์การค้นหา ให้ดูในส่วน ทำงานกับผลลัพธ์การค้นหา
หมายเหตุ:
-
สิ่งที่แนบมากับข้อมูลในรายการจะไม่ปรากฏในผลลัพธ์การค้นหา
-
กล่องค้นหาจะจำกัดจำนวนอักขระสูงสุดที่ 255 ตัว
-
ค้นหาเนื้อหาจากไซต์ศูนย์กลางการค้นหา
องค์กรของคุณอาจจะใช้ไซต์ศูนย์กลางการค้นหา ไซต์ศูนย์กลางการค้นหาคือที่สำหรับค้นหาผลลัพธ์ทั่วทั้งองค์กร ไซต์ศูนย์กลางการค้นหาเริ่มต้นจะแสดงกล่อง ค้นหา ที่คุณสามารถพิมพ์แบบสอบถามของคุณได้
-
เมื่อต้องการแสดงไซต์ศูนย์กลางการค้นหา ให้คลิก ศูนย์กลางการค้นหา หรือ ศูนย์กลางการค้นหาระดับองค์กร ในการเชื่อมโยงการนำทางที่อยู่ใกล้กับด้านบนของเพจส่วนมาก
-
ถ้าไซต์ศูนย์กลางการค้นหารวมการเชื่อมโยงต่างๆ ไว้ ให้คลิกที่การเชื่อมโยงเพื่อค้นหาในตำแหน่งที่ตั้งนั้น หรือเพื่อค้นหา บุคคล ตัวอย่างเช่น ให้คลิก ไซต์ทั้งหมด เพื่อค้นหาเนื้อหาบนทุกๆ ไซต์ที่มีอยู่

-
พิมพ์แบบสอบถามในกล่อง ค้นหา
หมายเหตุ: สำหรับข้อมูลเพิ่มเติมเกี่ยวกับการเขียนแบบสอบถาม ให้ดูในส่วน เขียนแบบสอบถามที่ได้ประสิทธิผล
-
คลิก เริ่มค้นหา เพื่อแสดงผลลัพธ์การค้นหา
การเขียนแบบสอบถามที่ได้ประสิทธิผล
ไม่ว่าคุณค้นหาจากไซต์หรือจากศูนย์กลางการค้นหา การสร้างแบบสอบถามที่มีประสิทธิผลจะทำให้คุณพบข้อมูลที่ต้องการอย่างรวดเร็ว คุณสามารถนำข้อความ วลี ตัวดำเนินการตรรกะ และข้อจำกัดที่ยึดตามคุณสมบัติมาผสมกัน เพื่อค้นหาข้อมูลหรือบุคคล
สิ่งที่คุณควรระลึกถึงในการเขียนแบบสอบถามมีดังนี้
-
คำค้นหาที่แยกต่างหาก มีช่องว่าง ผลลัพธ์การค้นหาจะแสดงรายการเนื้อหาทั้งหมดที่ประกอบด้วยคำสั่งใด ๆ ในทั้งหมด
-
ค้นหาละเว้นตัวพิมพ์ใหญ่ ค้นหาผู้เขียน: Johnได้ผลลัพธ์แบบเดียวกันเป็นการค้นหาผู้เขียน: john
-
ใช้เครื่องหมายอัญประกาศเพื่อให้ได้ผลลัพธ์ที่แน่นอน เมื่อคุณแน่ใจว่า เอกสารที่คุณต้องประกอบด้วยคำว่าแน่นอนในลำดับแน่นอนของแบบสอบถามของคุณ วางแบบสอบถามในใบเสนอราคา มิฉะนั้น ดีที่สุดคือปล่อยวลีที่ไม่ ตัวอย่างเช่น แบบสอบถามสำหรับบทความนี้ค้นหา contentจะค้นหาเฉพาะบทความเหล่านั้นที่ "ค้นหา" และ "เนื้อหา" จะเข้าด้วยกัน
-
จำนวนของอักขระ คิวรีต้องมีความยาวมากกว่า 255 อักขระ
เพิ่มตรรกะบูลีนลงในแบบสอบถาม
ขณะนี้คุณทราบพื้นฐานสำหรับการค้นหาแล้ว คุณอาจต้องการเพิ่มพารามิเตอร์บางอย่างเพื่อทำให้ผลลัพธ์การค้นหาของคุณเจาะจงยิ่งขึ้น SharePoint อนุญาตให้คุณใช้ตรรกะบูลีนในคำสำคัญและคุณสมบัติ ซึ่งหมายถึงการเชื่อมสิ่งเหล่านั้นด้วยตัวดำเนินการ AND, OR, NOT, + (เครื่องหมายบวก) และ - (เครื่องหมายลบ) เพื่อสร้างแบบสอบถามที่มีความหมาย ใช้ตัวอย่างต่อไปนี้เพื่อช่วยสร้างแบบสอบถามที่พบผลลัพธ์
|
ตัวดำเนินการตรรกะ |
คำอธิบายและตัวอย่าง |
|
AND |
ใช้การค้นหาเอกสารคำทั้งหมด โดยไม่คำนึงถึงความสัมพันธ์ของพวกเขา ตัวอย่างเช่นapples สีส้มและsค้นหาเอกสารทั้งหมดที่ประกอบด้วยทั้ง apples และ oranges แต่เงื่อนไขสองอาจไม่พร้อมกันในเอกสาร |
|
หรือ |
หรือใช้การค้นหาเอกสารทั้งหมดที่ประกอบด้วยทั้งคำหรือคำ ตัวอย่างเช่น ค้นหาC หรือ c ++#ค้นหาเอกสารทั้งหมดที่ประกอบด้วยวิธีใดวิธีหนึ่งภาษาการเขียนโปรแกรมเหล่านั้น |
|
NOT |
ใช้เพื่อแยกผลลัพธ์บางอย่างไม่ ตัวอย่างเช่นการตลาดและการคาดการณ์ budgetจะส่งกลับเอกสารที่ประกอบด้วยคำสำคัญของการตลาดและการคาดการณ์ ไม่ แต่ไม่งบประมาณ |
|
+ (เครื่องหมายบวก) |
แบบสอบถามSharePoint + Excelจะส่งกลับเอกสารทั้งหมดที่ประกอบด้วยทั้งคำสำคัญ |
|
- (เครื่องหมายลบ) |
แบบสอบถามSharePoint + Excel-Excel 2007-Excel 2003จะส่งกลับเอกสารทั้งหมดที่ประกอบด้วยคำสำคัญของ Excel 2007 และ Excel 2003 |
นอกจากตัวดำเนินการตรรกะแล้ว SharePoint ยังอนุญาตให้ใช้ตัวดำเนินการเชิงสัมพันธ์ได้ คุณสามารถสร้างแบบสอบถามโดยการใช้ค่าต่อไปนี้
|
ตัวดำเนินการเชิงสัมพันธ์ |
คำอธิบายและตัวอย่าง |
|
: เครื่องหมายจุดคู่ |
ใช้ มีการเลือกคุณสมบัติเมื่อต้องการระบุคุณสมบัติเพียงพอ ตัวอย่างเช่นเขียน: Smithหมายความว่า ผู้เขียนเท่ากับ Smith |
|
= เท่ากับ |
ใช้ มีการเลือกคุณสมบัติเมื่อต้องการระบุคุณสมบัติเพียงพอ ตัวอย่างเช่นเขียน: Smithหมายความว่า ผู้เขียนเท่ากับ Smith |
|
< น้อยกว่า |
ใช้กับวันและจำนวนเต็มเมื่อต้องการระบุค่าน้อยกว่า ตัวอย่างเช่นสเปคของการปรับเปลี่ยนการค้นหา < 7/8/09จะส่งกลับข้อกำหนดที่ได้รับการแก้ไขก่อนวันที่ 8 กรกฎาคม 2009 ค้นหาทั้งหมด |
|
> มากกว่า |
ใช้กับวันและจำนวนเต็มที่ระบุมากกว่า ตัวอย่างเช่นสเปคของการปรับเปลี่ยนการค้นหา > 7 /8/09จะส่งกลับข้อกำหนดที่ถูกปรับเปลี่ยนหลังวันที่ 8 กรกฎาคม 2009 ค้นหาทั้งหมด |
|
<= น้อยกว่าหรือเท่ากับ |
ใช้กับวันและจำนวนเต็มเมื่อต้องการระบุค่าน้อยกว่า หรือเท่ากับ ตัวอย่างเช่นสเปคของการปรับเปลี่ยนการค้นหา < = 7/8/09จะส่งกลับข้อกำหนดที่ได้รับการแก้ไขก่อน 8 กรกฎาคม 2009 รวมค้นหาทั้งหมด |
|
>= มากกว่าหรือเท่ากับ |
ใช้กับวันและจำนวนเต็มที่ระบุมากกว่า หรือเท่ากับ ตัวอย่างเช่นสเปคของการปรับเปลี่ยนการค้นหา > = 7/8/09จะส่งกลับข้อกำหนดที่ถูกปรับเปลี่ยนหลัง 8 กรกฎาคม 2009 รวมค้นหาทั้งหมด |
|
.. จุดสองจุด |
ตัวอย่างเช่นคุณสมบัติ: ค่า 1..value 2หมายความว่า คุณสมบัติที่มีค่ามากกว่า หรือเท่ากับค่า 1 และค่าน้อยกว่า หรือเท่ากับค่า 2 |
|
<> (ไม่เท่ากับ) |
ใช้กับวันและจำนวนเต็มเมื่อต้องการแยก ตัวอย่างเช่นสเปคของการค้นหาการปรับเปลี่ยน <> 7/8/09จะส่งกลับข้อกำหนดค้นหาทั้งหมดที่ไม่ได้ถูกปรับเปลี่ยนแล้วตั้งแต่วันที่ 8 กรกฎาคม 2552 |
แบบสอบถามที่ใช้คุณสมบัติ
คุณสามารถสร้างคิวรีโดยใช้คุณสมบัติ ซึ่งมี metadata บนเอกสารที่ถูกบันทึกไว้ใน SharePoint ผู้เขียนเอกสารหรือวันจะถูกบันทึกเป็นตัวอย่างของคุณสมบัติ คุณสมบัติเนื้อหาและค่าของพวกเขาจะถูกเก็บไว้เมื่อไซต์จะมีการทำดัชนี เมื่อคุณมีข้อมูลที่เฉพาะเจาะจงเกี่ยวกับคุณสมบัติของรายการ คุณสามารถใช้เพื่อช่วยในการสร้างคิวรีเพื่อค้นหาข้อมูล
เมื่อคุณสร้างการค้นหาโดยใช้คุณสมบัติ อย่าใช้เว้นวรรคคั่นระหว่างคุณสมบัติและค่า
|
ค้นหาค่าคุณสมบัติ |
ใช้คุณสมบัติ: มากไวยากรณ์e ตัวอย่างเช่นเขียน: smithค้นหาเอกสารทั้งหมดที่สร้าง โดยบุคคลที่มีชื่ออยู่ Smith |
|
ค้นหาตามชื่อแฟ้ม |
ชนิดfilename: "งบประมาณ" (มีเครื่องหมายอัญประกาศ) เพื่อค้นหาไฟล์ที่มีชื่อว่า "Budget.xlsx" หรือพิมพ์filename:budget (โดยไม่มีเครื่องหมายอัญประกาศ) เพื่อค้นหาทั้ง "Budget_Current.xlsx" และ "Budget_Next.xlsx" |
|
ค้นหาตามชนิดของแฟ้ม |
สมมติว่า คุณกำลังมองหาสเปรดชีตงบประมาณที่มีจัดเตรียมในExcel 2007 ผนวกfiletype:xlsxคิวรีของคุณเพื่อแสดงเฉพาะผลลัพธ์การค้นหาที่มีเวิร์กบุ๊กExcel 2007 |
|
อักขระตัวแทน |
ใช้เครื่องหมายดอกจัน " * " สำหรับคำนำหน้าที่ตรงกับคำสำคัญหรือคุณสมบัติเพื่อค้นหาเอกสาร ตัวอย่างเช่น ค้นหาผู้เขียน: Smiจะส่งกลับเขียน โดยผู้เขียนที่มีชื่อขึ้นต้น ด้วยตัวอักษร Smi เอกสารทั้งหมด |
|
ค้นหาคุณสมบัติที่แตกต่างกัน |
ช่องว่างระหว่างคำที่ใช้คุณสมบัติอื่นเป็น AND. การแปลของบริการการค้นหา ตัวอย่างเช่น ถ้าคุณค้นหาในชื่อเรื่อง: งบประมาณ filetype:xlsxการค้นหาจะส่งกลับเฉพาะเวิร์กบุ๊กExcel 2007 มีชื่อเรื่องที่ขึ้นต้น ด้วยคำว่า "Budget" |
|
ไม่รวมผลลัพธ์การค้นหาบางอย่าง |
เมื่อต้องการแยกผลลัพธ์การค้นหาที่ประกอบด้วยเงื่อนไขบางอย่าง ใช้เครื่องหมายลบ (-) ก่อนคำที่คุณต้องการรวม ตัวอย่างเช่น ถ้าคุณต้องการค้นหารายการที่มีคำว่า "ค่าใช้จ่าย" แต่ไม่มี word "ภาษี" พิมพ์ค่าใช้จ่าย taxesในกล่องค้นหา |
|
ผนวกคุณสมบัติของแฟ้ม |
ใช้คุณสมบัติเพื่อระบุชื่อหรือชนิดของไฟล์จะส่งกลับ ตัวอย่างเช่น ถ้าคุณต้องการค้นหาไฟล์ Microsoft Office Word 2007 ที่มีคำว่า "จัดกำหนดการ" พิมพ์filetype:doc กำหนดการxในกล่องค้นหา |
|
ค้นหาค่าอื่นๆ ของคุณสมบัติเดียวกัน |
บริการการค้นหาแปลช่องว่างระหว่างคำที่ใช้คุณสมบัติเดียวเป็น ตัวอย่าง ถ้าคุณค้นหาในเขียน: เขียน "John Smith": " Jones ธิติ"การค้นหาจะส่งกลับรายการที่ถูกสร้าง โดยบุคคลใด |
|
ไม่รวมค่าคุณสมบัติ |
ถ้าไม่ต้องการรวมเนื้อหาที่มีค่าคุณสมบัติบางค่า ให้ใส่เครื่องหมายลบ (-) ไว้หน้าชื่อของคุณสมบัตินั้น |
|
เน้นไปที่เซิร์ฟเวอร์ที่เฉพาะเจาะจง |
ถ้าคุณสมบัติไซต์จะพร้อมใช้งานสำหรับการค้นหา คุณสามารถผนวกไซต์:servernameคิวรีของคุณเมื่อต้องการเน้นการค้นหาเนื้อหาที่เก็บอยู่บนเซิร์ฟเวอร์ที่เฉพาะเจาะจงได้ หมายเหตุ: อักขระเครื่องหมายทับขวา (\) ไม่ทำงานในแบบสอบถาม ดังนั้น ใช้เครื่องหมายสำหรับเส้นทางของเซิร์ฟเวอร์เมื่อคุณพิมพ์ไซต์: \\servername |
|
วันที่/เวลา |
คุณสมบัติวัน / เวลาในรูปแบบใด ๆ สามารถใช้ได้กับตัวดำเนินการเชิงสัมพันธ์ หรือเชิงตรรกะเพื่อสร้างแบบสอบถาม ตัวอย่างเช่นสเปคของการปรับเปลี่ยนการค้นหา = 7/8/09จะส่งกลับข้อกำหนดที่ได้รับการแก้ไขแล้วตั้งแต่วันที่ 8 กรกฎาคม 2552 ค้นหาทั้งหมด |
หมายเหตุ:
-
แบบสอบถามต้องมีอย่างน้อยหนึ่งคำที่จะค้นหา แบบสอบถามที่มีเฉพาะคำที่ไม่ต้องการรวมเท่านั้นจะทำให้เกิดข้อความแสดงข้อผิดพลาด
-
ถ้าผู้ดูแลระบบของคุณมีแมปคุณสมบัติเช่นผู้เขียนหรือe ปรlไปยังคุณสมบัติที่มีการจัดการผู้เขียนผลลัพธ์ของคุณอาจรวมเนื้อหาที่ประกอบด้วยคุณสมบัติเหล่านี้
ถ้าคุณไม่พบเอกสารที่คุณทราบว่าอยู่ในองค์กรของคุณ คุณอาจจำเป็นต้องติดต่อผู้ดูแลบริการการค้นหาให้เพิ่มเอกสารลงในดัชนีการค้นหา ให้สิทธิ์ในเอกสารดังกล่าว หรือเพิ่มหรือเปลี่ยนแปลงคำสำคัญหรือคุณสมบัติของเอกสารดังกล่าว
ทำงานกับผลลัพธ์การค้นหา
ตามค่าเริ่มต้น ผลลัพธ์การค้นหาหลักจะถูกเรียงลำดับตามความเกี่ยวข้องกับแบบสอบถาม คำจำกัดความของคำสำคัญและการเชื่อมโยงสิ่งที่ใกล้เคียงที่สุด (ถ้ามี) จะปรากฏเด่นชัดที่ด้านบนสุดของผลลัพธ์การค้นหาของคุณ คุณสามารถปรับปรุงผลลัพธ์โดยการคลิกที่การเชื่อมโยงใดๆ ในแผงการปรับปรุง
ผู้ดูแลระบบของคุณสามารถเปลี่ยนแปลงตัวเลือกต่างๆ ที่แสดงอยู่ในแผงการปรับปรุงได้ แต่ตัวอย่างวิธีที่คุณอาจเลือกเพื่อปรับปรุงผลลัพธ์การค้นหาได้แก่ การค้นหาตามไซต์ที่คุณคิดว่ามีเอกสารของคุณอยู่ ตามผู้สร้างที่คุณสนใจจะดูเอกสาร หรือโดยวันที่หรือช่วงวันที่ที่เอกสารถูกเขียนขึ้น การคลิกหนึ่งครั้งที่รายการใดๆ ในแผงการปรับปรุงจะแสดงชุดของผลลัพธ์โดยวิธีการปรับปรุงที่คุณเลือกในทันที
อีกวิธีหนึ่งในการปรับปรุงการค้นหาของคุณคือการใช้ขอบเขต ถ้าคุณมาที่เพจผลลัพธ์การค้นหาโดยใช้ศูนย์กลางการค้นหาหรือโดยการค้นหาจากไซต์ คุณจะเห็นตัวเลือกเพื่อปรับปรุงผลลัพธ์ตาม ไซต์นี้ หรือ รายการนี้ การเลือก รายการนี้ จะให้คุณปรับปรุงผลลัพธ์ได้เพิ่มเติมตามคำสำคัญชุดใหม่หรือตามวลีใหม่ คุณยังอาจสามารถเลือกขอบเขต บุคคล หรือ ไซต์ทั้งหมด ได้
การค้นหายังแนะนำถึงรายการการค้นหาที่เกี่ยวข้อง เพียงคลิกที่การเชื่อมโยงใดๆ เหล่านี้จะเป็นการค้นหาข้อความหรือวลีที่คล้ายคลึงหรือเกี่ยวข้องกับการค้นหาเดิมของคุณ
ถ้าองค์กรของคุณเปิดใช้งานการค้นหาบุคคลและ ไซต์ของฉัน ไว้ คุณจะได้รับการเสนอรายชื่อบุคคลในองค์กรของคุณซึ่งใส่คำหรือวลีการค้นหาในโปรไฟล์ของพวกเขา คลิกที่ชื่อของบุคคลเพื่อไปที่ ไซต์ของฉัน ของบุคคลนั้น สำหรับข้อมูลเพิ่มเติมเกี่ยวกับการค้นหาบุคคล ให้ดูในบทความ การค้นหาบุคคล
เพจผลลัพธ์การค้นหายังแสดงการแนะนำ คุณหมายถึงคำนี้ใช่หรือไม่ ไว้เหนือผลลัพธ์การค้นหาของคุณ คุณลักษณะนี้จะแนะนำแบบสอบถามอื่นๆ ซึ่งคุณสามารถลองใช้ได้ คำแนะนำจะถูกจัดรูปแบบเป็นการเชื่อมโยง เมื่อต้องการค้นหาอีกครั้งโดยใช้แบบสอบถามอื่นๆ ก็แค่คลิกที่การเชื่อมโยงนั้น
ค้นหาเนื้อหาโดยใช้ การค้นหาขั้นสูง
ถ้าคุณจำเป็นต้องสร้างแบบสอบถามที่เจาะจงมากยิ่งขึ้น คุณอาจต้องการใช้เพจ การค้นหาขั้นสูง ซึ่งจะมีให้ใช้งานจากเพจผลลัพธ์การค้นหา การใช้ การค้นหาขั้นสูง ทำให้คุณสามารถเลือกที่จะแสดงหรือไม่รวมผลลัพธ์ที่มีคำใดคำหนึ่ง กรองผลลัพธ์การค้นหาตามภาษาหรือชนิด และค้นหาตามคุณสมบัติของเนื้อหาได้ ข้อด้อยอย่างหนึ่งของการใช้ การค้นหาขั้นสูง ก็คือ การใช้พารามิเตอร์หรือข้อจำกัดมากเกินไป ซึ่งอาจทำให้แบบสอบถามทำงานช้าลงได้ เช่นเดียวกับแบบสอบถามอื่นๆ ให้ใช้คำหรือข้อจำกัดให้น้อยที่สุดเท่าที่จะทำได้เพื่อให้ได้ผลลัพธ์ในขอบเขตที่กว้างขึ้น จากนั้นจึงจำกัดขอบเขตผลลัพธ์ให้แคบลงโดยการปรับปรุงผลลัพธ์เหล่านั้น
-
เมื่อต้องการแสดงเพจ การค้นหาขั้นสูง ให้คลิกที่การเชื่อมโยง ขั้นสูง ถัดจากกล่อง ค้นหา บนเพจผลลัพธ์การค้นหา
-
ภายใต้ ค้นหาเอกสารที่มี ให้พิมพ์คำหรือวลีในเขตข้อมูลที่แสดงในภาพประกอบต่อไปนี้ คุณสามารถเลือกค้นหาเอกสารที่มีคำใดคำหนึ่ง คำทั้งหมด วลีตรงกัน หรือไม่รวมผลลัพธ์ที่มีคำใดคำหนึ่งได้
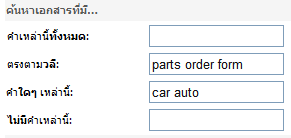
-
ถ้าต้องการจำกัดขอบเขตผลลัพธ์การค้นหาตามภาษา ให้เลือกกล่องกาเครื่องหมายที่อยู่ถัดจาก เฉพาะภาษา อย่างน้อยหนึ่งรายการ
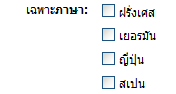
-
ถ้าต้องการจำกัดขอบเขตผลลัพธ์การค้นหาตามรูปแบบเอกสาร ให้คลิกที่ตัวเลือกจากรายการ ชนิดของผลลัพธ์
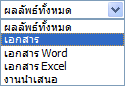
-
ถ้าต้องการค้นหาเนื้อหาที่มีการทำเครื่องหมายด้วยค่าใดค่าหนึ่ง ให้ใช้เขตข้อมูลที่อยู่ด้านข้างของหัวเรื่อง โดยที่คุณสมบัติ คลิกคุณสมบัติจากรายการ เลือกคุณสมบัติ แล้วเลือกตัวดำเนินการตรรกะ จากนั้นพิมพ์ค่าที่คุณต้องการค้นหา คลิก เพิ่มคุณสมบัติ เพื่อค้นหาโดยใช้คุณสมบัติมากกว่าหนึ่งคุณสมบัติ หรือใช้ค่าอื่นของคุณสมบัติเดียวกัน ในตัวอย่างต่อไปนี้ ผลลัพธ์การค้นหาจะแสดงรายการที่เขียนโดย Mike Smith ที่มีคำว่า "งบประมาณ" อยู่ในชื่อ

-
คลิก ค้นหา เพื่อแสดงผลลัพธ์การค้นหาของคุณ










