หมายเหตุ: บทความนี้ได้ทำหน้าที่จนเสร็จสิ้นแล้ว และกำลังจะเลิกใช้ในไม่ช้า เมื่อต้องการป้องกันปัญหา "ไม่พบหน้า" เรากำลังนำลิงก์ที่เราทราบออก ถ้าคุณได้สร้างลิงก์ไปยังหน้านี้ โปรดนำออกแล้วเราจะเชื่อมต่อเว็บเข้าด้วยกัน
หลังจากที่คุณสร้างแผนผังองค์กรแล้วคุณสามารถใช้ตัวเลือกการจัดรูปแบบที่แตกต่างกันเพื่อทำให้มีลักษณะตามที่คุณต้องการ
คุณต้องการทำอะไร
เปลี่ยนเส้นทึบเป็นเส้นไข่ปลา
เมื่อต้องการแสดงความสัมพันธ์ของการรายงานแบบเส้นไข่ปลาระหว่างสองกล่อง ให้เปลี่ยนสไตล์ของเส้นระหว่างกล่องทั้งสองนั้น
-
คลิกขวาที่เส้นที่คุณต้องการเปลี่ยนแล้วคลิกจัดรูปแบบรูปร่างบนเมนูทางลัด
-
ในบานหน้าต่างจัดรูปแบบรูปร่างถ้าจำเป็นให้คลิกลูกศรที่อยู่ถัดจากเส้นแล้วเลือกชนิดเส้นประที่คุณต้องการ
เคล็ดลับ: เมื่อต้องการเลือกหลายบรรทัดให้กด CTRL แล้วคลิกบรรทัดแต่ละบรรทัดที่คุณต้องการเปลี่ยน
เปลี่ยนสีของแผนผังองค์กรของคุณ
คุณสามารถนำการผสมสีที่ได้จาก สีของธีม ไปใช้กับกล่องในกราฟิก SmartArt ของคุณได้
-
คลิกกล่องในกราฟิก SmartArt ที่มีสีที่คุณต้องการเปลี่ยน
-
ภายใต้ เครื่องมือ SmartArt บนแท็บ ออกแบบ ในกลุ่ม สไตล์ SmartArt ให้คลิก เปลี่ยนสี
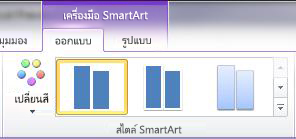
ถ้าคุณไม่เห็นแท็บ เครื่องมือ SmartArt หรือ ออกแบบ ให้ตรวจดูให้แน่ใจว่า คุณได้เลือกกราฟิก SmartArt แล้ว คุณอาจต้องดับเบิลคลิกที่กราฟิก SmartArt เพื่อเลือกกราฟิกนั้นและเปิดแท็บ ออกแบบ
-
คลิกการผสมสีที่คุณต้องการ
เคล็ดลับ: เมื่อคุณวางตัวชี้เหนือรูปขนาดย่อ คุณจะสามารถเห็นว่าสีมีผลต่อกราฟิก SmartArt ของคุณอย่างไร
เปลี่ยนสีพื้นหลังของกล่องในแผนผังองค์กรของคุณ
-
คลิกขวาที่เส้นขอบของกล่อง แล้วคลิก จัดรูปแบบรูปร่าง บนเมนูทางลัด
-
ในบานหน้าต่าง จัดรูปแบบรูปร่าง ภายใต้ เติม เลือก ไม่เติม
-
คลิก สี

-
เมื่อต้องการระบุระดับที่คุณสามารถมองทะลุสีพื้นหลังได้ ให้เลื่อนแถบเลื่อน ความโปร่งใส หรือใส่ตัวเลขในกล่องถัดจากแถบเลื่อน คุณสามารถปรับเปอร์เซ็นต์ของความโปร่งใสได้ตั้งแต่ 0% (ทึบแสงสูงสุด ซึ่งเป็นการตั้งค่าเริ่มต้น) จนถึง 100% (โปร่งใสสูงสุด)
นำสไตล์ SmartArt ไปใช้กับแผนผังองค์กรของคุณ
สไตล์ SmartArt เป็นการรวมเอฟเฟ็กต์ต่างๆเช่นสไตล์เส้นยกนูนหรือสามมิติที่คุณสามารถนำไปใช้กับกล่องในกราฟิก SmartArt ของคุณเพื่อสร้างลักษณะที่ไม่ซ้ำกันและมีลักษณะที่ออกแบบมาอย่างมืออาชีพ
-
คลิกกล่องในกราฟิก SmartArt ที่มีสไตล์ SmartArt ที่คุณต้องการเปลี่ยน
-
ภายใต้ เครื่องมือ SmartArt บนแท็บ ออกแบบ ในกลุ่ม สไตล์ SmartArt ให้คลิก สไตล์ SmartArt ที่คุณต้องการ
เมื่อต้องการดู สไตล์ SmartArt เพิ่มเติม ให้คลิกปุ่ม เพิ่มเติม

ถ้าคุณไม่เห็นแท็บ เครื่องมือ SmartArt หรือ ออกแบบ ให้ตรวจดูให้แน่ใจว่าคุณได้เลือกกราฟิก SmartArt แล้ว คุณอาจต้องดับเบิลคลิกที่กราฟิก SmartArt เพื่อเลือกกราฟิกนั้นและเปิดแท็บ ออกแบบ
หมายเหตุ:
-
เมื่อคุณวางตัวชี้เหนือรูปขนาดย่อ คุณจะสามารถเห็นว่า สไตล์ SmartArt มีผลต่อกราฟิก SmartArt ของคุณอย่างไร
-
เคล็ดลับ: ถ้าคุณกำลังใช้ Microsoft PowerPoint 2013 คุณสามารถทำให้แผนผังองค์กรของคุณเคลื่อนไหวเพื่อเน้นแต่ละกล่อง แต่ละสาขา หรือแต่ละระดับของลำดับชั้นได้ ให้ดูที่ ทำกราฟิก SmartArt ให้เคลื่อนไหว










