การช่วยสําหรับการเข้าถึงใน Microsoft SwiftKey Keyboard สําหรับ Android
แป้นพิมพ์ Microsoft SwiftKey ของคุณสนับสนุนฟีเจอร์การช่วยสําหรับการเข้าถึงบางอย่าง รวมถึงธีมแป้นพิมพ์ความคมชัดสูง TalkBack และการปรับสํารวจด้วยการสัมผัสให้เหมาะสมที่สุด
1. ธีม
ความคมชัดสูง
2. รายการ
ภาษาที่อัปเดต
3. ตัวเลือกในการปรับขนาดคีย์บอร์ด
4. สํารวจด้วยการสัมผัส
5. TalkBack
-
TalkBack คืออะไร
-
วิธีการเปิด
-
วิธีใช้ TalkBack
-
วิธีเปิดใช้งาน Caps lock
-
วิธีการเข้าถึงตัวเลขและสัญลักษณ์
-
วิธีการเข้าถึงเมนูแป้นพิมพ์ SwiftKey
-
อีโมจิวิธีป้อน
1 - ธีมความคมชัดสูง
Microsoft SwiftKey มีธีมความคมชัดสูงที่ตรงตามข้อกําหนดด้านความคมชัดของสี WCAG 2.0 AAA นี่คือธีมฟรีและไม่จําเป็นต้องดาวน์โหลด อย่างไรก็ตาม คุณจะต้องเลือกเพื่อตั้งค่าเป็นธีมแป้นพิมพ์ของคุณ หากต้องการเข้าถึงธีมนี้ โปรดทําตามขั้นตอนด้านล่าง:
-
เปิดแอป SwiftKey
-
แตะ "ธีม"
-
เลื่อนลงจนกว่าคุณจะพบธีม 'ความคมชัดสูง'
-
แตะธีมเพื่อตั้งค่าเป็นธีมคีย์บอร์ดของคุณ

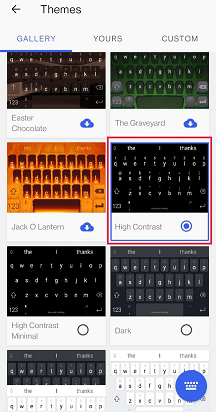
2 - ภาษาที่อัปเดต
ภาษาใน Microsoft SwiftKey Keyboard ของคุณจะแสดงในรูปแบบ "ชื่อตําแหน่งที่ตั้ง<> / <ชื่อดั้งเดิม>" และเรียงลําดับตามตัวอักษรเพื่อให้ TalkBack สามารถอ่านชื่อตําแหน่งที่ตั้งได้เสมอ
3 - ตัวเลือกการปรับขนาดแป้นพิมพ์
Microsoft SwiftKey มีตัวเลือกในการเปลี่ยนขนาดของแป้นพิมพ์ของคุณ เมื่อต้องการปรับขนาดแป้นพิมพ์ของคุณ โปรดทําดังต่อไปนี้:
-
แตะจุดสามจุด ... ในแถบเครื่องมือของคุณ
-
แตะปุ่ม 'ปรับขนาด'
-
เลือกขนาดที่คุณต้องการ
สําหรับข้อมูลเพิ่มเติม โปรดดูบทความต่อไปนี้:
4 - สํารวจด้วยการสัมผัส
เมื่อเปิดใช้งาน สํารวจด้วยการสัมผัส คุณสามารถใช้ประโยชน์จากฟังก์ชันการทํางานต่อไปนี้:
-
เมื่อต้องการพิมพ์เพียงแค่เลื่อนนิ้วของคุณบนแป้นพิมพ์จนกว่าคุณจะพบแป้นที่ต้องการ แล้วยกนิ้วออกจากหน้าจอเพื่อแทรกข้อความ/กดปุ่ม
-
เมื่อต้องการใส่อักขระรอง ให้เลื่อนและรอบนแป้นจนกว่า TalkBack จะประกาศ "อักขระแสดงแทนพร้อมใช้งาน" จากนั้นเลื่อนผ่านป็อปอัพอักขระเพิ่มเติมและปล่อยนิ้วของคุณเพื่อแทรก เมื่อต้องการยกเลิกการเลือกอักขระเพิ่มเติม ให้ปล่อยแล้วเลื่อนนิ้วของคุณไปที่อื่นบนแป้นพิมพ์
-
ถ้าคุณเคยเปิดใช้งานมากกว่าหนึ่งภาษาที่ใช้รูปแบบภาษาอื่นใน Microsoft SwiftKey การเปิดใช้งาน สํารวจโดยการสัมผัส จะเปลี่ยนวิธีที่คุณสลับจากแป้นพิมพ์ แทนที่จะปัดไปทางซ้ายหรือขวาบน Spacebar เพื่อเปลี่ยนเค้าโครงภาษา คุณจะต้องกด Spacebar ค้างไว้เพื่อวนดูเค้าโครงต่างๆ
-
โฟลว์และรูปแบบลายเส้น เช่น สไลด์จากซ้ายไปขวาเพื่อลบ หรือเลื่อนลงเพื่อลดคีย์บอร์ดถูกปิดใช้งานในขณะนี้
-
จะไม่สามารถใช้แป้นพิมพ์ 'ไม่ได้เชื่อมต่อ' หากคุณกําลังใช้ Microsoft SwiftKey ไม่ได้เชื่อมต่ออยู่ การเปิดใช้งาน สํารวจด้วยการสัมผัส จะทําให้แป้นพิมพ์ของคุณเชื่อมต่ออยู่
5 - TalkBack
TalkBack คืออะไร
TalkBack คือโปรแกรมอ่านหน้าจอของ Google ที่ทํางานโดยการให้คําติชมด้วยเสียงพูดโดยไม่ต้องดูหน้าจอ
วิธีการเปิด
หากยังไม่ได้เปิดใช้งาน คุณสามารถเปิด TalkBack ได้โดยไปที่การตั้งค่าอุปกรณ์ของคุณ> การช่วยสําหรับการเข้าถึง
Google จะให้ข้อมูลเพิ่มเติมเกี่ยวกับฟีเจอร์ที่นี่
วิธีใช้ TalkBack
Microsoft SwiftKey ได้รับการกําหนดค่าให้ทํางานกับฟีเจอร์ TalkBack ภายในพื้นที่การตั้งค่าแป้นพิมพ์และแป้นพิมพ์ภายในแอป
รายการด้านล่างจะผ่านตัวอย่างการพิมพ์พื้นฐานจํานวนหนึ่ง:
วิธีเปิดใช้งาน Caps lock
-
นําทางไปยังมุมล่างซ้ายเพื่อแตะแป้น Shift เมื่อเปิดใช้งานคุณจะได้ยิน "เปิดใช้งาน Caps lock แล้ว
วิธีการเข้าถึงตัวเลขและสัญลักษณ์
-
นําทางไปยังมุมล่างซ้ายเพื่อแตะปุ่ม 123 ด้านล่างแป้น Shift เมื่อเปิดใช้งานแล้ว คุณจะได้ยิน "สัญลักษณ์และตัวเลข แสดงสัญลักษณ์ Microsoft SwiftKey และแป้นพิมพ์ตัวเลข"
วิธีการเข้าถึงเมนูแป้นพิมพ์ SwiftKey
-
ด้านล่างเขตข้อมูลรายการข้อความทางขอบซ้ายของคีย์บอร์ดที่คุณสามารถขยายแถบเครื่องมือได้
-
แตะเพื่อแสดงแถบเครื่องมือ
อีโมจิวิธีป้อน
-
ที่มุมล่างขวา ให้แตะแป้นพิมพ์อีโมจิ เมื่อเลือกคุณจะได้ยิน "อีโมจิ แสดงแป้นพิมพ์อีโมจิ SwiftKey"
-
เมื่อต้องการย้อนกลับไปยังเค้าโครงมาตรฐาน ให้แตะปุ่ม abc ที่มุมล่างซ้าย เมื่อคุณได้ยิน "กําลังแสดงแป้นพิมพ์ SwiftKey Letters"
6 - อัตราส่วน Android
ขณะนี้ Microsoft SwiftKey ไม่สามารถใช้ร่วมกับฟีเจอร์การขยายของ Android ได้ ดังนั้นการแตะหน้าจอ 3 ครั้งติดกันอย่างรวดเร็วจะทําให้จอแสดงผลขยายและล้อมรอบพื้นที่ในเส้นขอบสีน้ําเงิน
อัตราส่วนควรถูกปิดใช้งานตามค่าเริ่มต้น แต่หากคุณพบว่าเปิดใช้งานแล้ว โปรดทําตามขั้นตอนด้านล่างเพื่อปิดใช้งาน:
-
นําทางไปยังเมนูการตั้งค่า Android ของคุณ
-
แตะ 'การช่วยสําหรับการเข้าถึง'
-
ยกเลิกการเลือกตัวเลือก 'อัตราส่วน' (หรือ 'รูปแบบการขยาย')
โปรดทราบว่าขั้นตอนเหล่านี้อาจแตกต่างกันไปขึ้นอยู่กับอุปกรณ์ Android ของคุณ
การช่วยสําหรับการเข้าถึงใน Microsoft SwiftKey Keyboard สําหรับ iOS
Microsoft SwiftKey สนับสนุนฟีเจอร์การช่วยสําหรับการเข้าถึงบางอย่าง รวมถึงธีมแป้นพิมพ์ความคมชัดสูง และการปรับ VoiceOver ให้เหมาะสม โปรดทราบว่าเพื่อประสบการณ์การใช้งานที่ดีที่สุด เราแนะนําให้ใช้งาน iOS 9 หรือเวอร์ชันที่ใหม่กว่า
ธีมความคมชัดสูง
Microsoft SwiftKey มีธีมความคมชัดสูงที่ตรงตามข้อกําหนดความคมชัดของสี WCAG 2.0 AAA นี่คือธีมฟรีและไม่จําเป็นต้องดาวน์โหลด อย่างไรก็ตาม คุณจะต้องเลือกเพื่อตั้งค่าเป็นธีมแป้นพิมพ์ของคุณ หากต้องการตั้งค่า โปรดทําตามขั้นตอนด้านล่าง
-
นําทางไปยังเมนู 'การตั้งค่า' ของอุปกรณ์ของคุณ
-
แตะ 'ทั่วไป', 'การช่วยสําหรับการเข้าถึง', 'เพิ่มความคมชัด' ตรวจสอบว่าเปิดใช้งานโหมด 'สีเข้มขึ้น' แล้ว
-
เปิดแอป SwiftKey
-
แตะ 'ออกแบบ'
-
เลื่อนลงจนกว่าคุณจะพบธีม 'ความเปรียบต่างสูง' แตะบนธีมเพื่อตั้งค่าเป็นธีมคีย์บอร์ดของคุณ
ข้อมูลเพิ่มเติมสําหรับผู้ใช้ VoiceOver
นอกจากธีมความคมชัดสูงแล้ว เรายังได้นําฟีเจอร์ใหม่ๆ มากมายมาใช้เพื่อช่วยทําให้ Microsoft SwiftKey สามารถเข้าถึงได้มากขึ้นสําหรับผู้ใช้ VoiceOver คําสั่งเหล่านี้จะเปิดใช้งานถ้า VoiceOver ถูกเปิดใช้งานบนอุปกรณ์ของคุณในเมนูการตั้งค่าการช่วยสําหรับการเข้าถึง เมื่อเปิดใช้งาน VoiceOver มีบางสิ่งที่ควรทราบ:
-
วิธีการป้อนข้อมูลการไหล (รูปแบบการปัด) ไม่ได้รับการสนับสนุนอย่างสมบูรณ์ แต่สามารถเปิดใช้งานได้โดยการแตะสองครั้งการกดค้างไว้แล้วไหล
-
ถ้าคุณเปิดใช้งานมากกว่าหนึ่งภาษาที่ใช้รูปแบบภาษาอื่นใน Microsoft SwiftKey การเปิดใช้งาน VoiceOver จะเปลี่ยนวิธีการสลับภาษาจากแป้นพิมพ์ เมื่อต้องการสลับเค้าโครงที่เปิดใช้งาน VoiceOver ให้แตะสองครั้งที่ Spacebar แล้วลากขึ้นหรือลงเพื่อเลือก
-
เมื่อต้องการแทรกอักขระการออกเสียงหรืออักขระรอง คุณจะต้องแตะสองครั้งที่แป้นค้างไว้ แล้วลากไปทางซ้ายหรือขวาเพื่อเลือกอักขระแสดงแทนที่คุณต้องการ คุณสามารถใช้แถบเลื่อนเครื่องหมายวรรคตอน (สามารถเข้าถึงได้จากแป้นจุด) ด้วยวิธีเดียวกัน
-
เมื่อต้องการสลับระหว่างแป้นพิมพ์ต่างๆ โดยใช้แป้นตัวสลับแป้นพิมพ์ คุณจะต้องแตะสองครั้ง ค้างไว้แล้วลากขึ้นหรือลง
-
เมื่อต้องการเลือกระหว่างตัวกํากับเสียงต่างๆ ในภาษาอาหรับหรือฟาร์ซี คุณจะต้องแตะสองครั้ง ค้างไว้ แล้วเลือกตัวกํากับเสียงที่คุณต้องการโดยการลากไปทางซ้าย/ขวาเพื่อนําทางภายในแถวและขึ้น/ลงเพื่อนําทางระหว่างแถวต่างๆ










