คุณได้เปิดไฟร์วอลล์และติดตั้งซอฟต์แวร์ป้องกันมัลแวร์ แต่ความพยายามที่ดีเหล่านั้นอาจเป็นไปเพื่อความซนหากผู้โจมตีสามารถเข้าถึงอุปกรณ์ของคุณได้ ในบทความนี้เราจะให้คําแนะนําง่ายๆที่คุณสามารถใช้เพื่อรักษาความปลอดภัยอุปกรณ์ของคุณ
ขั้นตอนที่ 1 - ล็อก
เช่นเดียวกับที่คุณอาจล็อกประตูบ้านหรือรถของคุณเมื่อคุณออกไป อุปกรณ์ของคุณควรจะถูกปลดล็อกเพื่อเข้าถึงเช่นกัน
บน Windows คุณควรมีรหัสผ่านที่ดี (หรือดีกว่านั้น ไปไม่มีรหัสผ่านกับ Windows Hello) ในทํานองเดียวกันหากคุณมี Mac คุณควรใช้รหัสผ่านที่คาดเดายากเพื่อปลดล็อก บนอุปกรณ์มือถือของคุณคุณควรตั้งค่าให้ต้องใช้ PIN ลายนิ้วมือหรือการจดจําใบหน้าเพื่อปลดล็อก
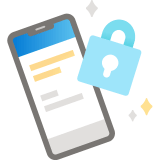
สำหรับข้อมูลเพิ่มเติมโปรดดู สร้างและใช้รหัสผ่านที่คาดเดายาก
ขั้นตอนที่ 2 - ทําให้การล็อกอัตโนมัติ
คุณสามารถล็อกอุปกรณ์ด้วยตนเองได้ (ตัวอย่างเช่น กดแป้นโลโก้ Windows + L บน Windows) แต่อุปกรณ์ทั้งหมดยังมีความสามารถในการล็อกหน้าจอโดยอัตโนมัติถ้าไม่ได้ใช้เป็นระยะเวลาหนึ่ง เปิดเครื่องเพื่อที่ว่าหากคุณลืมล็อกอุปกรณ์ด้วยตนเองอุปกรณ์จะล็อกโดยอัตโนมัติหากคุณไม่ได้ใช้งาน
ไปที่ เริ่มต้น > การตั้งค่า > บัญชี > ตัวเลือกการลงชื่อเข้าใช้ ภายใต้ จําเป็นต้องลงชื่อเข้าใช้ ให้เลือกว่า Windows จะต้องลงชื่อเข้าใช้เมื่อตื่นจากโหมดสลีป
จากนั้นตรวจสอบให้แน่ใจว่าระบบของคุณรู้ว่าควรนอนเมื่อใด แตะปุ่ม Windows แล้วพิมพ์โหมดสลีปเพื่อค้นหาการตั้งค่าสําหรับการควบคุมเวลาและวิธีที่ Windows จะทําให้อุปกรณ์ของคุณเข้าสู่โหมดสลีป โดยปกติเวลาว่าง 10 หรือ 15 นาทีเป็นช่วงเวลาที่ดีในการทำให้อุปกรณ์เข้าสู่โหมดสลีป แต่ควรเลือกช่วงเวลาที่เหมาะกับคุณ
เคล็ดลับ: Windows สามารถทําให้หน้าจอของคุณเข้าสู่โหมดสลีปและ/หรือพีซีของคุณเข้าสู่โหมดสลีปได้ สำหรับการเปิดใช้งานการล็อกคุณเพียงแค่สั่งให้หน้าจอเข้าสู่โหมดสลีปการสั่งให้พีซีเข้าสู่โหมดสลีปก็สามารถช่วยประหยัดไฟฟ้าได้
เมื่อต้องการปลุกอุปกรณ์ให้ตื่น ขึ้น ให้เลื่อนเมาส์หรือแตะแป้นบนแป้นพิมพ์ คุณควรลงชื่อเข้าใช้จากนั้นคุณควรค้นหาแอปทั้งหมดของคุณในแบบที่คุณทิ้งไว้
ไปที่ System Preferences > ความปลอดภัยและความเป็นส่วนตัว > ทั่วไป และตรวจสอบให้แน่ใจว่าได้เลือกช่องที่อยู่ถัดจาก ต้องการรหัสผ่านทันทีหลังจากที่โหมดสลีปหรือตัวรักษาหน้าจอเริ่มต้น จะถูกตรวจสอบ
จากนั้นไปที่ Desktop & Screen Saver หรือ Energy Saver และตรวจสอบให้แน่ใจว่าได้เปิดใช้งานโปรแกรมรักษาหน้าจอ หรือโหมดสลีป (หรือทั้งสองอย่าง) แล้ว
ไปที่ ตั้งค่าการล็อกหน้าจอบนอุปกรณ์ Android เพื่อดูคําแนะนําเกี่ยวกับวิธีตั้งค่าการล็อกหน้าจอ
จากนั้นไปที่การตั้งค่าการแสดงผลสําหรับอุปกรณ์ของคุณที่คุณควรค้นหาการตั้งค่าระยะเวลาก่อนที่อุปกรณ์จะปิดหน้าจอโดยอัตโนมัติ (ซึ่งจะเปิดใช้งานการล็อกหน้าจอ)
ไปที่ ตั้งค่ารหัสผ่านบน iPhone เพื่อดูคําแนะนําเกี่ยวกับวิธีตั้งค่าการล็อกหน้าจอ
ขั้นตอนที่ 3 - ตรวจสอบให้แน่ใจว่าข้อมูลของคุณได้รับการสํารองข้อมูลแล้ว
ตรวจสอบให้แน่ใจว่าข้อมูลสําคัญใด ๆ ที่คุณมีได้รับการสํารองข้อมูลไปยังตําแหน่งที่ปลอดภัยที่ไม่ได้อยู่ในอุปกรณ์ภายในเครื่องของคุณ ด้วยวิธีนี้หากอุปกรณ์ของคุณสูญหายถูกขโมยหรือถูกทำลายโดยถ้วยกาแฟที่ผิดพลาดคุณจะยังสามารถเข้าถึงข้อมูลสำคัญของคุณได้
พิจารณาจัดเก็บไฟล์ของคุณในตําแหน่งระบบคลาวด์ที่ปลอดภัย เช่น Microsoft OneDrive หรือ SharePoint
ขั้นตอนที่ 4 - อย่าแชร์อุปกรณ์ของคุณ
หากเป็นไปได้ไม่อนุญาตให้เพื่อนหรือสมาชิกในครอบครัวใช้อุปกรณ์ที่ทํางานเพื่อความบันเทิงหรือโรงเรียน พวกเขาอาจเข้าถึงไฟล์งานของคุณโดยไม่ได้ตั้งใจ หรือนำเข้ามัลแวร์ให้กับอุปกรณ์ของคุณ หาก บริษัท ของคุณต้องการให้คุณทํางานจากที่บ้าน พวกเขาหวังว่าจะออกแล็ปท็อปให้คุณเพื่อใช้ในการทํางานเพื่อให้อุปกรณ์ส่วนบุคคลของคุณสามารถจองสําหรับการใช้งานส่วนตัว
เคล็ดลับ: หากคุณต้องแชร์อุปกรณ์ของคุณอย่างแน่นอน ให้ตั้งค่าบัญชีผู้ใช้แยกต่างหากสำหรับบุคคลอื่นเพื่อไม่ให้พวกเขาลงชื่อเข้าใช้อุปกรณ์ในฐานะคุณ ดูที่ เพิ่มหรือลบบัญชีในพีซีของคุณ
ขั้นตอนที่ 5 - โปรดดูความเป็นส่วนตัว
หากคุณมีทางเลือกว่าจะทำงานที่ไหนในบ้านหรือที่ทำงานของคุณ ให้คำนึงถึงความเป็นส่วนตัวเมื่อคุณเลือกสถานที่ พยายามเลือกสถานที่ที่ผู้คนไม่สามารถมองสิ่งต่างๆของคุณได้ง่ายๆ
เคล็ดลับ: นอกจากนี้โปรดระวังประตูหรือหน้าต่างด้านหลังคุณที่คนอื่นสามารถมองผ่านได้
หากคุณจะมีการสนทนาทางวิดีโอหรือการประชุมจํานวนมากระวังว่าคุณไม่สามารถได้ยินโดยง่าย โดยเฉพาะอย่างยิ่งถ้าผู้อื่นมีการประชุม หรือชั้นเรียนออนไลน์ในเวลาเดียวกัน เพียงเพราะคุณอาจจะสวมหูฟัง และคนอื่น ๆ ในการโทรของคุณไม่ได้ยิน ไม่ได้หมายความว่าเสียงของคุณอาจไม่ได้รับฟังจากคนในห้องอื่น หรืออีกด้านหนึ่งของการโทรของคนอื่น










