หมายเหตุ: บทความนี้ได้ทำหน้าที่จนเสร็จสิ้นแล้ว และกำลังจะเลิกใช้ในไม่ช้า เมื่อต้องการป้องกันปัญหา "ไม่พบหน้า" เรากำลังนำลิงก์ที่เราทราบออก ถ้าคุณได้สร้างลิงก์ไปยังหน้านี้ โปรดนำออกแล้วเราจะเชื่อมต่อเว็บเข้าด้วยกัน
ผู้ใช้สามารถดูความสัมพันธ์ของการรายงานได้อย่างรวดเร็วด้วยแผนผังองค์กร และยังสามารถเพิ่มรูปภาพเพื่อช่วยให้ผู้ใช้เชื่อมโยงใบหน้ากับชื่อได้ ใช้เค้าโครงรูปภาพ SmartArt (ชนิดลำดับชั้น) เป็นทางลัดด่วนเพื่อสร้างแผนผังองค์กร
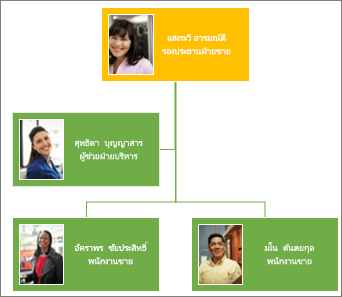
หมายเหตุ: เค้าโครงรูปภาพบางชนิดไม่มีให้ใช้ใน Microsoft Outlook 2013 ถ้าคุณมีเค้าโครงที่ต้องการใช้ แต่ไม่มีให้ใช้งานใน Outlook ให้สร้างแผนผังองค์กรใน Excel, PowerPoint หรือ Word แล้วคัดลอกไปยัง Outlook
-
บนแท็บ แทรก ให้คลิก SmartArt
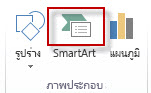
ในแกลเลอรี เลือกกราฟิก SmartArt ให้คลิก ลำดับชั้น แล้วเลือกเค้าโครงที่มีคำว่าแผนผังองค์กรอยู่ในชื่อ เช่น แผนผังองค์กรแบบรูปภาพ แล้วคลิก ตกลง
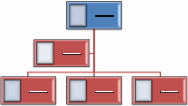
เคล็ดลับ: รูปร่างผู้ช่วยซึ่งจะแสดงเป็นกล่องแยกต่างหากจากกล่องอื่นๆ ที่รายงานไปยังผู้จัดการคนเดียวกัน และวิธีต่างๆ ในการสร้างกล่องแบบลอยมีให้ใช้งานในเค้าโครงที่มีคำว่า "แผนผังองค์กร" เป็นส่วนหนึ่งของชื่อ
-
เมื่อต้องการเพิ่มรูปภาพลงในกล่องให้คลิกไอคอนรูปภาพ

-
เมื่อต้องการใส่ชื่อ ให้เลือกทำอย่างใดอย่างหนึ่งต่อไปนี้
-
คลิก [ข้อความ] ในกล่อง แล้วพิมพ์ข้อความของคุณ
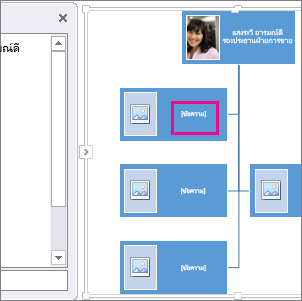
เคล็ดลับ: เพื่อให้ได้ผลลัพธ์ที่ดีที่สุด ให้ทำสิ่งนี้หลังจากเพิ่มกล่องทั้งหมดที่คุณต้องการ
-
คลิก [ข้อความ] ในบานหน้าต่าง ข้อความ แล้วพิมพ์ข้อความของคุณ
-
คัดลอกข้อความจากโปรแกรมอื่น จากนั้นคลิก [ข้อความ] ในบานหน้าต่าง ข้อความ แล้ววางข้อความของคุณ
![บานหน้าต่างข้อความกราฟิก SmartArt ที่มี [ข้อความ] และตัวควบคุมบานหน้าต่างข้อความถูกไฮไลต์](https://support.content.office.net/th-th/media/8b9da972-bf20-4f7b-b1f6-b4ef6721c6cd.png)
หมายเหตุ: ถ้าคุณไม่เห็นบานหน้าต่าง ข้อความ ให้คลิกที่ลูกศร (แสดงไว้ด้านบน) เพื่อแสดงหน้าต่างดังกล่าว
-
เพิ่มหรือลบกล่องในแผนผังองค์กรของคุณ
เมื่อบุคคลเข้าร่วมหรือออกจากองค์กรของคุณ คุณสามารถเพิ่มหรือเอา "กล่อง" ออกได้
เพิ่มกล่อง
-
คลิกกล่องที่อยู่ใกล้กับตำแหน่งที่คุณต้องการเพิ่มกล่องใหม่มากที่สุด
-
บนแท็บ ออกแบบ ของเครื่องมือ SmartArt ให้คลิกลูกศรถัดจาก เพิ่มรูปร่าง แล้วเลือกอย่างใดอย่างหนึ่งต่อไปนี้
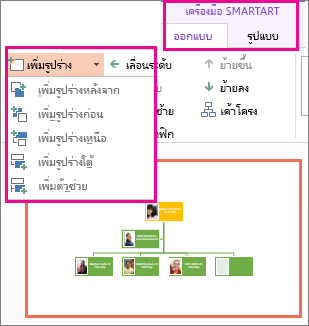
-
เมื่อต้องการแทรกกล่องในระดับเดียวกันด้านหลังกล่องที่เลือกไว้ ให้คลิก เพิ่มรูปร่างหลังจาก
-
เมื่อต้องการแทรกกล่องในระดับเดียวกันด้านหน้ากล่องที่เลือกไว้ ให้คลิก เพิ่มรูปร่างก่อน
-
เมื่อต้องการแทรกกล่องเหนือกล่องที่เลือกหนึ่งระดับ ให้คลิก เพิ่มรูปร่างเหนือ
หมายเหตุ: กล่องใหม่จะอยู่แทนที่ตำแหน่งของกล่องที่เลือก โดยกล่องที่เลือกและกล่องทั้งหมดที่อยู่ข้างใต้กล่องใหม่จะลดระดับลงกล่องละหนึ่งระดับ
-
เมื่อต้องการแทรกกล่องข้างใต้กล่องที่เลือกหนึ่งระดับ ให้คลิก เพิ่มรูปร่างใต้
-
เมื่อต้องการเพิ่มกล่องผู้ช่วย ให้คลิก เพิ่มผู้ช่วย
หมายเหตุ: กล่องผู้ช่วยจะถูกเพิ่มเหนือกล่องอื่นๆ ในระดับเดียวกันในกราฟิก SmartArt แต่จะแสดงในบานหน้าต่าง ข้อความ โดยอยู่หลังกล่องอื่นๆ ในระดับเดียวกัน
เคล็ดลับ: แม้ว่าคุณจะไม่สามารถเชื่อมต่อกล่องระดับบนสุดสองกล่องด้วยการใช้เส้นในเค้าโครงแผนผังองค์กร เช่น แผนผังองค์กร ได้โดยอัตโนมัติ แต่คุณสามารถเลียนแบบลักษณะดังกล่าวได้โดยการเพิ่มกล่องไปยังระดับบนสุดในกราฟิก SmartArt ของคุณ แล้ววาดเส้นเพื่อเชื่อมต่อกล่องเหล่านั้น (บนแท็บ แทรก คลิก รูปร่าง แล้วเลือกเส้น จากนั้นให้วาดเส้นระหว่างกล่องสองกล่องนั้น)
-
เอากล่องออก
เมื่อต้องการลบกล่อง ให้คลิกเส้นขอบของกล่องที่คุณต้องการลบแล้วกด ลบ
เปลี่ยนเค้าโครงแผนผังองค์กรคุณ
ถ้าคุณได้เลือกเค้าโครงที่มีคำว่า "แผนผังองค์กร" อยู่ในชื่อแล้ว คุณสามารถเปลี่ยนวิธีจัดเรียงลำดับกล่องได้ เค้าโครงแบบลอยนี้จะมีผลต่อเค้าโครงของกล่องทั้งหมดที่อยู่ใต้กล่องที่เลือก
-
คลิกกล่องในแผนผังองค์กรที่คุณต้องการนำเค้าโครงแบบลอยไปใช้
-
บนแท็บ ออกแบบ ของเครื่องมือ SmartArt ให้คลิก เค้าโครง แล้วเลือกทำอย่างใดอย่างหนึ่งต่อไปนี้
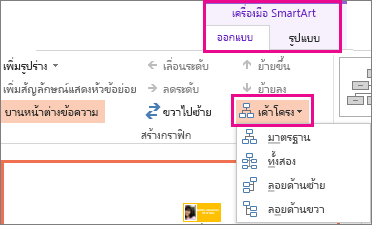
-
เมื่อต้องการจัดกึ่งกลางกล่องทั้งหมดที่อยู่ใต้กล่องที่เลือก ให้คลิก มาตรฐาน
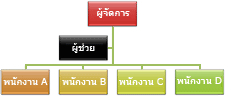
-
เมื่อต้องการจัดกล่องที่เลือกให้อยู่กึ่งกลางและจัดเรียงกล่องข้างใต้แบบแนวนอนโดยมีสองกล่องในแต่ละแถว ให้คลิก ทั้งสอง
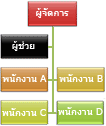
-
เมื่อต้องการจัดเรียงกล่องที่เลือกให้อยู่ทางขวาของกล่องข้างใต้ และจัดกล่องที่อยู่ข้างใต้ให้ชิดซ้ายในแนวตั้ง ให้คลิก ลอยด้านซ้าย
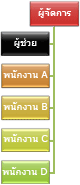
-
เมื่อต้องการจัดเรียงกล่องที่เลือกให้อยู่ทางซ้ายของกล่องข้างใต้ และจัดกล่องข้างใต้ให้ชิดขวาในแนวตั้ง ให้คลิก ลอยด้านขวา
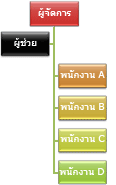
หมายเหตุ:
-
เมื่อต้องการย้ายกล่อง ให้คลิกกล่องที่คุณต้องการย้าย และเมื่อคุณเห็นลูกศรสี่หัวปรากฏขึ้น ให้ลากกล่องไปยังตำแหน่งใหม่ เมื่อต้องการย้ายหรือ "ขยับ" กล่องเพียงเล็กน้อย ให้กด Ctrl ค้างไว้ขณะกดแป้นลูกศรบนคีย์บอร์ดของคุณ
-
ถ้าคุณกำลังใช้ Microsoft PowerPoint 2013 คุณสามารถทำให้แผนผังองค์กรของคุณเคลื่อนไหวเพื่อเน้นแต่ละกล่อง แต่ละสาขา หรือแต่ละระดับของลำดับชั้นได้ ให้ดูที่ ทำกราฟิก SmartArt ให้เคลื่อนไหว
-
-










