หมายเหตุ: บทความนี้ได้ทำหน้าที่จนเสร็จสิ้นแล้ว และกำลังจะเลิกใช้ในไม่ช้า เมื่อต้องการป้องกันปัญหา "ไม่พบหน้า" เรากำลังนำลิงก์ที่เราทราบออก ถ้าคุณได้สร้างลิงก์ไปยังหน้านี้ โปรดนำออกแล้วเราจะเชื่อมต่อเว็บเข้าด้วยกัน
Microsoft Office Picture Manager เป็นเครื่องมือที่คุณสามารถใช้เพื่อครอบตัดปรับแก้ไขและแชร์รูปภาพของคุณได้ ตัวจัดการรูปภาพทำงานกับรูปแบบไฟล์ที่หลากหลายรวมถึง .jpg, .gif และ .bmp
ใช้ตัวจัดการรูปภาพเพื่อ:
-
แก้ไขรูปภาพทั้งหมดหรือหลายรูปภาพของคุณโดยอัตโนมัติในเวลาเดียวกัน
-
ส่งรูปภาพในข้อความอีเมลหรือสร้างไลบรารีรูปภาพของ Microsoft SharePoint บนอินทราเน็ตขององค์กรของคุณ
-
เลือกจากเครื่องมือการแก้ไขรูปภาพแต่ละรายการเพื่อทำงานที่เฉพาะเจาะจงมากขึ้น
-
ดูรูปภาพทั้งหมดของคุณไม่ว่าคุณจะจัดเก็บรูปภาพไว้ที่ใดก็ตาม
-
ค้นหารูปภาพของคุณถ้าคุณไม่แน่ใจว่าพวกเขาอยู่ที่ไหน
ในบทความนี้
Picture Manager อยู่ที่ใด
เมื่อต้องการเปิดตัวจัดการรูปภาพบนเมนูเริ่มให้ชี้ไปที่โปรแกรมทั้งหมดจากนั้นไปที่Microsoft Officeแล้วไปที่เครื่องมือ Microsoftoffice แล้วคลิกตัวจัดการรูปภาพของ microsoft office
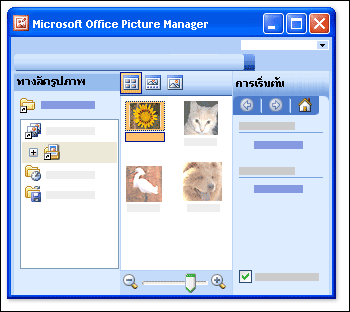
ฉันเห็นอะไรบ้าง
ตัวจัดการรูปภาพจะเปิดขึ้นเพื่อแสดงบานหน้าต่างสามบาน:ทางลัดรูปภาพบานหน้าต่างแสดงตัวอย่างและบานหน้าต่างงานการเริ่มต้นใช้งาน
ค้นหาและเลือกรูปภาพที่คุณต้องการทำงานด้วยในบานหน้าต่างทางลัดของรูปภาพ ไม่มีไฟล์รูปภาพแสดงอยู่ในบานหน้าต่างนี้จนกว่าคุณจะเพิ่มทางลัดสำหรับโฟลเดอร์ที่มีไฟล์เหล่านั้น หรือคุณสามารถมีตัวจัดการรูปภาพโดยอัตโนมัติสแกนไดรฟ์สำหรับโฟลเดอร์ที่มีรูปภาพแล้วเพิ่มทางลัดไปยังโฟลเดอร์เหล่านั้นทั้งหมดให้กับคุณ
บานหน้าต่างแสดงตัวอย่างจะแสดงรูปภาพในโฟลเดอร์เมื่อคุณเลือกทางลัดไปยังโฟลเดอร์นั้น คุณสามารถแสดงรูปภาพในรูปขนาดย่อแถบฟิล์มหรือมุมมองรูปภาพเดี่ยวได้ คุณสามารถขยายหรือย่อเพื่อขยายรูปภาพหรือดูเพิ่มเติมได้ที่ขนาดที่ลดลง
ใช้บานหน้าต่างงานการเริ่มต้นใช้งานเพื่อดูบทสรุปของงานหลักที่คุณสามารถทำได้ด้วยตัวจัดการรูปภาพ คุณสามารถทำตามทางลัดไปยังบานหน้าต่างงานที่คุณต้องการหรือหลังจากที่คุณคุ้นเคยกับโปรแกรมคุณสามารถปิดบานหน้าต่างงานเริ่มต้นใช้งานและแสดงเฉพาะบานหน้าต่างงานแต่ละบานที่คุณต้องการดูเท่านั้น
แก้ไขรูปภาพของคุณ
ด้วยตัวจัดการรูปภาพที่คุณสามารถทำงานกับรูปภาพหลายรูปพร้อมกันหรือแก้ไขรูปภาพทีละครั้ง
คุณแก้ไขรูปภาพในบานหน้าต่างงานแก้ไขรูปภาพ วิธีที่รวดเร็วและง่ายที่สุดในการล้างข้อมูลรูปภาพทั้งหมดของคุณในครั้งเดียวคือการเลือกทั้งหมดในบานหน้าต่างแก้ไขงานของรูปภาพจากนั้นบนเมนูรูปภาพให้คลิกการแก้ไขอัตโนมัติ
คำสั่งการแก้ไขอัตโนมัติจะแก้ไขความสว่างสีและความคมชัด
การแก้ไขอื่นๆที่คุณสามารถทำได้กับรูปภาพหลายรูปพร้อมกันในบานหน้าต่างแก้ไขรูปภาพมีดังต่อไปนี้:
ครอบตัดรูปภาพเพื่อแยกรายละเอียดที่ไม่จำเป็นหรือไม่น่าสนใจ
หมุนหรือพลิก รูปภาพใดๆที่มีการวางแนวไม่ใช่สิ่งที่คุณต้องการ
ปรับขนาด รูปภาพ
การปรับความสว่างและความคมชัด โดยการเปลี่ยนการตั้งค่าในบานหน้าต่างงาน
เมื่อคุณทำงานกับรูปภาพครั้งละหนึ่งภาพคุณสามารถใช้ตัวจัดการรูปภาพเพื่อปรับสีของรูปภาพหรือนำเอฟเฟ็กต์ตาแดงที่มีผลจากกล้องแฟลชออกได้
ดูและบันทึกรูปภาพที่แก้ไข
เมื่อต้องการดูรูปภาพที่แก้ไขทั้งหมดด้วยกันก่อนที่คุณจะบันทึกการเปลี่ยนแปลงของคุณให้ดูที่โฟลเดอร์การแก้ไขที่ไม่ได้บันทึก
จากนั้นคุณสามารถบันทึกการเปลี่ยนแปลงและแทนที่รูปภาพต้นฉบับด้วยเวอร์ชันที่แก้ไขโดยใช้บันทึกหรือบันทึกทั้งหมดหรือสร้างไฟล์ใหม่สำหรับรูปภาพที่แก้ไขโดยใช้บันทึกเป็น เมื่อต้องการบันทึกรูปภาพที่แก้ไขแล้วด้วยชื่อไฟล์รูปแบบไฟล์อื่นหรือไปยังตำแหน่งที่ตั้งอื่นให้ใช้การส่งออกบนเมนูไฟล์
แชร์รูปภาพของคุณ
หลังจากที่รูปภาพมีลักษณะตามที่คุณต้องการแล้วคุณสามารถแทรกรูปภาพลงในเอกสาร Microsoft Office ซึ่งจะแสดงบนเว็บไซต์หรือเพิ่มลงในข้อความอีเมล Microsoft Office Outlook คุณสามารถปรับขนาดและขนาดของรูปภาพของคุณได้โดยการบีบอัดรูปภาพให้พอดีกับสถานการณ์ รูปภาพที่แสดงบนเว็บไซต์จะโหลดได้อย่างรวดเร็วและรูปภาพที่ส่งผ่านทางอีเมลจะกำหนดเส้นทางได้เร็วขึ้นและใช้พื้นที่กล่องจดหมายน้อยลง
ถ้าบริษัทของคุณใช้ Microsoft Windows SharePoint Services คุณสามารถใช้ตัวจัดการรูปภาพกับไลบรารีรูปภาพได้เพื่อให้คุณสามารถอัปโหลดรูปภาพไปยังไลบรารีหรือดาวน์โหลดรูปภาพลงใน ' ตัวจัดการรูปภาพ ' สำหรับการแก้ไขได้










