แอป สมุดบันทึกสําหรับชั้นเรียนของ OneNote ช่วยให้นักการศึกษาสามารถสร้างพื้นที่ทํางานส่วนบุคคลสําหรับนักเรียนแต่ละคน ไลบรารีเนื้อหาสําหรับเอกสารประกอบคําบรรยาย และพื้นที่การทํางานร่วมกันสําหรับบทเรียนและกิจกรรมสร้างสรรค์ได้อย่างรวดเร็ว ทั้งหมดนี้อยู่ในสมุดบันทึกที่มีประสิทธิภาพเพียงเล่มเดียว OneNote พร้อมกับ Word, Excel และ PowerPoint เวอร์ชันออนไลน์พร้อมให้นักการศึกษาที่สถาบันการศึกษาที่มีสิทธิ์ใช้งานใช้งานแล้วในขณะนี้ นักการศึกษายังได้รับพื้นที่ 1 TB ใน OneDrive เพื่อจัดเก็บเอกสารทั้งหมดของพวกเขา
คู่มือนี้ช่วยให้คุณได้รับบัญชี Microsoft 365 ฟรีและสมุดบันทึกสําหรับชั้นเรียนของ OneNote ในไม่กี่ขั้นตอนง่ายๆ
ขั้นตอนที่ 1 ลงทะเบียนเพื่อรับบัญชี Microsoft 365 ฟรี
-
เลือก ลงทะเบียนเพื่อรับบัญชี Office 365 ฟรี
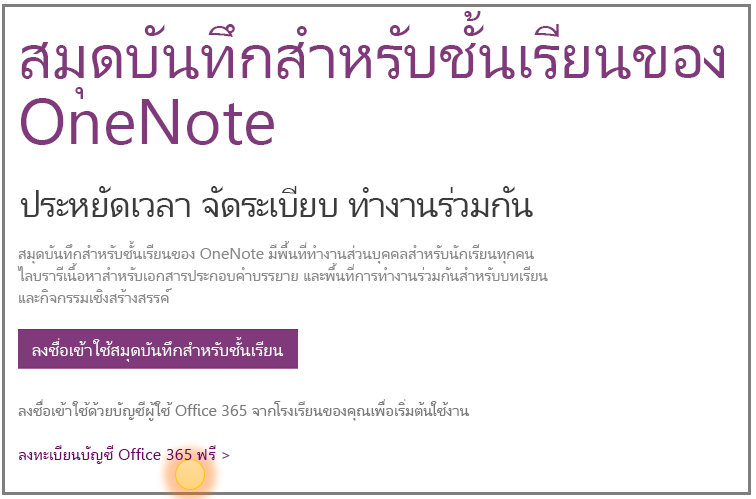
-
บนหน้า Office ใน Education ให้ใส่ที่อยู่อีเมลของโรงเรียนของคุณ แล้วกด เริ่มต้นใช้งาน
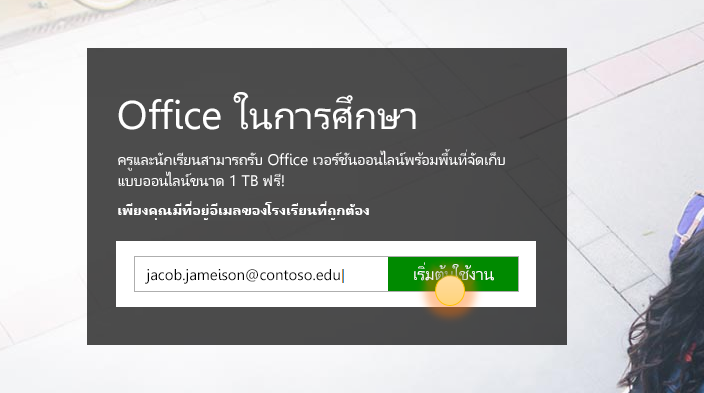
ก่อนอื่นเราจะตรวจสอบว่าโรงเรียนของคุณมีบัญชีMicrosoft 365 อยู่แล้วหรือไม่ และให้คุณลงชื่อเข้าใช้โดยตรง ถ้าไม่มี เราจะตรวจสอบว่าโรงเรียนของคุณมีสิทธิ์หรือไม่ และนําคุณผ่านขั้นตอนการลงทะเบียน
-
ในหน้าถัดไป ให้เลือก ฉันเป็นครู เพื่อให้คุณสามารถรับบัญชีของครูได้ คุณจะต้องมีบัญชีครูเพื่อใช้สมุดบันทึกสําหรับชั้นเรียนของ OneNote
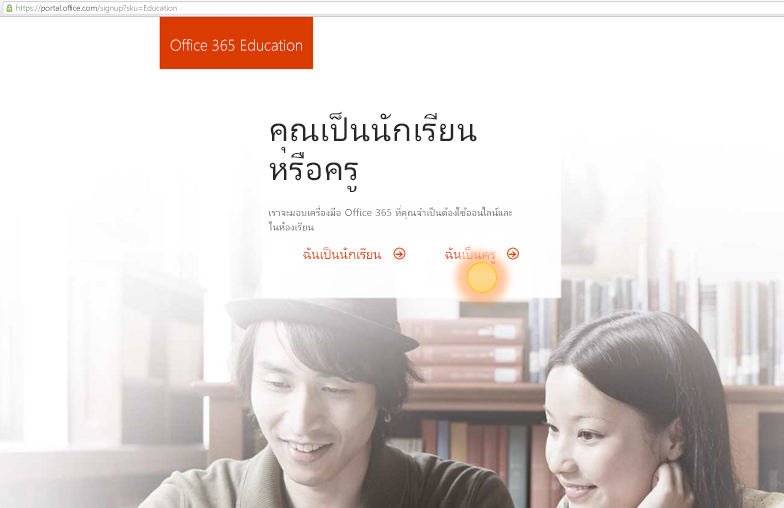
-
จากนั้น เราจะส่งอีเมลเพื่อตรวจสอบข้อมูลประจําตัวของคุณ เมื่อคุณได้รับอีเมลที่ขอให้คุณตรวจสอบข้อมูลประจําตัวของคุณ ให้เลือก ใช่ นั่นคือฉัน

-
คุณจะถูกขอให้ระบุชื่อและรหัสผ่านสําหรับบัญชีของคุณในขั้นตอนถัดไป
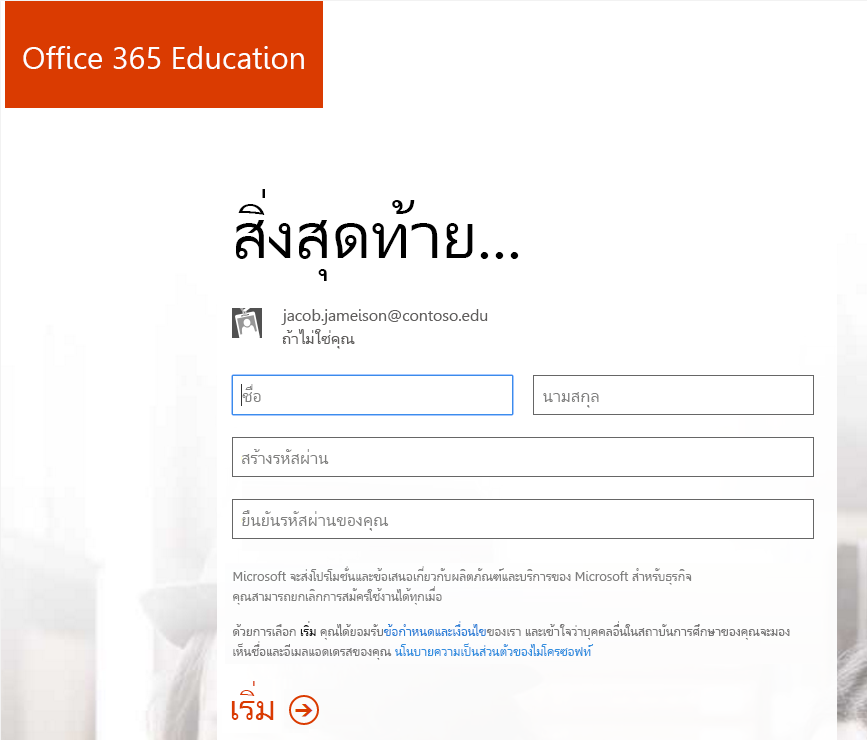
-
ในหน้าการตั้งค่าบัญชี ให้ใส่รายละเอียดของคุณและเลือกรหัสผ่าน (คุณจะใช้อีเมลของโรงเรียนและรหัสผ่านนี้เพื่อลงชื่อเข้าใช้ Microsoft 365 ในอนาคต)
แอปของคุณจะเริ่มได้รับการตั้งค่าบนพอร์ทัล Microsoft 365 คุณจะเห็นหน้าจอต่อไปนี้ทันทีที่การตั้งค่าเสร็จสมบูรณ์

ขั้นตอนที่ 2 สร้างสมุดบันทึกสําหรับชั้นเรียนของ OneNote ใหม่
-
เลือก ตัวเปิดใช้แอป

-
เลือกสมุดบันทึกสำหรับชั้นเรียน
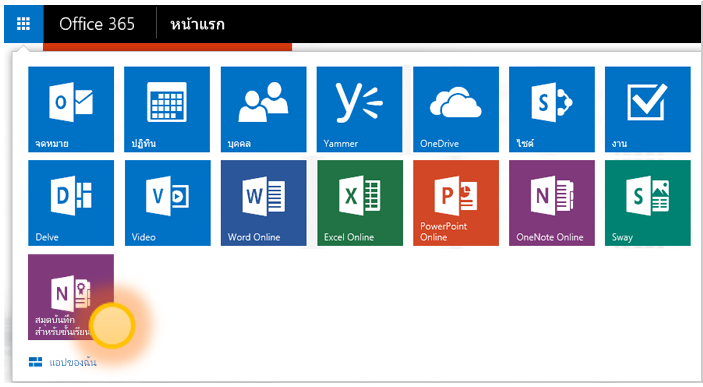
-
เลือก สร้างสมุดบันทึกสําหรับชั้นเรียน
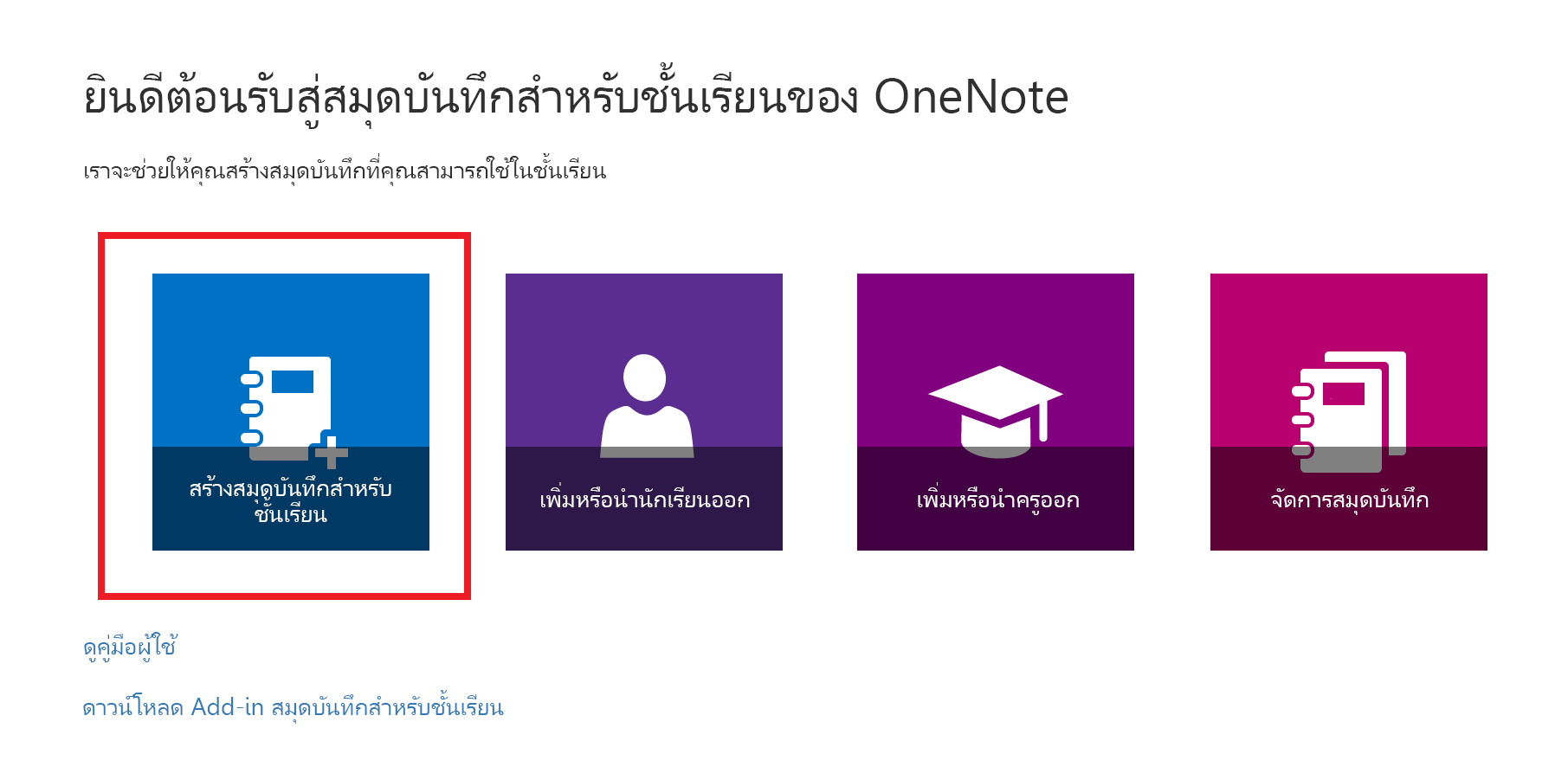
-
ตั้งชื่อสมุดบันทึกใหม่ของคุณ แล้วเลือก ถัดไป
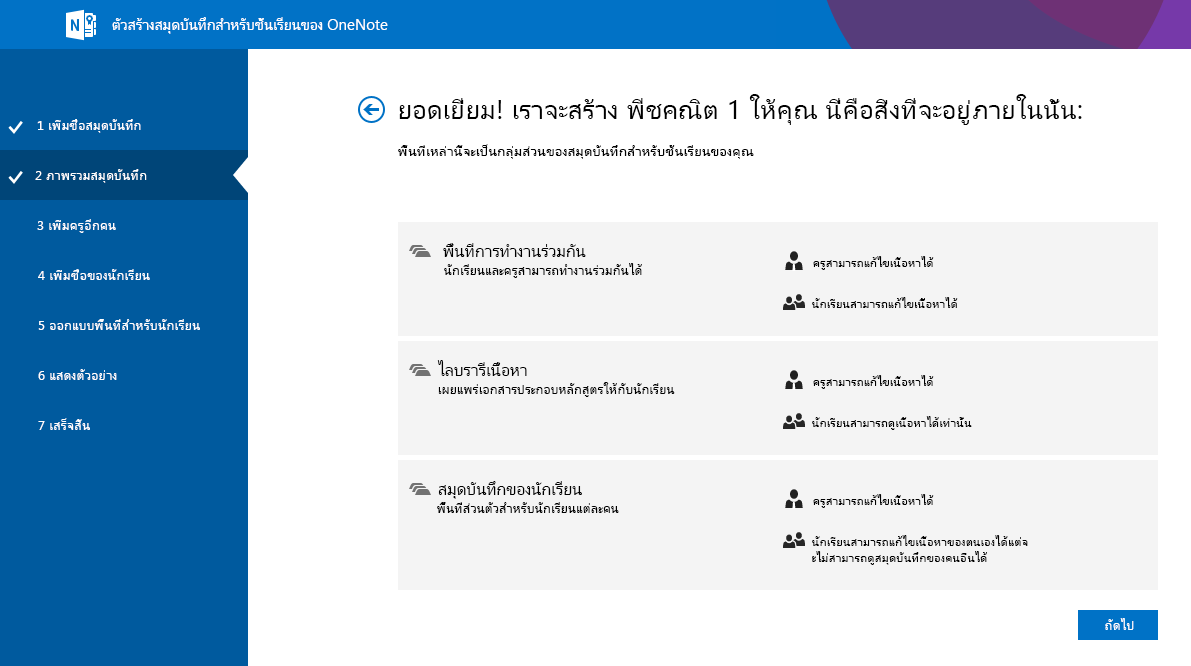
-
(ไม่บังคับ) เพิ่มนักการศึกษาอีกคนลงในสมุดบันทึกสําหรับชั้นเรียนของคุณ จากนั้นเลือกถัดไป
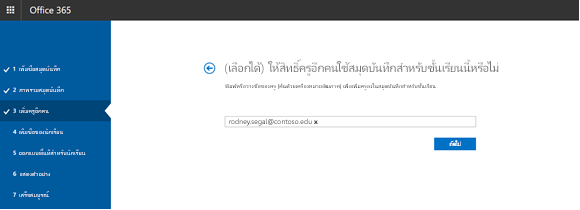
หมายเหตุ: คุณสามารถเชิญนักการศึกษาคนอื่นๆ ให้ร่วมเป็นเจ้าของสมุดบันทึกสําหรับชั้นเรียนของ OneNote ของคุณได้ เพียงเพิ่มที่อยู่อีเมลของโรงเรียนและเราจะส่งคําเชิญให้พวกเขาลงทะเบียนเพื่อรับบัญชี Microsoft 365 ฟรี หลังจากลงทะเบียนพวกเขาจะมีระดับการเข้าถึงสมุดบันทึกของคุณในระดับเดียวกัน
-
เมื่อต้องการเพิ่มนักเรียนลงในสมุดบันทึกสําหรับชั้นเรียนของคุณ ให้พิมพ์ที่อยู่อีเมลของโรงเรียนในแท็บ เพิ่มชื่อนักเรียน แล้วเลือก ถัดไป
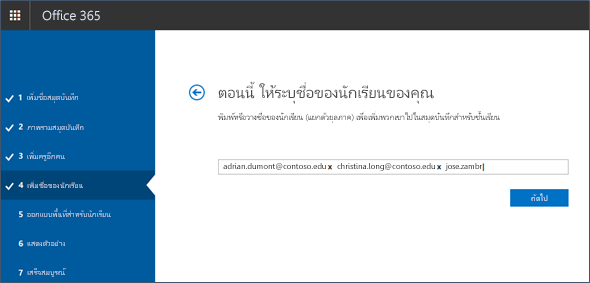
เราจะส่งอีเมลคําเชิญให้นักเรียนของคุณเพื่อขอให้พวกเขาเข้าร่วมสมุดบันทึกสําหรับชั้นเรียนของคุณ
-
เลือกส่วนที่ควรรวมอยู่ในสมุดบันทึกของนักเรียนแต่ละคน เลือกกล่องถัดจากส่วนเริ่มต้นที่คุณต้องการสร้างในสมุดบันทึกของนักเรียนแต่ละคน
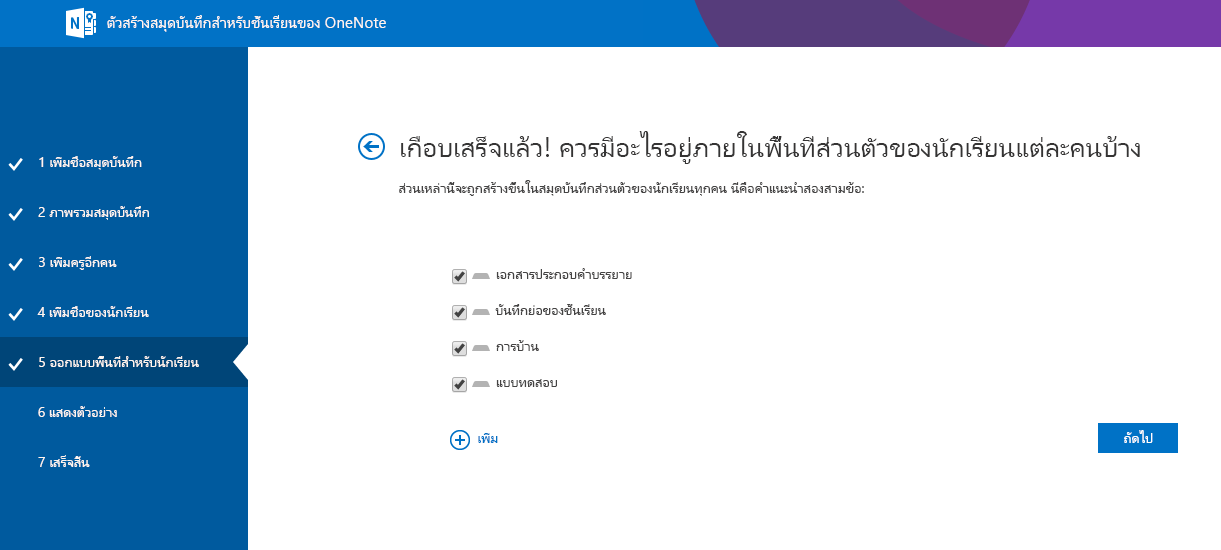
หมายเหตุ:
-
เราขอแนะนําให้สร้างชื่อส่วนที่สอดคล้องกับกิจกรรม ตัวอย่างเช่น ใช้ชื่อกิจกรรม เช่น "เอกสารประกอบคําบรรยาย" "บันทึกย่อสําหรับชั้นเรียน" หรือ "แบบทดสอบ"
-
ซึ่งจะทําให้นักเรียนค้นหาแหล่งข้อมูลหรืองานที่พวกเขาต้องการได้ง่ายขึ้น
-
-
ยืนยันการแสดงตัวอย่างสมุดบันทึกสําหรับชั้นเรียนของคุณ แล้วเลือก สร้าง
-
เลือก สมุดบันทึกของครู และ สมุดบันทึกของนักเรียน เพื่อตรวจสอบว่าสมุดบันทึกย่อยและส่วนจะถูกสร้างขึ้นสําหรับชั้นเรียนอย่างไร
-
เลือก

-
เมื่อคุณพร้อม ให้เลือก สร้าง เพื่อสร้างสมุดบันทึกสําหรับชั้นเรียนของคุณ!
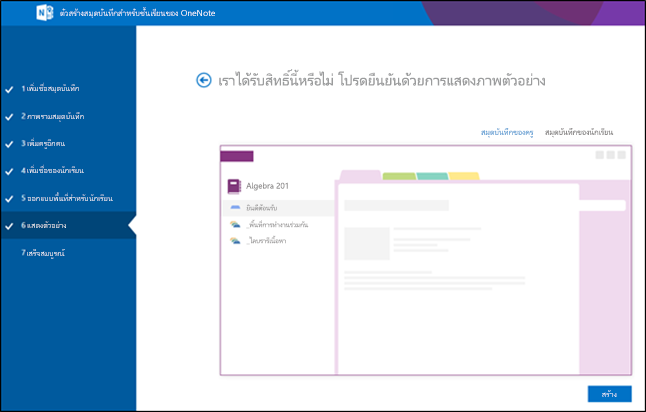
-
ในมุมมอง เสร็จสิ้น สุดท้าย คุณจะเห็นลิงก์ไปยังสมุดบันทึก ในกรณีที่คุณต้องการส่งอีเมลให้นักเรียนของคุณ หรือโพสต์บนหน้าที่แชร์ เลือกลิงก์ที่มีชื่อสมุดบันทึกเพื่อเปิดสมุดบันทึกสําหรับชั้นเรียนของคุณใน OneNote นักเรียนของคุณจะได้รับอีเมลที่ขอให้พวกเขายอมรับคําเชิญของคุณเพื่อเข้าร่วมสมุดบันทึกสําหรับชั้นเรียน ตรวจสอบให้แน่ใจว่าพวกเขายอมรับเพื่อให้พวกเขาสามารถเข้าถึงสมุดบันทึกของคุณได้
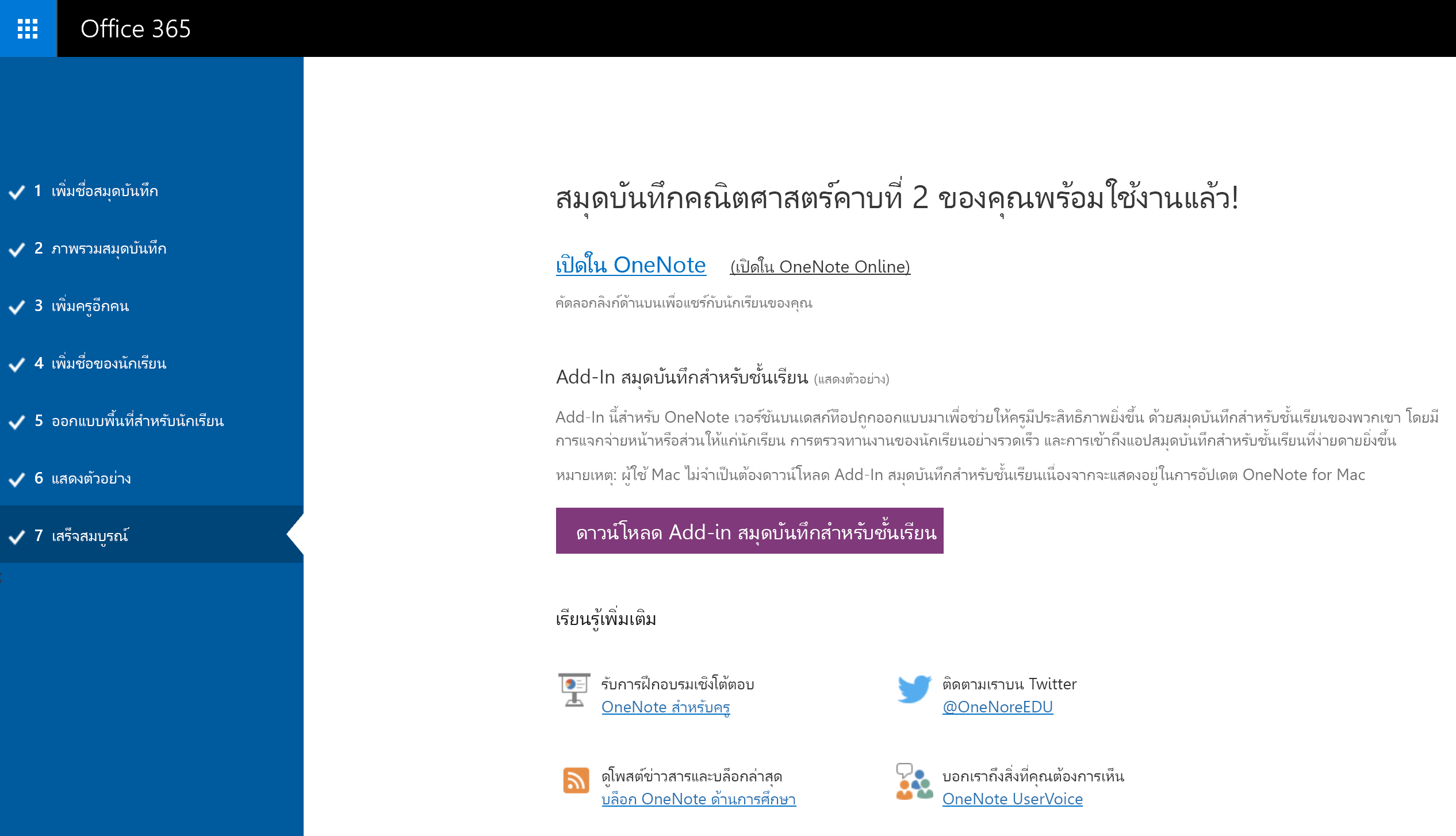
เคล็ดลับ: ทุกคนในชั้นเรียนหนึ่งจะใช้ลิงก์เดียวกันเพื่อเข้าถึงสมุดบันทึกสําหรับชั้นเรียน ถ้าคุณสร้างสมุดบันทึกสําหรับหลายชั้นเรียน แต่ละลิงก์จะแตกต่างกัน
คำถามที่ถามบ่อย
How do Iการเข้าถึงสมุดบันทึกสําหรับชั้นเรียนของ OneNote หลังจากที่ฉันลงทะเบียนสําหรับ Microsoft 365 แล้ว
-
ลงชื่อเข้าใช้ Microsoft 365 ที่ https://portal.office.com/Home
-
เลือก ตัวเปิดใช้แอป

-
คุณจะเห็นแอป สมุดบันทึกสำหรับชั้นเรียนของ OneNote ในรายการแอปที่คุณสามารถใช้งานได้
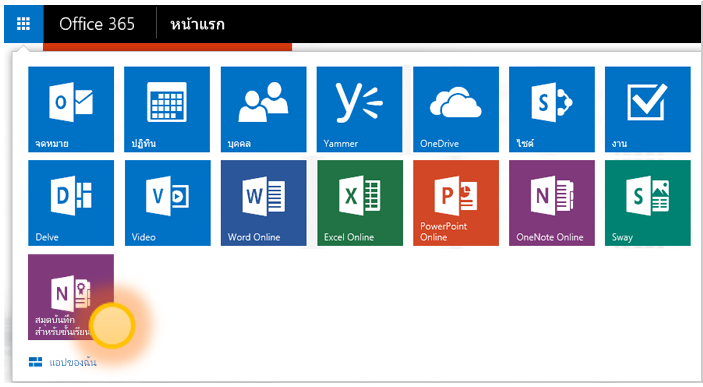
สําหรับรายละเอียดเพิ่มเติม ให้ดูที่ คําถามที่ถามบ่อยเกี่ยวกับสมุดบันทึกสําหรับชั้นเรียนของ OneNote ที่นี่
ฉันจะเรียนรู้เพิ่มเติมเกี่ยวกับการใช้สมุดบันทึกสําหรับชั้นเรียนของ OneNote ได้จากที่ใด
-
เมื่อต้องการเรียนรู้เพิ่มเติมเกี่ยวกับวิธีการใช้สมุดบันทึกสําหรับชั้นเรียนของ OneNote ในชั้นเรียนของคุณ ให้ดูคู่มือแบบโต้ตอบได้ที่ onenoteineducation.com
ฉันไม่แน่ใจว่าฉันมีบัญชีMicrosoft 365 หรือไม่ ฉันจะตรวจสอบได้อย่างไร
-
เลือก ลงทะเบียนเพื่อรับบัญชี Office 365 ฟรี
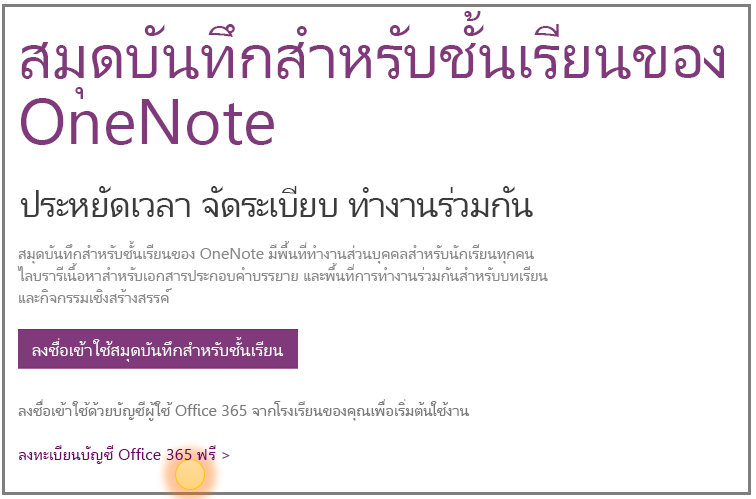
-
บนหน้า Office ใน Education ให้ใส่ที่อยู่อีเมลของโรงเรียนของคุณ แล้วเลือก เริ่มต้นใช้งาน ก่อนอื่นเราจะตรวจสอบว่าโรงเรียนของคุณมีบัญชีMicrosoft 365 อยู่แล้วหรือไม่ หากคุณลงชื่อเข้าใช้ ระบบจะนําคุณไปยังหน้า Microsoft 365 ลงชื่อเข้าใช้ซึ่งคุณสามารถลงชื่อเข้าใช้หรือลองกู้คืนรหัสผ่านของคุณ
ฉันไม่ได้รับคําเชิญให้เข้าร่วม Microsoft 365 ฉันควรทำอย่างไร
-
ตรวจสอบโฟลเดอร์อีเมลขยะ/สแปมของคุณเพื่อดูว่าอีเมลถูกกรองแล้วหรือไม่
-
ทําตามขั้นตอน ที่ 1: ลงทะเบียนบัญชี Microsoft 365 ฟรี ที่แสดงด้านบนเพื่อลองอีกครั้ง ตรวจสอบให้แน่ใจว่าคุณใส่ที่อยู่อีเมลของโรงเรียนของคุณอย่างถูกต้อง
นักเรียนของฉันไม่ได้รับคําเชิญให้เข้าร่วม Microsoft 365 ฉันควรทำอย่างไร
-
ขอให้นักเรียนตรวจสอบโฟลเดอร์อีเมลขยะ/สแปมเพื่อดูว่าคําเชิญถูกกรองแล้วหรือไม่
-
ถ้านักเรียนไม่ได้รับคําเชิญของคุณ ให้ตรวจสอบว่าคุณใส่ที่อยู่อีเมลของโรงเรียนที่ถูกต้องเมื่อเพิ่มพวกเขาลงในสมุดบันทึกหรือไม่ ถ้าคุณไม่แน่ใจ ให้ลองเพิ่มที่อยู่อีเมลของพวกเขาอีกครั้งโดยไปที่แอปสมุดบันทึกสําหรับชั้นเรียน แล้วเลือก เพิ่มหรือเอานักเรียนออก
นักเรียนของฉันได้รับข้อผิดพลาดเมื่อเข้าร่วมสมุดบันทึกสําหรับชั้นเรียนของฉันหลังจากลงทะเบียนสําหรับ Microsoft 365 ฉันควรทำอย่างไร
-
ก่อนอื่น ตรวจสอบให้แน่ใจว่านักเรียนได้เพิ่มสมุดบันทึกของคุณแล้ว
-
ลงชื่อเข้าใช้ Microsoft 365 ที่ portal.office.com
-
เลือก ตัวเปิดใช้แอป

-
เลือกสมุดบันทึกสำหรับชั้นเรียน
-
เลือก เพิ่มหรือเอานักเรียนออก ในรายการสมุดบันทึกที่ปรากฏขึ้น ให้เลือกสมุดบันทึกที่นักเรียนไม่สามารถเข้าร่วมได้
-
ตรวจสอบว่านักเรียนอยู่ในรายชื่อนักเรียนในสมุดบันทึกหรือไม่
-
-
ถ้าไม่มีนักเรียนอยู่ที่นั่น ให้เพิ่มนักเรียนอีกครั้ง และดําเนินการอัปเดตสมุดบันทึก ถ้านักเรียนอยู่ที่นั่น อาจเป็นเพราะแอปยังไม่สามารถเพิ่มนักเรียนได้ โปรดขอให้นักเรียนลองอีกครั้งหลังจากนั้นสักครู่
นักเรียนและนักการศึกษาคนอื่นๆ จะพบสมุดบันทึกของพวกเขาได้เมื่อใด
-
นักเรียนและนักการศึกษาคนอื่นๆ ควรลงชื่อเข้าใช้ Microsoft 365 ที่ portal.office.com
-
จากที่นั่น พวกเขาสามารถเลือกตัวเปิดใช้แอป

-
ในการนําทางด้านซ้ายของโฟลเดอร์ OneDrive พวกเขาสามารถนําทางไปยัง แชร์กับฉัน ที่นี่ พวกเขาจะพบสมุดบันทึกสําหรับชั้นเรียนทั้งหมดของพวกเขา
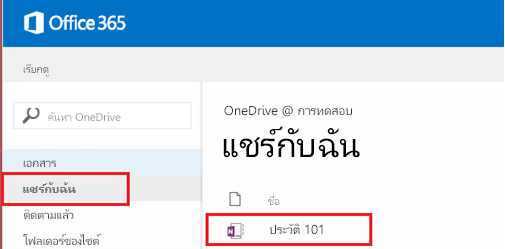
ฉันต้องการความช่วยเหลือ ฉันจะติดต่อใครได้บ้างสําหรับคําถาม
-
หากคําถามของคุณไม่ได้รับคําตอบในหน้านี้ โปรดติดต่อทีมของเราที่ onenoteedu@microsoft.com
ฉันต้องการอัปเดตสมุดบันทึกที่ฉันเพิ่งสร้างขึ้น ฉันควรทำอย่างไร
-
ดูหน้าคําถามที่ถามบ่อยของเราสําหรับสมุดบันทึกสําหรับชั้นเรียนของ OneNote ที่นี่










