หมายเหตุ: เราต้องการมอบเนื้อหาวิธีใช้ปัจจุบันในภาษาของคุณให้กับคุณโดยเร็วที่สุดเท่าที่เราจะทำได้ หน้านี้ได้รับการแปลด้วยระบบอัตโนมัติ และอาจมีข้อผิดพลาดทางไวยากรณ์หรือความไม่ถูกต้อง จุดประสงค์ของเราคือเพื่อให้เนื้อหานี้มีประโยชน์กับคุณ คุณแจ้งให้เราทราบว่าข้อมูลดังกล่าวมีประโยชน์ต่อคุณที่ด้านล่างของหน้านี้ได้หรือไม่ นี่คือ บทความภาษาอังกฤษ เพื่อให้ง่ายต่อการอ้างอิง
คุณสามารถขยายเพื่อดูมุมมองระยะใกล้ของไฟล์ของคุณ หรือย่อเพื่อดูหน้าอื่นเพิ่มเติมในขนาดย่อ คุณยังสามารถบันทึกการตั้งค่าการย่อ/ขยายเป็นเอกสารหรือเทมเพลต งานนำเสนอ หรือเวิร์กชีตได้ด้วย
การย่อหรือขยายเอกสาร งานนำเสนอ หรือเวิร์กชีตอย่างรวดเร็ว
-
บนแถบสถานะ ใกล้กับมุมขวาล่างของหน้าต่าง คลิกตัวเลื่อนย่อ/ขยาย

-
เลื่อนการตั้งค่าเปอร์เซ็นต์การย่อ/ขยายตามที่คุณต้องการ
เคล็ดลับ: ถ้าคุณมีเมาส์ล้อเลื่อนครั้ง คุณสามารถขยาย หรือ ขยาย โดยกด SHIFT บนคีย์บอร์ดของคุณ และย้อนล้อเลื่อนไปข้างหน้า หรือข้างหลัง
เลือกการตั้งค่าการย่อ/ขยายเฉพาะ
คุณสามารถเลือกจำนวนของเอกสาร งานนำเสนอ หรือเวิร์กชีตที่คุณต้องการดูบนหน้าจอได้
เลือกการตั้งค่าการย่อ/ขยายใน Microsoft Office Word
ให้เลือกทำอย่างใดอย่างหนึ่งต่อไปนี้
-
บนแท็บมุมมอง ในกลุ่มย่อ/ขยาย คลิก100%
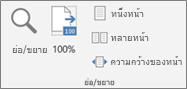
-
บนแท็บ มุมมอง ในกลุ่ม ย่อ/ขยาย ให้คลิก หนึ่งหน้า, หลายหน้า หรือเต็มความกว้าง
-
ในแท็บ มุมมอง ในกลุ่ม ย่อ/ขยาย ให้คลิก ย่อ/ขยาย แล้วใส่เปอร์เซ็นต์หรือเลือกการตั้งค่าอื่นๆ ที่คุณต้องการ
เคล็ดลับ: ถ้าการตั้งค่าการย่อ/ขยายปรากฏเป็นสีจาง ตรวจสอบให้แน่ใจว่า ย้ายหน้าของคุณไม่ได้ตั้งค่าเป็นทางด้านข้าง บนแท็บมุมมอง ของ ribbon เพียงทางด้านซ้ายของการตั้งค่าการย่อ/ขยาย คุณจะเห็นการเคลื่อนย้ายหน้า นั้น ตรวจสอบให้แน่ใจว่าแนวตั้ง ได้ถูกเลือก
เลือกการตั้งค่าการย่อ/ขยายใน Microsoft Office PowerPoint
ให้เลือกทำอย่างใดอย่างหนึ่งต่อไปนี้
-
ในแท็บ มุมมอง ในกลุ่ม ย่อ/ขยาย ให้คลิก จัดพอดีกับหน้าต่าง
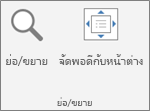
-
ในแท็บ มุมมอง ในกลุ่ม ย่อ/ขยาย ให้คลิก ย่อ/ขยาย แล้วใส่เปอร์เซ็นต์หรือเลือกการตั้งค่าอื่นๆ ที่คุณต้องการ
เลือกการตั้งค่าการย่อ/ขยายใน Microsoft Office Excel
ให้เลือกทำอย่างใดอย่างหนึ่งต่อไปนี้
-
บนแท็บมุมมอง ในกลุ่มย่อ/ขยาย คลิก100%
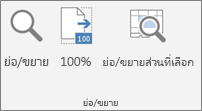
-
ในแท็บ มุมมอง ในกลุ่ม ย่อ/ขยาย ให้คลิก ย่อ/ขยายส่วนที่เลือก
-
ในแท็บ มุมมอง ในกลุ่ม ย่อ/ขยาย ให้คลิก ย่อ/ขยาย แล้วใส่เปอร์เซ็นต์หรือเลือกการตั้งค่าอื่นๆ ที่คุณต้องการ
บันทึกการตั้งค่าการย่อ/ขยายเฉพาะ
คุณสามารถบันทึกการตั้งค่าการย่อ/ขยายได้ และในครั้งถัดไปที่คุณเปิดแอป Office คุณจะพบงานที่มีการย่อ/ขยายตามที่คุณได้ตั้งค่าไว้
บันทึกการตั้งค่าการย่อ/ขยายใน Word
เมื่อต้องการบันทึกการตั้งค่าการย่อ/ขยายเฉพาะกับเอกสารหรือเทมเพลตของคุณ เพื่อให้เอกสารหรือเทมเพลตเปิดใช้งานตามการตั้งค่าย่อ/ขยายที่คุณได้ตั้งค่าไว้เสมอ คุณจะต้องทำการเปลี่ยนแปลงในเอกสารหรือเทมเพลตก่อน การเพิ่มและการลบช่องว่างหนึ่งช่องเป็นเพียงขั้นตอนเดียวที่จำเป็นต้องทำเพื่อตรวจสอบให้แน่ใจว่าได้มีการแก้ไขเอกสารหรือเทมเพลต และได้มีการบันทึกการตั้งค่าแล้ว
-
เปิดเอกสารหรือเทมเพลตที่คุณต้องการบันทึกการตั้งค่าการย่อ/ขยายเฉพาะ
-
ในแท็บ มุมมอง ในกลุ่ม ย่อ/ขยาย ให้คลิก ย่อ/ขยาย
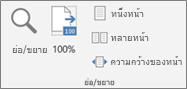
-
เลือกการตั้งค่าที่คุณต้องการ แล้วคลิก ตกลง
-
เมื่อต้องการตรวจสอบให้แน่ใจว่ามีการบันทึกการตั้งค่าแล้ว ให้เพิ่มและลบช่องว่างหนึ่งช่องในเอกสารหรือเทมเพลต
-
คลิก ไฟล์ > บันทึก
บันทึกการตั้งค่าการย่อ/ขยายใน PowerPoint และ Excel
-
เปิดงานนำเสนอหรือเวิร์กชีตที่คุณต้องการบันทึกกับการตั้งค่าการย่อ/ขยายเฉพาะ
-
ในแท็บ มุมมอง ในกลุ่ม ย่อ/ขยาย ให้คลิก ย่อ/ขยาย
-
คลิก ไฟล์ > บันทึก
หัวข้อที่เกี่ยวข้อง
สร้าง นำ หรือลบมุมมองแบบกำหนดเองใน Excel
ดาวน์โหลด และติดตั้งฟอนต์แบบกำหนดเองเพื่อใช้กับ Office










