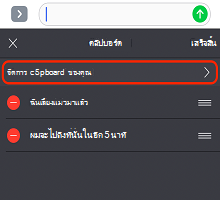1. Microsoft SwiftKey Clipboard คืออะไร
-
วิธีการคัดลอกข้อความไปยังคลิปบอร์ดของคุณ
-
วิธีการวางจากคลิปบอร์ดของคุณ
-
วิธีการลบเนื้อหาคลิปบอร์ด
-
วิธีจัดการคลิปที่บันทึกไว้ของคุณ
-
วิธีการคัดลอกรูปภาพไปยังคลิปบอร์ดของคุณ
-
วิธีสร้างทางลัด
-
วิธีการแทรกทางลัด
-
วิธีการแก้ไขหรือลบทางลัด
1 - คลิปบอร์ดของ Microsoft SwiftKey คืออะไร
เมื่อพิมพ์ด้วย Microsoft SwiftKey Keyboard คุณจะมีตัวเลือกในการคัดลอกและบันทึกข้อความเพื่อใช้ในภายหลัง ซึ่งอาจใช้สําหรับงานคัดลอก/วางอย่างรวดเร็วหรือมีรูปแบบยาวเช่นการอัปเดตอีเมลหรือสื่อสังคมออนไลน์ ไม่ว่าจะเป็นกรณีใดมันใช้ได้กับการบันทึกข้อความในระยะสั้นหรือระยะยาวในโทรศัพท์ของคุณ

2 - การใช้คลิปบอร์ด
ต่อไปเราจะแนะนําคุณเกี่ยวกับฟังก์ชันที่มีประโยชน์ทั้งหมดของคลิปบอร์ด
คัดลอกข้อความไปยังคลิปบอร์ดของคุณ
การคัดลอกข้อความมีอยู่สองวิธี
แตะในช่องข้อความ ไฮไลต์ข้อความที่คุณต้องการคัดลอก แล้วเลือก "คัดลอก"
หรือ
-
เปิดแถบเครื่องมือด้วยการแตะไอคอน
-
แตะที่ 'คลิปบอร์ด' ตามด้วยไอคอน 'ดินสอ'
-
คลิก + เพื่อเพิ่มคลิปใหม่
-
พิมพ์ข้อความของคุณลงในเขตข้อมูล 'เนื้อหาคลิป' แตะ "บันทึก"
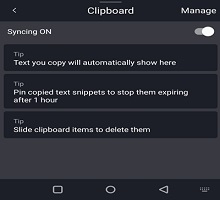
วางจากคลิปบอร์ดของคุณ
-
เปิดแถบเครื่องมือด้วยการแตะไอคอน
-
แตะไอคอน คลิปบอร์ด นี่คือที่ที่คุณจะพบคลิปที่บันทึกไว้ของคุณ
-
แตะบนคลิปเพื่อวางลงในเขตข้อมูลข้อความของคุณ
วิธีการลบเนื้อหาคลิปบอร์ด
จากคลิปบอร์ดการปัดไปทางซ้ายหรือขวาอย่างรวดเร็วจะลบคลิปที่บันทึกไว้ สามารถย้อนกลับได้โดยการแตะ 'เลิกทํา' ทันทีหลังจาก
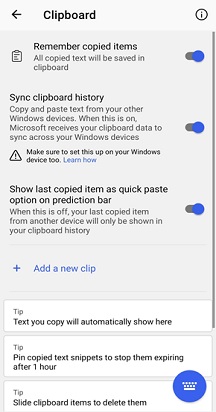
จัดการคลิปที่บันทึกไว้ของคุณ
คลิปของคุณสามารถปักหมุดไว้ที่ด้านบนของคลิปบอร์ดได้โดยการเลือกไอคอนปักหมุดที่ด้านขวาของแต่ละส่วนที่เลือก ปักหมุดคลิปที่คัดลอกไว้เพื่อหยุดคลิปเหล่านั้นจะหมดอายุหลังจาก 1 ชั่วโมง
คุณยังสามารถจัดลําดับคลิปของคุณใหม่ได้โดยการกดค้างแล้วลากขึ้นหรือลงในรายการ
คัดลอกรูปภาพไปยังคลิปบอร์ดของคุณ:
ตอนนี้คุณจะสามารถคัดลอกรูปภาพไปยังคลิปบอร์ดของเราและปักหมุดรูปภาพและใช้เพิ่มเติม
3 - วิธีใช้ทางลัดกับแป้นพิมพ์ Microsoft SwiftKey
ฟีเจอร์นี้ช่วยให้คุณสามารถสร้างทางลัดไปยังวลีที่คุณบันทึกไว้บนคลิปบอร์ดได้ ดังนั้นหากคุณเบื่อที่จะพิมพ์ที่อยู่ของคุณทําไมไม่เพิ่มเป็นทางลัดแทน? ไม่จําเป็นต้องจํากัดเพียงสิ่งนั้น ใช้เป็นวลีที่คุณใช้บ่อยที่สุดเพื่อประหยัดเวลามากยิ่งขึ้น
วิธีสร้างทางลัด
-
เปิดแถบเครื่องมือด้วยการแตะไอคอน
-
แตะที่ 'คลิปบอร์ด' ตามด้วยไอคอน 'ดินสอ' คลิปที่คุณบันทึกไว้ก่อนหน้านี้จะปรากฏขึ้นที่นี่
-
แตะคลิปแล้วใส่ข้อความลงในเขตข้อมูลทางลัด ตัวอย่างเช่น: ใช้บางสิ่งที่น่าจดจํา เช่น 'Home1' สําหรับรายละเอียดที่อยู่ของคุณ อย่าลืมแตะ 'บันทึก' เมื่อทําเสร็จแล้ว
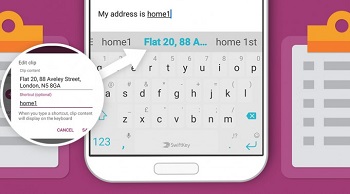
วิธีการแทรกทางลัด
เมื่อคุณพิมพ์ทางลัดเนื้อหาคลิปของคุณจะปรากฏบนแถบการคาดเดา แตะบนข้อความเพื่อแทรกลงในการสนทนา
วิธีการแก้ไขหรือลบทางลัด
-
แตะไปยังคลิปที่มีทางลัดที่คุณต้องการเอาออก
-
ลบข้อความในเขตข้อมูลทางลัด (หรือแทนที่ด้วยสิ่งอื่น) แตะ "บันทึก"
1 - คลิปบอร์ดสําหรับ iOS คืออะไร
เมื่อพิมพ์ด้วย Microsoft SwiftKey Keyboard สําหรับ iOS คุณจะมีตัวเลือกในการคัดลอกและบันทึกข้อความเพื่อใช้ในภายหลัง ซึ่งอาจใช้สําหรับงานคัดลอก/วางอย่างรวดเร็วหรือรูปแบบที่ยาวขึ้น เช่น การอัปเดตอีเมลหรือสื่อสังคม
คลิปบอร์ดสามารถจัดเก็บคลิปบอร์ดได้สูงสุด 30 คลิป แต่ละคลิปมีความยาวไม่เกิน 1,000 อักขระ
คุณสามารถเข้าถึงคลิปบอร์ดจากไอคอนบนแถบเครื่องมือ หรือโดยการเปิดแอป Microsoft SwiftKey และไปที่ 'การตั้งค่า' > 'คลิปบอร์ด'
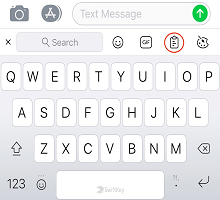
2 - การเพิ่มคลิป
เมื่อต้องการคัดลอกข้อความและเพิ่มคลิป:
-
แตะในช่องข้อความ ไฮไลต์ข้อความที่คุณต้องการคัดลอก แล้วเลือก "คัดลอก"
-
แตะไอคอน '+' เพื่อเปิดแถบเครื่องมือของคุณ เลือกคลิปบอร์ด
-
ตอนนี้คุณจะเห็นพร้อมท์ 'บันทึก' กดนี้เพื่อเพิ่มคลิปของคุณลงในคลิปบอร์ด
ถ้าคุณไม่แตะ 'บันทึก' ข้อความของคุณจะหมดอายุหลังจาก 1 ชั่วโมง
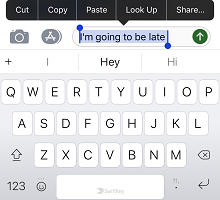
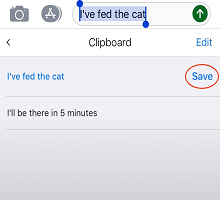
3 - แก้ไขและลบคลิป
คุณสามารถดูคลิปทั้งหมดของคุณได้โดยการไปที่คลิปบอร์ด เมื่อต้องการแก้ไข ลบ และจัดเรียงคลิปที่คุณบันทึกไว้ใหม่ ให้ทําดังนี้
-
แตะไอคอน '+' เพื่อเปิดแถบเครื่องมือของคุณ เลือกคลิปบอร์ด
-
แตะ "แก้ไข"
ตอนนี้คุณมีตัวเลือก - เมื่อต้องการลบ:
-
กดไอคอนสีแดงถัดจากคลิปที่คุณต้องการลบ
-
ยืนยันการเลือกของคุณโดยการแตะ 'ลบ'
เมื่อต้องการจัดเรียงคลิปของคุณใหม่:
-
จัดลําดับคลิปที่บันทึกไว้ของคุณใหม่โดยการกดค้างไว้แล้วลากขึ้นหรือลงในรายการ
อีกวิธีหนึ่ง คุณสามารถเพิ่ม แก้ไข และลบคลิปโดยการดึงลงมาบนคลิปบอร์ดและแสดงพร้อมท์ 'จัดการคลิปบอร์ดของคุณ'