เริ่มต้นด้วยฮับดิจิทัลสำหรับการเรียนการสอนใน Office 365 Education
จัดการลำดับขั้นตอนของกระบวนชั้นเรียนของคุณได้อย่างง่ายดาย แม้ขณะเข้าไปมีส่วนร่วมในความคิดเห็นของนักเรียนทุกคน
"Microsoft Teamsนักเรียนทุกคน – แม้แต่คนที่เงียบที่สุด – เสียงในชั้นเรียนของฉัน" —นักการศึกษาโรงเรียนประถม
Microsoft Teamsเป็นฮับดิจิทัลที่รวมการสนทนา การประชุม ไฟล์ และแอปไว้ด้วยกันในประสบการณ์การใช้งาน Office 365 Education เดียว นักTeamsสามารถย้ายจากการสนทนาไปยังการสร้างเนื้อหาได้อย่างรวดเร็วและง่ายดายด้วยบริบท ความต่อเนื่อง และความโปร่งใส Teamsระบุความต้องการเฉพาะของกลุ่มต่างๆ และช่วยให้แต่ละกลุ่มสามารถร่วมมือกันได้อย่างง่ายดาย และช่วยให้งานต่างๆ เสร็จสิ้นได้อย่างง่ายดาย:
-
จัดการโครงการ งาน และเนื้อหา โดยใช้แอปพลิเคชันต่าง ๆ ที่คุณใช้ทุกวัน—ทั้งหมดนี้มีให้ในพื้นที่ทำงานเดี่ยวที่กำหนดได้เอง
-
รับข้อมูลและการอัปเดตใหม่ ๆ แบบเรียลไทม์ที่แชร์ในการสนทนาทีมที่มีประจำ การแชทส่วนตัว (ซึ่งสามารถควบคุมให้น้อยลงได้ตามความจำเป็น) การประชุมทีมและช่องทางอื่น ๆ
-
สนับสนุนการร่วมมือกันอย่างเข้มข้นและประสบการณ์ที่ไร้ที่ติด้วยแอปที่ผสานรวมจาก Microsoft 365 เช่น Word, Excel, PowerPoint และสมุดบันทึก OneNote ชั้นเรียน และคู่ค้าด้านการศึกษา เช่น busuu, Canvas, Flipgrid และ Kahoot!
หมายเหตุ: Office 365 Education มีรายการTeamsแล้ว ซึ่งหมายความว่าคุณสามารถTeamsคณาจารย์ เจ้าหน้าที่ และนักเรียนทั้งหมดผ่านทาง Office 365 Education !
ตารางด้านล่างนี้อธิบายถึงตัวอย่างบางส่วนของวิธีที่ผู้ให้การศึกษาสามารถร่วมงานร่วมกันใน Teams เพื่อสนับสนุนในวิธีการสอนที่พัฒนาขึ้นใหม่ และวิธีการปฏิบัติที่เป็นเลิศในชั้นเรียนและโรงเรียนที่ร่วมมือกัน
|
สถานการณ์ |
คำอธิบาย |
|
การมีส่วนร่วมในประสบการณ์ในชั้นเรียน |
ประหยัดเวลาและง่านในการจัดการหารือในชั้นเรียน การจัดการงานที่มอบหมาย และทำงานร่วมกับนักเรียน เพื่อสร้างสภาพแวดล้อมในการเรียนรู้ที่เหมาะกับตัวบุคคล และให้ความสำคัญต่อการเรียนรู้และการพัฒนาที่แตกต่างกันของนักเรียนเฉพาะรายของคุณ |
|
การวางภาควิชาารสอน |
การพัฒนาภาควิชาารสอนสำหรับแต่ละหัวข้อและระดับชั้นต้องอาศัยการสื่อสารและการร่วมมือกันที่มีประสิทธิผลในกลุ่มครูผู้สอนทั่วทั้งโรงเรียนหรือเขตการศึกษา |
|
ชุมชนการเรียนรู้แบบมืออาชีพ |
ร่วมมือกันในชุมชนการเรียนรู้แบบมืออาชีพ (PLC) และแบ่งปันวิธีการปฏิบัติที่เป็นเลิศในการปรับโอกาสในการพัฒนาความสามารถในสายอาชีพและสนับสนุนเพื่อนร่วมอาชีพ |
|
โปรแกรมหลังเลิกเรียน |
การวิจัยล่าสุดพบว่าโปรแกรมหลังเลิกเรียนปรับปรุงความรู้ด้านอาชีพในสาขา STEM (วิทยาศาสตร์ เทคโนโลยี วิศวกรรม คณิตศาสตร์) ให้แก่นักเรียนมากถึง 80%, ส่งเสริมทัศนคติที่ดีเกี่ยวกับ STEM มากถึง 78%, และเพิ่มความวิริยะอุตสาหะและทักษะด้านการคิดเชิงวิพากษ์มากถึง (72%)1. นักการศึกษาสามารถร่วมมือกันเพื่อสร้างกิจกรรมที่น่าตื่นเต้นและมีแรงกระตุ้นในการส่งเสริมสนับสนุนให้นักเรียนมีส่วนร่วมในโปรแกรมที่สําคัญและสมัครใจเหล่านี้ได้ |
¹Hinton, M. (2017, March). Study Links After-School Programs to Improved STEM Knowledge. Education Week. (Hinton, M. (มีนาคม 2017). ศึกษาความสัมพันธ์ระหว่างโปรแกรมหลังเลิกเรียนกับความรู้ที่พัฒนาเกี่ยวกับ STEM. Education Week.) เรียกข้อมูลจาก http://blogs.edweek.org/edweek/time_and_learning/2017/03/new_study_examines_link_between_after-school_programs_stem_knowledge.html?cmp=eml-enl-eu-news3
การทำความเข้าใจ Teams
คุณสามารถสร้างทีมในช่วงเวลาของชั้นเรียน โครงการ กิจกรรมต่าง ๆ (ตามต้องการ) และเชิญคนอื่น ๆ ในโรงเรียนหรือเขตให้เข้าร่วมเป็นสมาชิกทีมได้ Teamsยังสามารถสร้างตามกลุ่ม Microsoft 365 ที่มีอยู่ และการเปลี่ยนแปลงใดๆ ที่ Microsoft 365 ในกลุ่ม Microsoft 365 จะถูกซิงค์Teamsโดยอัตโนมัติ ซึ่งช่วยลดความซับซ้อนของกระบวนการในการเชิญและการจัดการสมาชิกทีม และบันทึกไฟล์กลุ่มในTeamsทีม
ตัวอย่างเช่น ชั้นเรียนแต่ละชั้นเรียนสามารถจัดระเบียบเป็นแชนเนลที่มีแท็บต่างๆ ในการสนทนา ไฟล์ บันทึกย่อ และอื่นๆ ได้ ช่องทางต่าง ๆ สามารถสร้างได้ตามความต้องการที่แตกต่างของชั้นเรียน ตัวอย่างเช่น ตามหน่วย หัวข้อ หรือตามกลุ่มที่ยึดตามโครงการ แท็บช่วยให้ชั้นเรียนสามารถอัปโหลด รีวิว และแก้ไขไฟล์ บันทึกย่อ และเนื้อหาที่ปรับแต่งเองได้ (เช่น เอกสาร สเปรดชีต งานนําเสนอ วิดีโอ ลิงก์ภายนอก แอปพลิเคชันอื่นๆ และอื่นๆ) จากนั้นทุกคนในชั้นเรียนจะสามารถเข้าถึงเนื้อหานี้ได้อย่างง่ายดาย
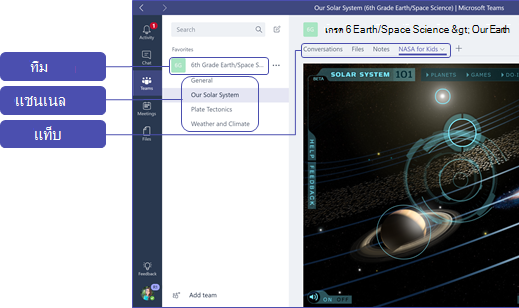
เคล็ดลับ: การตั้งค่าTeamsบนอุปกรณ์เคลื่อนที่ของคุณเป็นเรื่องง่าย และจะมั่นใจได้ว่าคุณสามารถเชื่อมต่อกับชั้นเรียนของคุณได้อย่างสะดวกจากทุกที่ ทุกเวลา และบนทุกอุปกรณ์ ดาวน์โหลดTeamsจาก Windows Store (Windows Phone), App Store (Apple iOS) หรือ Google Play (Android)
แนะนำ Teams ให้ชั้นเรียนของคุณได้รู้จัก
เริ่มต้นด้วยการประชุมเพื่อแนะนําเพื่อตั้งความคาดหวัง ให้แนวทาง และสาธิตข้อมูลTeamsธุรกิจ ขอให้ชั้นเรียนของคุณใช้Teamsและเครื่องมือการสื่อสารหลักในการร่วมมือกันเพื่อกิจกรรมที่ยึดตามทีมของคุณ
กำหนด Teams ได้เองสำหรับสถานการณ์ที่ไม่เหมือนใครของคุณ
ทีมที่ประสบความสาเร็จต้องการเครื่องมือที่เรียบง่ายและใช้งานง่ายเพื่อการสื่อสารที่รวดเร็วและมีประสิทธิผล รวมทั้งการร่วมมือกัน ไม่ว่าคุณจะเตรียมแผนการเรียนการสอน การปรับสภาพแวดล้อมการเรียนรู้ให้เป็นแบบส่วนตัว การพัฒนาโปรแกรมหลังเลิกเรียน หรือจัดการกิจกรรมหรือโครงการอื่นๆ ของทีม Teams สามารถช่วยตั้งค่าให้คุณบรรลุความสเร็จได้ ในขั้นตอนต่อไปนี้ เราจะแสดงให้คุณเห็นวิธีการเริ่มต้นใช้งานและปรับแต่งชั้นเรียนแบบTeamsกัน
สร้างทีมและเชิญสมาชิกเข้าร่วมในทีมของคุณ
-
เมื่อต้องการเปิดใช้ Teams ให้ไปที่ตัวเปิดใช้แอป –

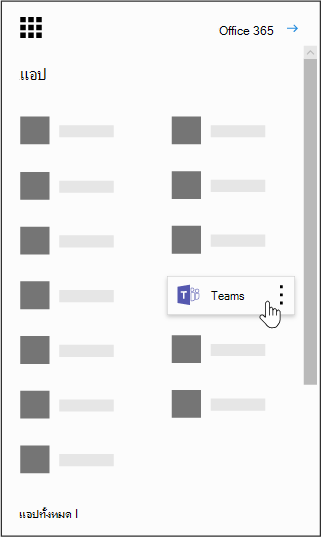
หมายเหตุ: หากคุณมีปัญหาในการเข้าถึง Teams กรุณาติดต่อผู้ดูแลระบบไอทีของคุณเพื่อตรวจให้แน่ใจว่าคุณมีใบอนุญาตที่ถูกต้อง
-
เลือก เข้าร่วมหรือสร้างทีม> สร้างทีม>ชั้นเรียนของคุณ
-

หมายเหตุ: หากโรงเรียนของคุณใช้ การทำข้อมูลโรงเรียนให้ตรงกัน (School Data Sync) ชั้นเรียนของคุณจะถูกสร้างให้คุณพร้อมทั้งรายชื่อนักเรียนที่เชื่อมต่อกับระบบข้อมูลของโรงเรียนโดยอัตโนมัติ ดังนั้นคุณจึงไม่ต้องกังวลในขั้นตอนนี้
-
ใน สร้างทีมของคุณ ตั้งชื่อชั้นเรียนของคุณและเขียนรายละเอียดสั้นๆ ที่อธิบายความประสงค์ของชั้นเรียน จากนั้นเลือก ถัดไป
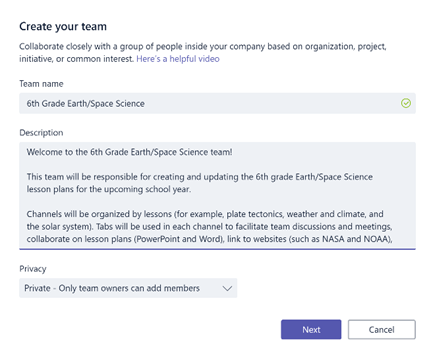
หมายเหตุ: ปล่อยให้ค่าตัวเลือกความเป็นส่วนตัวตั้งเป็น เจ้าของทีม ส่วนตัว—เท่านั้น ที่จะสามารถเพิ่มสมาชิกได้ (คุณจะสามารถเปลี่ยนการตั้งค่านี้ภายหลังตามต้องการได้)
เคล็ดลับ: ก่อนที่คุณจะฝึกอบรมชั้นเรียนของคุณ เดินหน้าและปรับแต่งการตั้งค่าTeamsของคุณ เริ่มต้นด้วยการสร้างชั้นเรียนของคุณ การตั้งค่าแชนเนลสองสามแชนเนล และเพิ่มแท็บสองสามแท็บ จากนั้นให้เริ่มต้นด้วยแท็บบางแท็บที่มีเนื้อหาที่เกี่ยวข้อง น่าสนใจ และมีประโยชน์
-
คุณสามารถเพิ่มบุคคล กลุ่ม และรายชื่อการแจกจ่ายข้อมูลจากโรงเรียนหรือเขตของคุณได้อย่างง่ายดาย เมื่อคุณเริ่มพิมพ์ชื่อ รายการดรอปดาวน์ของคนจากที่ติดต่ออีเมลของคุณจะปรากฏขึ้น คลิกปุ่ม เพิ่ม เพื่อเพิ่ม สมาชิกทีมหรือเลือก ข้าม เพื่อตั้งค่าเนื้อหาก่อน แล้วเพิ่มสมาชิกของทีมในภายหลัง (แนะนนะให้)
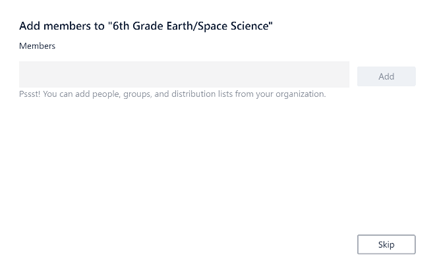
สร้างช่องทางสำคัญและแท็บบางรายการที่มีเนื้อหาที่ดีเยี่ยม
ทุกชั้นเรียนที่คุณสร้างจะมีแช นเนล ทั่วไป คุณสามารถเพิ่มแชนเนลเพิ่มเติมเพื่อจัดระเบียบชั้นเรียนของคุณ ตามค่าเริ่มต้น ทุกคนในทีมชั้นเรียนสามารถเข้าถึงแชนเนลเหล่านี้ได้
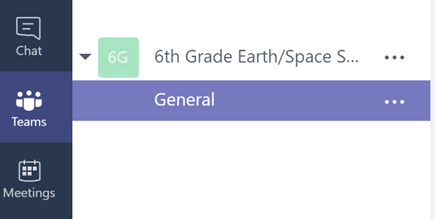
เคล็ดลับ: โพสต์Teamsและประกาศการฝึกอบรมลงในแชนเนลทั่วไปเพื่อให้ง่ายต่อการอ้างอิง นี่เป็นที่ที่สะดวกสําหรับทั้งชั้นเรียนเพื่อรับความช่วยเหลือและแนวทาง แต่มีประโยชน์อย่างยิ่งสําหรับสมาชิกใหม่ที่Teamsเข้าร่วม
-
เมื่อต้องการสร้างแชนเนลเพิ่มเติม ให้เลือกวงรี (...) ที่อยู่ถัดจากชื่อของทีมชั้นเรียนของคุณในรายการแชนเนล
-
เลือก เพิ่มช่องทาง จากรายการเลือกแบบหล่นลง
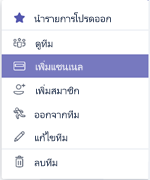
-
ในกล่องโต้ตอบ ให้ตั้งชื่อแชนเนลของคุณและเขียนอธิบายโดยสังเขปเพื่ออธิบายวัตถุประสงค์ของแชนเนล เลือก เพิ่ม
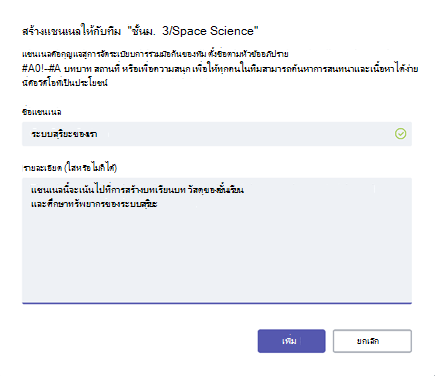
เคล็ดลับ: หลังจากที่คุณสร้างแชนเนลแล้ว ให้เริ่มต้นแชนเนลที่มีเนื้อหาเกริ่นๆ ที่ชั้นเรียนของคุณสามารถดูเมื่อพวกเขาเข้าสู่ระบบเป็นครั้งแรก ตัวอย่างเช่น คุณสามารถเริ่มการสนทนาใหม่ได้โดยการโพสต์คําถามในแต่ละแชนเนล นอกจากนี้คุณยังสามารถ@mentionชั้นเรียนที่เฉพาะเจาะจงเพื่อมีส่วนร่วมกับพวกเขาในการอภิปรายของคุณ
-
ภายในช่องทางหนึ่ง ๆ คุณสามารถสร้างแท็บเนื้อหาและแอปพลิเคชันต่างๆ ได้ แท็บเริ่มต้นหลายแท็บจะถูกสร้างขึ้นภายในแต่ละแชนเนล รวมถึงการสนทนาไฟล์สมุดบันทึกของชั้นเรียนและงานที่มอบหมาย เมื่อต้องการสร้างแท็บใหม่ ให้เลือก + ทางด้านขวาของแท็บเริ่มต้น จากนั้นเลือกแอปหรือไฟล์ของแท็บ (เช่น Word หรือ Planner) ตั้งชื่อ แล้วเลือก ปุ่ม บันทึก

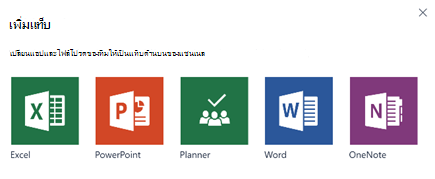
หมายเหตุ: ขั้นตอนการตั้งค่าสำหรับบางแอปพลิเคชันและบริการอาจแตกต่างเล็กน้อยจากคำอธิบายที่ให้ไว้นี้
-
เมื่อต้องการสร้างแท็บใหม่ที่ลิงก์ตรงไปยังไฟล์เฉพาะ (เช่น แผนบทเรียนหรือเค้าร่างหรืองานนําเสนอในชั้นเรียนแบบโต้ตอบ) ให้เลือก + แล้วเลือกแอปเพื่อพิมพ์ไฟล์ (เช่น เอกสาร Word, สเปรดชีต Excel หรืองานนําเสนอ PowerPoint) ค้นหาชื่อไฟล์ ภายใต้ ไฟล์ ตั้งชื่อแท็บ แล้วเลือก ปุ่ม บันทึก
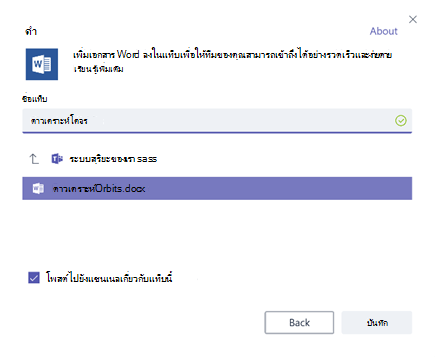
เคล็ดลับ: คุณจะสามารถปักหมุด OneNote Class Notebook ที่มีอยู่จากเว็บไซต์ SharePoint หรือเว็บไซต์อื่น (ไอคอนลูกโลก) โดยตรงไปยังช่องทางของคุณ เพื่อเป็นแท็บให้ง่ายต่อการเข้าถึงของทีม
ย้ายอีเมลการสนทนาไปที่ Teams
คุณจะสามารถส่งอีเมลไปยังช่องทางที่อยู่ใน Teams เพื่อจัดระเบียบการสนทนาทั้งหมดในชั้นเรียนของคุณและให้สามารถเข้าถึงได้ในจุดเดียว
-
เมื่อต้องการสร้างที่อยู่อีเมลของแชนเนล ให้โฮเวอร์เหนือแชนเนลแล้วเลือกจุดไข่ปลา (...)
-
เลือก รับที่อยู่อีเมล ในเมนูดรอปดาวน์
-
เลือก ปุ่ม คัดลอก แล้วบันทึกที่อยู่อีเมลลงในรายการที่ติดต่อหรือสมุดรายชื่ออีเมล
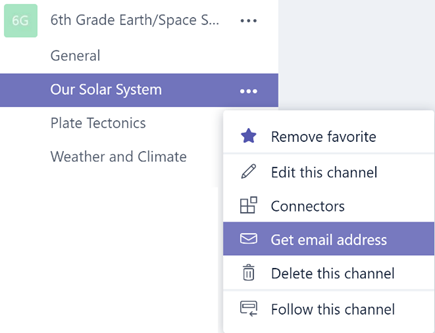
เคล็ดลับ: ส่งต่ออีเมลไปในช่องทางของคุณเพื่อทำการหารือต่อใน Teams
-
คุณสามารถคลิกลิงก์ การตั้งค่าแบบไม่เกี่ยวข้อง ในหน้าต่าง รับที่อยู่อีเมล เพื่อจํากัดว่าใครสามารถส่งอีเมลไปยังทีมได้ (ตัวอย่างเช่น: ทุกคน เฉพาะสมาชิกในทีม หรือเฉพาะอีเมลที่ส่งจากโดเมนที่ระบุเท่านั้น)
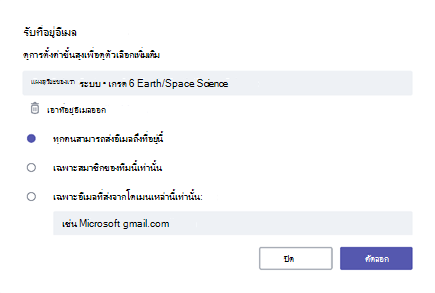
เคล็ดลับ: การจำกัดว่าใครสามารถส่งอีเมลไปยังช่องทางได้ จะช่วยลดความน่าจะเป็นของการได้รับอีเมลสแปมหรืออีเมลหลอกลวงใน Teams
-
คุณสามารถปรับแต่งการตั้งค่าการแจ้งเตือนทางอีเมลของคุณเหตุการณ์ต่างๆ (เช่น @mentions ส่วนบุคคล หรือตอบกลับการสนทนาที่คุณเริ่มไว้) โดยการคลิกที่รูปภาพโปรไฟล์ของคุณที่มุมล่างซ้ายของ Teams แล้วเลือก การแจ้งเตือน จากเมนูดรอปดาวน์
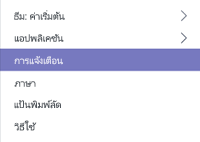
สร้างงานที่มอบหมายในชั้นเรียน
-
เมื่อต้องการสร้างงานที่Teamsมอบหมาย ให้เลือกแท็บ งานที่มอบหมาย ในทีมชั้นเรียนของคุณ
-
เลือก สร้าง>มอบหมายใหม่
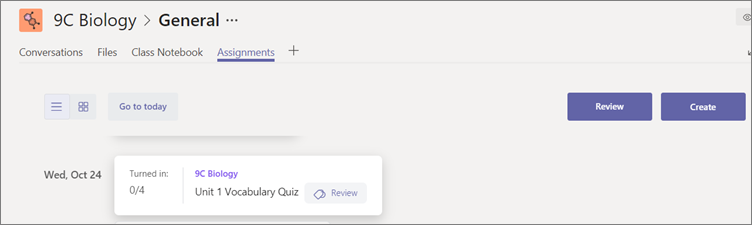
-
ในหน้าต่าง งานที่ มอบหมายใหม่ ให้เพิ่มรายละเอียดงานที่มอบหมายของคุณและแนบเอกสารอ้างอิงให้กับนักเรียนของคุณ จัดกําหนดการวันครบกําหนดและวันที่ปิด การเลือกวันที่ปิดหลังวันครบกําหนดจะช่วยให้นักเรียนสามารถลางานล่าช้าได้
-
เมื่อคุณเสร็จสิ้น ให้เลือก มอบหมาย
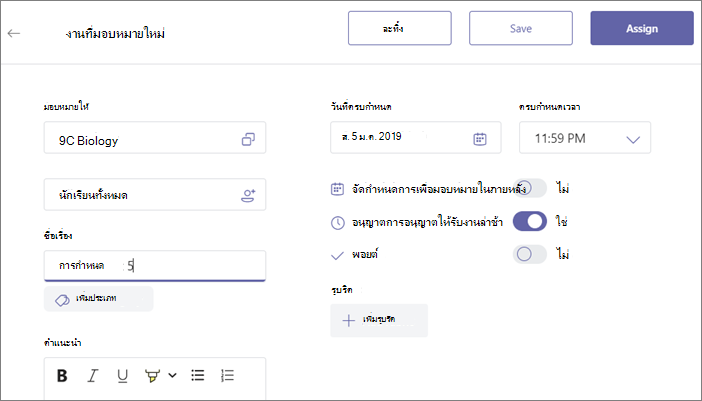
เคล็ดลับ: คุณสามารถบันทึกงานที่มอบหมายเป็นแบบร่างถ้าคุณยังไม่พร้อมที่จะแจกจ่าย เพียงกลับไปที่แท็บงานที่ มอบหมายของคุณ ในภายหลังเพื่อมอบหมายงาน
-
เมื่อต้องการตรวจทานและให้คะแนนงานของนักเรียน ให้นํา ทางไปยัง งานที่มอบหมาย ในชั้นเรียนของคุณ
-
เลือก ตรวจสอบ เพื่อดูงานที่มอบหมายทั้งหมดที่นักเรียนของคุณส่ง
คุณสามารถให้ข้อเสนอแนะและบันทึกลงในรายการหรือเลือกการส่งงานของนักเรียนแต่ละคนเพื่อดูงานที่มอบหมายของพวกเขา คุณยังสามารถนําทางไปยังนักเรียนคนอื่นๆ ได้อย่างรวดเร็วและง่ายดายจากมุมมองนั้น
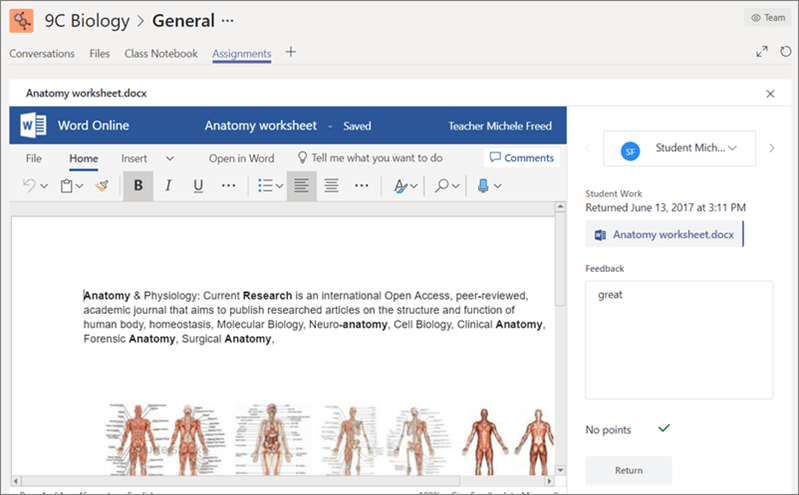
การให้คำแนะนำแก่นักเรียน
คุณอาจพบกับสถานการณ์ที่คุณต้องตอบต่อนักเรียน (หรือพวกเขาต้องตอบกลับถึงคุณ) โดยตรง แต่ฟังก์ชันการแชทจะถูกปิดใช้งาน ไม่ต้องกังวลเนื่องจากคุณสามารถใช้ฟังก์ชันการ@mentionภายในTeamsได้ เพียงใช้เครื่องหมาย "@" แล้วใส่ชื่อนักเรียนของคุณ จากนั้นพิมพ์ข้อคิดเห็นของคุณ--นักเรียนจะได้รับการแจ้งเตือนเมื่อคุณตอบกลับ โปรดทราบว่านี่ไม่ใช่ข้อความส่วนตัวและนักเรียนและนักการศึกษาทุกคนสามารถดูได้
การกู้คืนทีมและช่องทางต่าง ๆ ที่ถูกลบไปแล้ว
ทีมและช่องทางต่าง ๆ ที่ถูกลบไปแล้วสามารถกู้คืนได้ โดยการทำตามขั้นตอนดังต่อไปนี้:
-
เลือก ไฟล์ ภายใต้ Cloud Storage ให้เลือก OneDrive
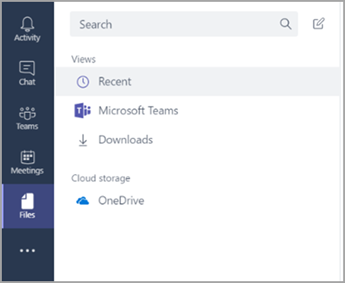
-
เลือก เปิดใน OneDrive
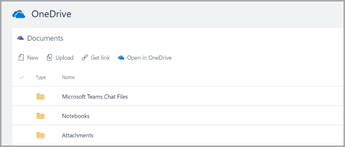
-
จากนั้นเลือก ถังรีไซเคิล เพื่อเรียกดูสมุดบันทึกและเนื้อหาอื่นที่ถูกลบไป
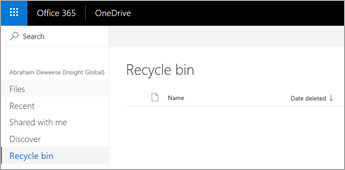
เนื้อหาที่บันทึกไว้
ในปัจจุบันยังไม่มีวิธีเก็บถาวรเนื้อหา อย่างไรก็ตาม เมื่อต้องการบันทึกสมุดบันทึกหลังจากสิ้นสุดชั้นเรียน คุณสามารถเพิ่มทีมและติดป้ายว่า "เก็บถาวรแล้ว" หรือคุณสามารถลบแชนเนลและกู้คืนในภายหลังในที่เก็บข้อมูลระบบคลาวด์ของ OneDrive (ขั้นตอนที่แสดงไว้ด้านบน)
การทบทวนสิ่งที่คุณได้เรียนรู้เกี่ยวกับ Teams
-
Teamsเป็นฮับดิจิทัลในการสอนและการเรียนรู้ที่ผนวกเข้ากับ Office 365 Education ของคุณ สมาชิกในทีมสามารถสื่อสารและร่วมมือกันได้อย่างง่ายดายโดยใช้แอปพลิเคชันที่ Microsoft 365 เช่น Word, Excel, OneNote Class Notebook และPowerPointของคุณ Teamsฟรี Office 365 Education สมาชิกใหม่
-
คุณสามารถจัดระเบียบทีมของคุณโดยการสร้างแชนเนลและแท็บแบบปรับแต่งเองเพื่อให้ตรงกับความต้องการในการร่วมมือกันของคุณ แท็บสามารถลิงก์ไปยังไฟล์และเนื้อหาของคุณได้โดยตรง เพื่อไปยังแอปพลิเคชัน Microsoft 365 เช่น Planner และ PowerBI หรือแอปด้านการศึกษา เช่น Flipgrid, Quizlet และ Nearpod!
-
ย้ายอีเมลTeamsเพื่อเก็บการสนทนาทั้งหมดของชั้นเรียนในที่เดียว
-
ใช้งานที่มอบหมายTeamsจัดการงานที่มอบหมายทั้งหมดได้อย่างง่ายดาย สร้าง แจกจ่าย และให้คะแนนงานที่มอบหมายได้เร็วๆ นี้!
-
อ่านเพิ่มเติมเกี่ยวกับประสบการณ์การใช้งานใหม่Teamsใน Office 365 Educationที่นี่บนบล็อกการศึกษา
-
ศึกษาข้อมูลเพิ่มเติมที่ Microsoft Education Help Center สำหรับความช่วยเหลืออื่น ๆ ที่คุณอาจต้องการ










