หมายเหตุ: บทความนี้ได้ทำหน้าที่จนเสร็จสิ้นแล้ว และกำลังจะเลิกใช้ในไม่ช้า เมื่อต้องการป้องกันปัญหา "ไม่พบหน้า" เรากำลังนำลิงก์ที่เราทราบออก ถ้าคุณได้สร้างลิงก์ไปยังหน้านี้ โปรดนำออกแล้วเราจะเชื่อมต่อเว็บเข้าด้วยกัน
บทนำ
สมุดบันทึกสําหรับชั้นเรียน, Staff Notebook, Skype การส่งออกเนื้อหาของสมุดบันทึกสามารถมีได้สองวิธี:
-
สําหรับครูและนักเรียน: ประสบการณ์การใช้งานในแอปเพื่อบันทึกสําเนาไปยังบัญชี Enterprise หรือ Education หรือบัญชี Microsoft สําหรับผู้บริโภค Microsoft 365 นี่คือเอกสารในสมุดบันทึกสําหรับชั้นเรียนIn-App คู่มือการส่งออก
-
สําหรับผู้ดูแลระบบ: eDiscovery สําหรับการส่งออกเนื้อหา Microsoft 365 จํานวนมากหรือที่เลือก
เอกสารนี้มีรายละเอียดการส่งออก eDiscovery ของสมุดบันทึกสําหรับชั้นเรียนสําหรับการส่งออกจํานวนมาก การเปิดใช้งานคิวรีที่ยืดหยุ่นสําหรับเนื้อหาเฉพาะบทบาทสําหรับครูหรือนักเรียน สมุดบันทึกสําหรับชั้นเรียนจะบังคับใช้สิทธิ์เนื้อหาตามบทบาทที่นําไปใช้กับโครงสร้างเฉพาะของสมุดบันทึก ดังนั้น โครงสร้าง บทบาท และสิทธิ์สําหรับเนื้อหาที่ส่งออกต้องคงอยู่ในคําขอส่งออกของผู้ใช้ตามที่ระบุไว้ในเอกสารนี้
โปรดดูคู่มือ Microsoft 365 สําหรับ eDiscovery สําหรับการแนะนําข้อมูลพื้นฐานสําหรับ การค้นหา และ ส่งออก
ส่วนแรกของเอกสารนี้จะแนะนําโครงสร้างและรูปแบบสิทธิ์ของสมุดบันทึกสําหรับชั้นเรียน ตามด้วยขั้นตอนโดยละเอียดเพื่อส่งออกโดยใช้ eDiscovery
พื้นหลัง
รูปแบบที่เก็บข้อมูลOneNote
-
สมุดบันทึก (โฟลเดอร์ ใน SharePoint Online สอดคล้องกับ SPFolder)
-
ส่วน (ไฟล์ ใน SharePoint Online สอดคล้องกับ SPFile)
-
…
-
กลุ่มส่วน (โฟลเดอร์ ใน SharePoint Online จะสอดคล้องกับ SPFolder)
-
ส่วน (ไฟล์ ใน SharePoint Online สอดคล้องกับ SPFile)
-
…
-
-
…
-
ถ้าสมุดบันทึกOneNoteเป็นโฟลเดอร์ กลุ่มส่วนจะเป็นโฟลเดอร์ย่อยภายใต้โฟลเดอร์สมุดบันทึก ส่วนคือไฟล์ (ที่มีนามสกุล .one) หน้าไม่มีการแสดงทางกายภาพใน SharePoint แต่หน้าเป็นเนื้อหาของไฟล์ส่วนแทน
สมุดบันทึกสําหรับชั้นเรียนคืออะไร
สมุดบันทึกสําหรับชั้นเรียนเป็นเทมเพลตที่อนุญาตให้ครูสามารถเข้าถึงสมุดบันทึกทั้งหมดแบบ R/W ในขณะที่นักเรียนมีสิทธิ์เข้าถึง R/W (ไปยังกลุ่มส่วนของตนเอง) และการเข้าถึง R/O ไปยังกลุ่มส่วนที่แชร์กับครู กลุ่มส่วนในระดับที่สองของทรีด้านล่างสามารถมีกลุ่มส่วนได้เอง (ครูเพิ่มเข้ามาในภายหลัง)
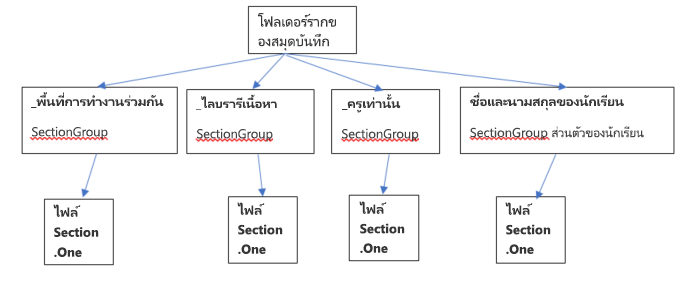
รูปแบบสิทธิ์ของสมุดบันทึกสําหรับชั้นเรียน
ทุกโฟลเดอร์และไฟล์ใน SharePoint Online มีสิทธิ์ที่เกี่ยวข้อง:
-
สืบทอดมาจากแม่
ซึ่งเรียกว่าการสืบทอดสิทธิ์ นั่นหมายความว่าสิทธิ์ของผู้ปกครองจะถูกส่งต่อไปยังลูกๆ -
นิยามไว้ที่โฟลเดอร์/ไฟล์
ไฟล์หรือโฟลเดอร์สามารถตัดสายการสืบทอดนี้จากแม่ไปยังโฟลเดอร์ลูกได้ ในขั้นตอนนี้ สิทธิ์ของลูกจะไม่ขึ้นอยู่กับสิทธิ์ของแม่ SharePoint Online อนุญาตให้เพิ่ม แก้ไข และเอาสิทธิ์ออกได้ และการเปลี่ยนแปลงเหล่านี้จะไม่มีผลกับพาเรนต์ดั้งเดิม
โฟลเดอร์รากของสมุดบันทึกสําหรับชั้นเรียนและกลุ่มส่วนของสมุดบันทึกสําหรับชั้นเรียน (ไลบรารี_Content _Collaboration Space _Teacherเท่านั้น กลุ่มส่วนส่วนตัวของนักเรียน) ทั้งหมดมีสิทธิ์ที่กําหนดไว้สําหรับตนเอง นี่หมายความว่าสิทธิ์ของพวกเขาถูกตัดขาดจากห่วงโซ่ของการสืบทอดและพวกเขามีสิทธิ์ของตนเอง
ส่วนสมุดบันทึกสําหรับชั้นเรียนจะสืบทอดสิทธิ์จากกลุ่มส่วน
หลังจากที่เราได้เห็นว่าสมุดบันทึกสําหรับชั้นเรียนมีลักษณะอย่างไร แล้ว สิทธิ์ต่อไปนี้จะถูกมอบให้กับผู้ใช้:
-
โฟลเดอร์สมุดบันทึกให้สิทธิ์แก่ครูในการอ่าน/เขียน และให้นักเรียนอ่านอย่างเดียว
-
"ไลบรารี_Content" ให้สิทธิ์แก่ครูในการอ่าน/เขียน และให้นักเรียนอ่านอย่างเดียว โฟลเดอร์ "_Collaboration Space" ให้สิทธิ์แก่ครูในการอ่านและเขียน นักเรียนยังได้อ่านและเขียนสิทธิ์
-
กลุ่มส่วนนักเรียนส่วนตัวแต่ละกลุ่มจะให้สิทธิ์การเข้าถึงการอ่าน/เขียนแก่ครูและเฉพาะนักเรียนของกลุ่มส่วน
สิทธิ์ที่สอดคล้องกันใน SharePoint Online ตามบทบาท
|
บทบาท |
SharePointชื่อสิทธิ์สําหรับการอ่าน/เขียน |
|
ครู/ผู้นํา |
ควบคุมทั้งหมด |
|
นักเรียน/สมาชิก |
สนับสนุน |
อินคาเนชันของสมุดบันทึกสําหรับชั้นเรียน
Incarnations ปัจจุบันของสมุดบันทึกสําหรับชั้นเรียนประกอบด้วย:
-
สมุดบันทึกสําหรับชั้นเรียน (สําหรับครู)
-
Skype Notebook (ใช้โดย Skype edu)
-
Staff Notebook (สําหรับผู้ดูแลระบบของโรงเรียน)
สมุดบันทึกสําหรับชั้นเรียนและSkypeเป็นไปตามโครงสร้างที่กล่าวไว้ข้างต้น สําหรับสมุดบันทึกสําหรับเจ้าหน้าที่ จะมีโครงสร้างที่คล้ายคลึงกันกับป้ายชื่อที่แตกต่างกัน ครูมีชื่อว่าผู้นํานักเรียนคือสมาชิกที่มีชื่อ
ดังนั้นโครงสร้างจะมีลักษณะดังนี้ 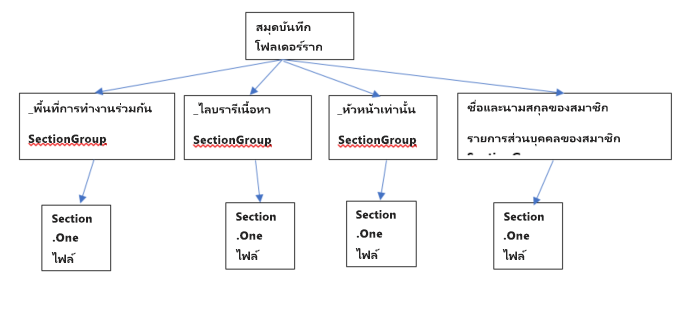
สมุดบันทึกสําหรับชั้นเรียนจะถูกเก็บไว้ในไซต์ออนไลน์ของ SharePoint:
สมุดบันทึกสําหรับชั้นเรียนจะถูกเก็บไว้ในไซต์SharePoint รายการเริ่มต้นทั้งหมดภายใต้โฟลเดอร์ "สมุดบันทึกสําหรับชั้นเรียน", "สมุดบันทึกสําหรับเจ้าหน้าที่" และ "Skypeสมุดบันทึก" ชื่อโฟลเดอร์เหล่านี้จะถูกแปลโดยยึดตามภาษาของสมุดบันทึกสําหรับชั้นเรียน
สําหรับTeamsสมุดบันทึกสําหรับชั้นเรียน จะมีสมุดบันทึกสําหรับชั้นเรียนหนึ่งเล่มสําหรับแต่ละทีม นอกจากนี้ยังมีการเตรียมใช้งานให้เป็นสมุดบันทึกเริ่มต้นที่จัดเก็บไว้ในไลบรารีแอสเซท
สําหรับOneNoteดั้งเดิม ของแอป ตัวสร้างสมุดบันทึกสําหรับชั้นเรียน SharePoint Store สมุดบันทึกจะถูกเก็บไว้ในรายการที่มีชื่อเรื่องว่า "EduOneNoteAppDocuments" ครูแต่ละคนจะมีโฟลเดอร์ย่อยที่มีชื่อเรื่องว่า "<อีเมล>_Courses" ที่จัดเก็บสมุดบันทึกของเขา
ตัวอย่าง:
EduOneNoteAppDocuments
<JohnDoe>@contoso.org_Courses
คู่มือ eDiscovery ขั้นตอนพอร์ทัลAdmin
-
เข้าสู่ระบบพอร์ทัลผู้ดูแลระบบแบบส่วนตัวโดยใช้เบราว์เซอร์ Edge
-
เลือก Admin
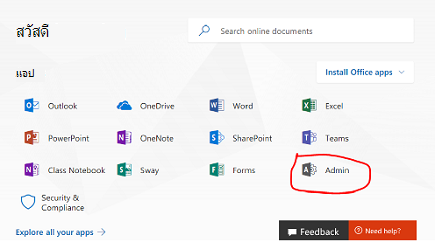
-
เลือก ศูนย์Admin
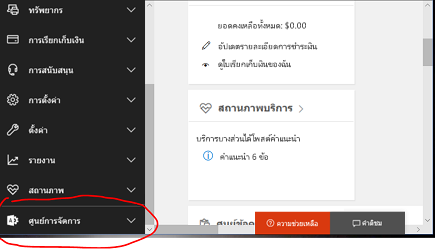
-
ขยายดรอปดาวน์จากศูนย์Admin จากนั้นเลือก ความปลอดภัยและการปฏิบัติตามนโยบาย
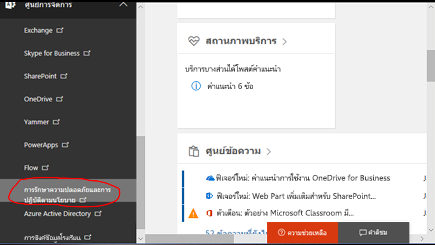
-
ภายใต้ดรอปดาวน์ ให้เลือก ค้นหา& การตรวจสอบ จากนั้นเลือก eDiscovery
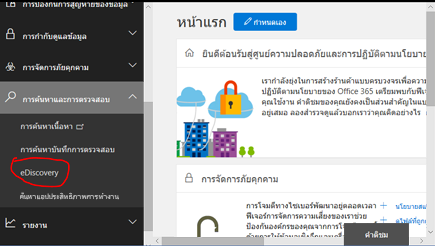
-
เลือก สร้างกรณีและปัญหา เพื่อป้อนชื่อและคําอธิบายของกรณีและปัญหา
หมายเหตุ:
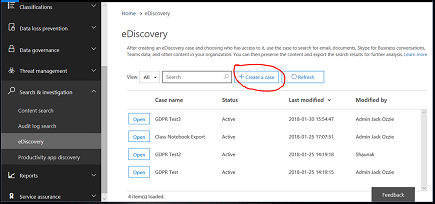
-
คิวรีแต่ละคิวรีสําหรับข้อมูลต้องสร้างขึ้นภายในตัวพิมพ์ eDiscovery
-
ใช้การตั้งชื่อนี้เนื่องจากโดยทั่วไปแล้วฟังก์ชันผู้ดูแลระบบนี้จะใช้ในบริบทของคดีทางกฎหมายหรือคดีขององค์กร
-
-
ตัวพิมพ์ที่สร้างขึ้นใหม่จะถูกบันทึกไว้ด้านล่าง
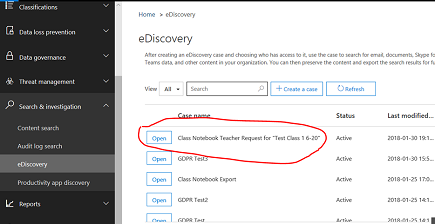
-
เลือก เปิด แล้วเลือก ส่งออก จากนั้นเลือก + เพื่อสร้างคิวรีการค้นหาใหม่
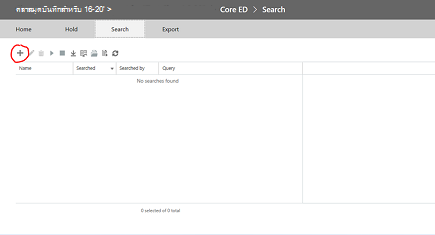
-
ใส่ชื่อสําหรับคิวรีของคุณ แล้วเลือกแป้นเปลี่ยนค่า ค้นหาทุกที่
-
เลือกกล่องกาเครื่องหมาย "SharePoint" จากนั้นเลือก ถัดไป
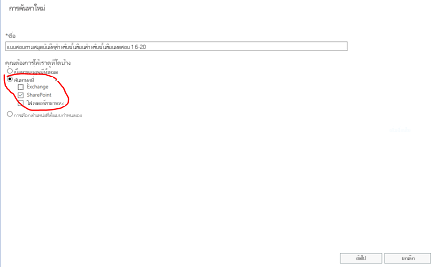
-
เลือกชื่อของสมุดบันทึกสําหรับชั้นเรียนหรือชื่อนักเรียนเพื่อรับโฟลเดอร์ของเขา/เธอ ลําดับชั้นของสมุดบันทึกสําหรับชั้นเรียนจะใช้โฟลเดอร์ไลบรารีเอกสารSharePointที่ชื่อของชั้นเรียนเป็นโฟลเดอร์ระดับบนสุด ดังนั้นการระบุว่าจะให้ผลลัพธ์เป็นโฟลเดอร์ย่อยทั้งหมด นั่นคือโฟลเดอร์ย่อยหนึ่งโฟลเดอร์ต่อนักเรียน ดังนั้น การระบุชื่อนักเรียนในคิวรีนี้จะส่งกลับผลลัพธ์สําหรับโฟลเดอร์ย่อยสําหรับส่วนของนักเรียนคนนั้น ในกรณีนี้ เรากําลังค้นหาสมุดบันทึกทั้งหมด "Test Class 1 6-20" กด ถัดไป
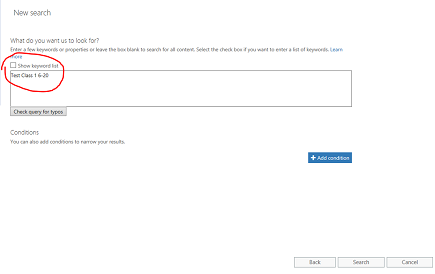
-
คิวรีจะถูกบันทึก (ถูกเน้น) และผลลัพธ์ในบานหน้าต่างด้านขวา โปรดสังเกตว่ามี 9 รายการในรายการ เลือก
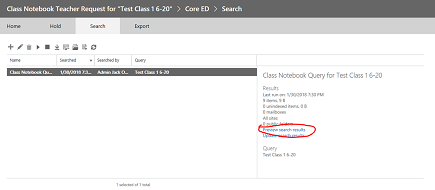
-
ผลลัพธ์การค้นหาจะแสดงรายการ 9 รายการ การคลิกที่รายการใดรายการหนึ่งในรายการบนบานหน้าต่างด้านซ้ายจะแสดงข้อมูลของรายการนั้น สําหรับสมุดบันทึกที่เลือกด้านล่าง นั่นคือเส้นทางโฟลเดอร์บนSharePointสําหรับโฟลเดอร์รากสําหรับสมุดบันทึกสําหรับชั้นเรียน คัดลอกเส้นทางโฟลเดอร์นั้นไปยังคลิปบอร์ดขณะที่เราจะใช้ในคิวรีที่สองสําหรับเนื้อหาภายในโฟลเดอร์นั้น หมายเหตุ คุณไม่สามารถดาวน์โหลดรายการนี้เนื่องจากเป็นเพียงโฟลเดอร์ ปิดหน้าต่างนี้
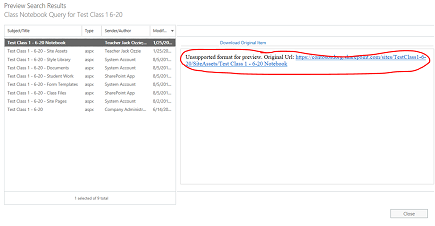
-
การปิดหน้าต่างจะย้อนกลับไปยังหน้าการค้นหาก่อนหน้า คลิกที่ดินสอเพื่อแก้ไขคิวรี
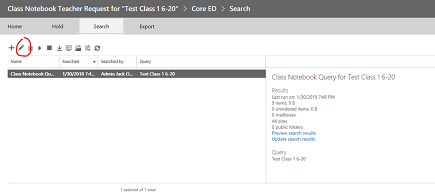
-
เพิ่มเงื่อนไขใหม่ลงในคิวรีด้วยการคลิกปุ่ม:
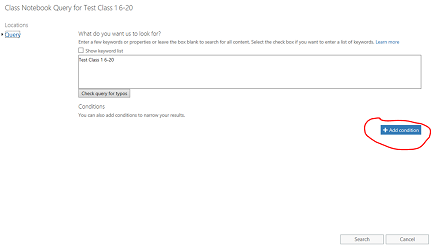
-
คลิกที่ "แสดงรายการคําสําคัญ" เพื่อปรับปรุงคิวรีเพื่อรวมเส้นทางโฟลเดอร์รากสําหรับสมุดบันทึกสําหรับชั้นเรียนในขั้นตอนก่อนหน้า การทําเช่นนี้จะดรอปดาวน์รายการคําสําคัญ คุณจะต้องแทนที่คิวรี "Test Class 1 6-20" ด้วยเส้นทางโฟลเดอร์ของสมุดบันทึกสําหรับชั้นเรียน โดยใช้คําสําคัญ เส้นทาง:"<เส้นทางไปยังโฟลเดอร์สมุดบันทึกสําหรับชั้นเรียน/" โปรดสังเกตว่าเส้นทางต้องอยู่ในเครื่องหมายอัญประกาศตามด้านล่าง และต้องลงท้ายด้วยเครื่องหมายทับ ถ้าไม่มีเครื่องหมายทับในเส้นทาง แบบสอบถามจะล้มเหลว
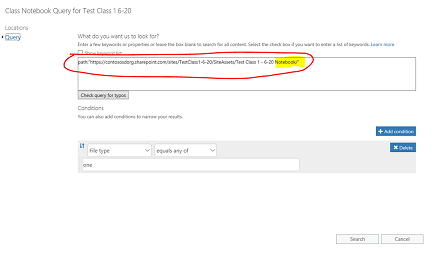
-
เลือก "เพิ่มเงื่อนไข" จากด้านบนเพื่อปรับปรุงการค้นหาเป็นไฟล์ One Note (.one) เท่านั้น คุณจะเห็นรายการดรอปดาวน์ของชนิดเงื่อนไข เลือก "ชนิดไฟล์" ที่เน้นด้านล่าง
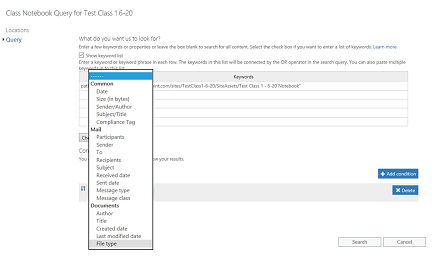
-
เลือกชนิดไฟล์ "หนึ่ง" เนื่องจากเป็นส่วนขยายสําหรับไฟล์OneNote จากนั้นคลิก ค้นหา
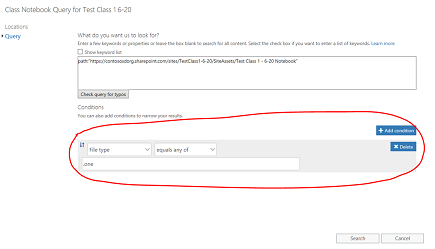
-
แบบสอบถามนี้จะส่งกลับผลลัพธ์ของแฟ้ม .one ทั้งหมดในโฟลเดอร์ ในกรณีนี้คือ 14 รายการ คลิกที่ "แสดงตัวอย่างผลลัพธ์การค้นหา" เพื่อดูรายการไฟล์ .one ในโฟลเดอร์:
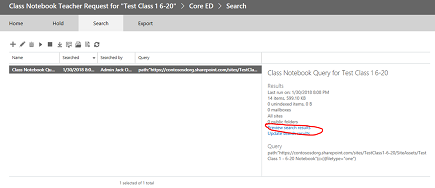
-
โปรดสังเกตรายการผลลัพธ์ที่มีไฟล์ .one ทั้งหมดในลําดับชั้นทั้งหมดด้านล่างเส้นทางโฟลเดอร์รากของสมุดบันทึกสําหรับชั้นเรียน ซึ่งจะมีโฟลเดอร์สําหรับนักเรียนแต่ละคน หากคุณต้องการเลือกไฟล์ SINGLE .one ก็สามารถทําได้โดยใช้ "โปรดคลิกที่นี่" คุณสามารถเลือกได้ครั้งละหนึ่งไฟล์เท่านั้นโดยใช้ตัวเลือกนี้ ถ้าต้องการ แต่ลําดับชั้นโฟลเดอร์/ไฟล์ของสมุดบันทึกจะไม่แสดงถ้าดาวน์โหลดไฟล์ .one ไฟล์เดียว และโปรดทราบว่าไฟล์ .one ไม่สามารถเปิดใน OneNote เนื่องจากไม่ใช่ไฟล์OneNoteเสร็จสมบูรณ์ที่ถูกต้องเนื่องจากจําเป็นต้องใช้ TOC ภายในลําดับชั้นให้เป็นไฟล์ที่ถูกต้อง (ทีมOneNoteจะให้การนําเข้าไปยังสมุดบันทึกที่ไฮเดรตใหม่จาก ลําดับชั้นเดียว)
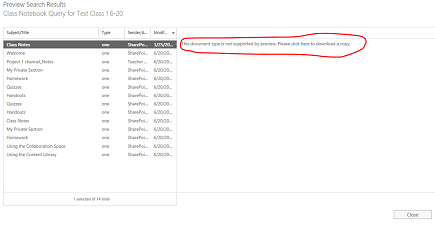
-
ปิดกล่องโต้ตอบเพื่อกลับไปยังหน้าคิวรี คุณจะต้องคลิกลูกศรลงที่เน้นไว้ (โฮเวอร์จะแสดง"ส่งออก") เพื่อเริ่มส่งออกลําดับชั้นโฟลเดอร์ทั้งหมดสําหรับทั้งสมุดบันทึก การคลิกลูกศรลงจะป็อปอัพ "ส่งออกผลลัพธ์" เลือกตัวเลือกนั้น
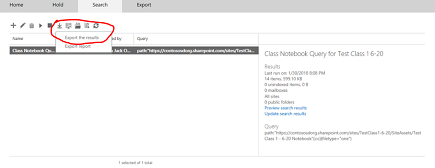
-
หน้าจะปรากฏขึ้นเพื่อขอตัวเลือกการส่งออก เลือกปุ่มตัวเลือกที่ 1 "รายการทั้งหมดไม่รวมที่มีรูปแบบที่ไม่รู้จัก..." และคลิก "เริ่มส่งออก"
-
เมื่อการส่งออกเสร็จสมบูรณ์ ผลลัพธ์จะแสดงในบานหน้าต่างทางด้านขวา ตอนนี้เลือก "ดาวน์โหลดผลลัพธ์ที่ส่งออก"
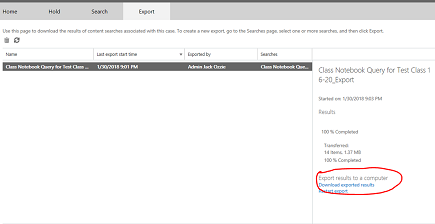
-
หน้าจะแสดงการยืนยันการดาวน์โหลดผลลัพธ์ และแสดงคีย์การส่งออกที่ต้องคัดลอกไปยังคลิปบอร์ดเพื่อใช้ภายในแอปส่งออก eDiscovery ในขั้นตอนต่อไปนี้ หลังจากคัดลอกไปยังคลิปบอร์ด เลือก "ดาวน์โหลดผลลัพธ์"
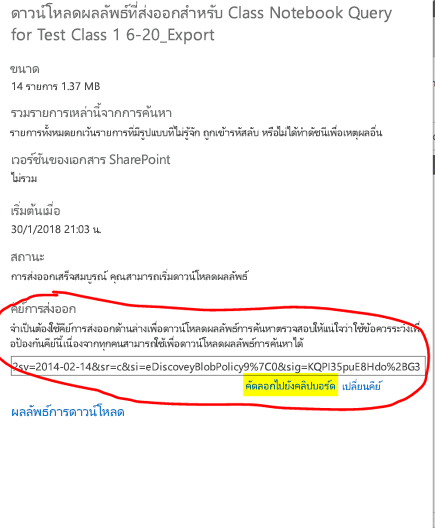
-
เมื่อคุณคลิก "ดาวน์โหลดผลลัพธ์" คุณจะได้รับพร้อมท์ให้ติดตั้งเครื่องมือส่งออก eDiscovery ถ้าคุณยังไม่ได้เรียกใช้การส่งออกก่อนหน้านี้ เลือก ติดตั้ง
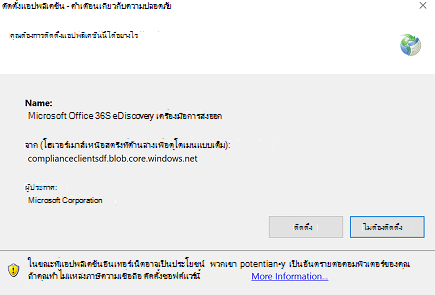
-
จากนั้นคลิก "เปิด" บนพร้อมท์การตรวจสอบความปลอดภัยด้านล่างเพื่อเริ่มการดาวน์โหลด
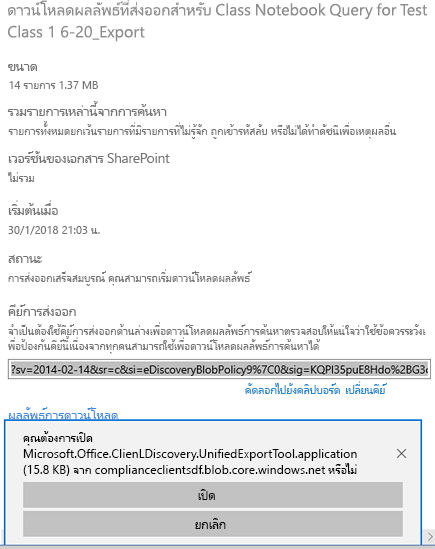
-
หลังจากเปิดเครื่องมือส่งออก คุณจะได้รับพร้อมท์ให้วางคีย์จากด้านบน และเลือกดาวน์โหลดไฟล์:
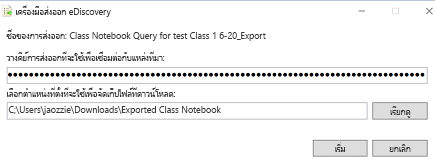
-
เครื่องมือส่งออกจะรายงานความคืบหน้าในระหว่างกระบวนการ ซึ่งอาจใช้เวลาสักครู่ขึ้นอยู่กับจํานวนไฟล์ที่จะดาวน์โหลด
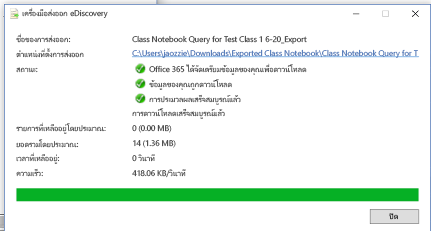
-
ผลลัพธ์ของการส่งออกจะอยู่ในโฟลเดอร์ที่เลือก ซึ่งมีโฟลเดอร์ย่อยหลายโฟลเดอร์ โฟลเดอร์ย่อยแรกจะมีสรุปการส่งออก และโฟลเดอร์ "SharePoint" มีเนื้อหาไฟล์OneNoteที่โฟลเดอร์โหนดโหนดใบไม้:
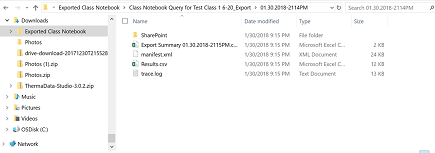
-
การนําทางไปยังโฟลเดอร์ "แอสเซทของไซต์" จะมีโฟลเดอร์รากสําหรับสมุดบันทึกสําหรับชั้นเรียน ซึ่งแสดงโฟลเดอร์สําหรับกลุ่มส่วนแต่ละกลุ่มในสมุดบันทึก และหน้ายินดีต้อนรับภายในส่วนสมุดบันทึกแรก ด้านล่างของพื้นที่การทํางานร่วมกันและไลบรารีเนื้อหาเป็นเนื้อหาที่แชร์สําหรับสมุดบันทึก และมีโฟลเดอร์สําหรับนักเรียนแต่ละคน (Student 48 Victor และ Student 50 X-Ray คือนักเรียน 2 คน)
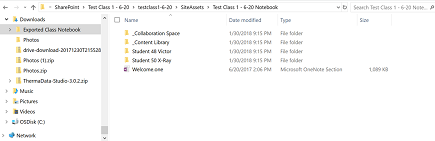
-
การนําทางไปยังโฟลเดอร์ (กลุ่มส่วน) สําหรับ "Student 48 Victor" จะแสดงส่วน (ไฟล์ .one) ภายในกลุ่มส่วนของนักเรียน
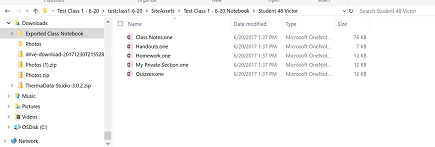
เมื่อต้องการสร้างสมุดบันทึกของพวกเขาใหม่ นักเรียนสามารถทําตามขั้นตอนต่อไปนี้:
-
เปิดOneNote 2016และสร้างสมุดบันทึกใหม่ (ควรอยู่บน OneDrive)
-
เปิดแต่ละส่วน .one ใน OneNote 2016 โดยทําอย่างใดอย่างหนึ่งต่อไปนี้
-
ดับเบิลคลิกที่ไฟล์ .one
-
ใน 2016 ให้ไปที่ ไฟล์ > เปิด> เรียกดู > ดูไฟล์ทั้งหมด (*.*) > เลือก หนึ่งไฟล์>คลิก เปิด
-
-
คัดลอกส่วนไปยังสมุดบันทึกใหม่ของคุณโดยทําอย่างใดอย่างหนึ่งต่อไปนี้
-
การคลิกและการลากส่วนลงในสมุดบันทึกใหม่ของคุณ
-
คลิกขวาที่แท็บส่วน แล้วเลือก ย้ายหรือคัดลอก เลือกสมุดบันทึกใหม่ของคุณ แล้วคลิก คัดลอก
-
OneNoteเรื่องราวเชิงพาณิชย์ของวิธีการเปิดของผู้ใช้คือที่ใด หนึ่งไฟล์
หมายเหตุ: สิทธิ์ API OneNoteอนุญาตให้ผู้ใช้ตั้งค่าสิทธิ์เฉพาะกับโครงสร้างของเอกสารOneNote ดังนั้นมันจึงเป็นเหมือนสมุดบันทึกสําหรับชั้นเรียน










