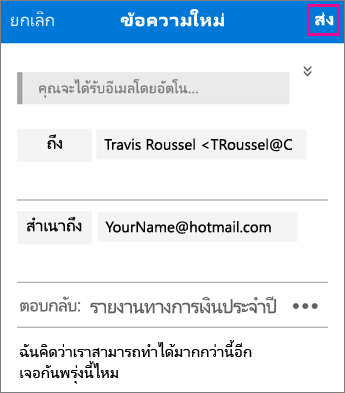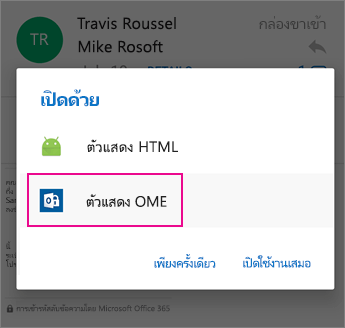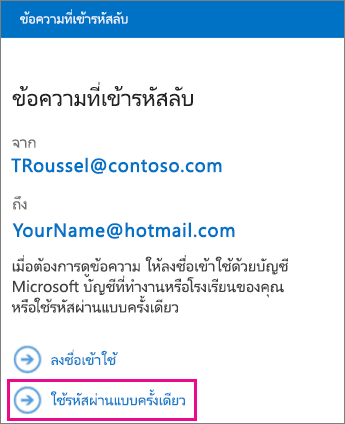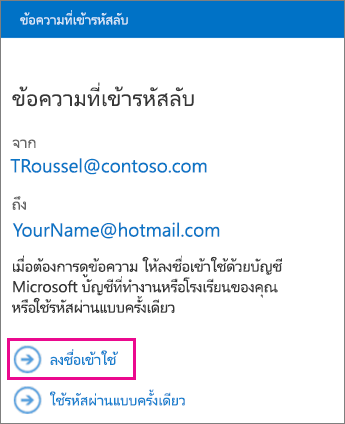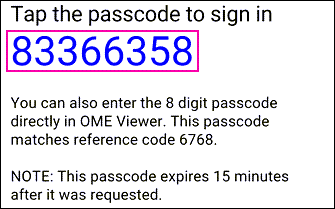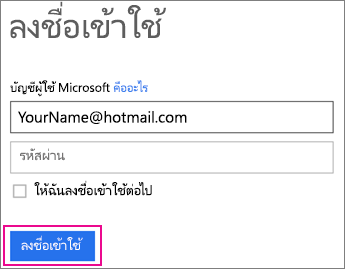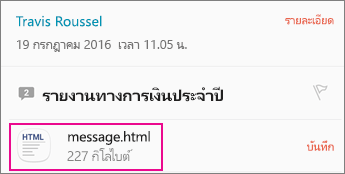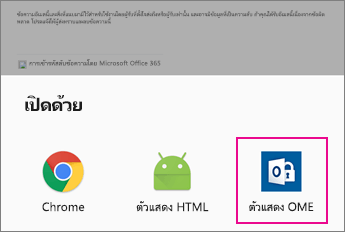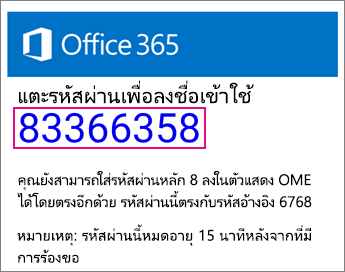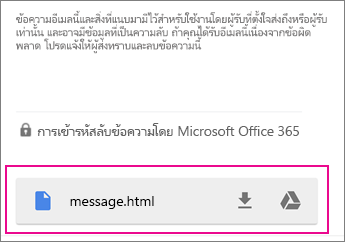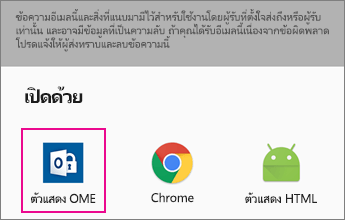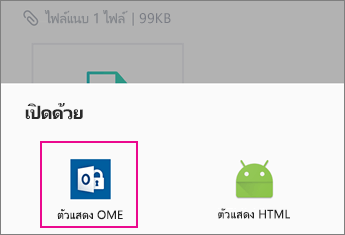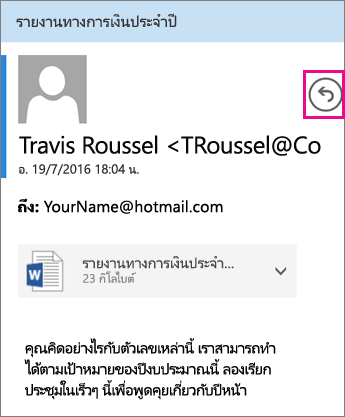ใช้ OME Viewer กับแอป Outlook สำหรับอุปกรณ์เคลื่อนที่
-
เปิดข้อความที่เข้ารหัสลับใน Outlook สำหรับ Android เมื่อคุณเปิดข้อความคุณจะเห็นสิ่งที่แนบมาที่เรียกว่าmessage.html แตะสิ่งที่แนบมาmessage.htmlแล้วแตะOME Viewer
หมายเหตุ: เมื่อต้องการทำขั้นตอนนี้ให้เสร็จสมบูรณ์คุณจะต้องมีตัวแสดง OME ติดตั้งอยู่บนโทรศัพท์หรือแท็บเล็ต Android ของคุณ

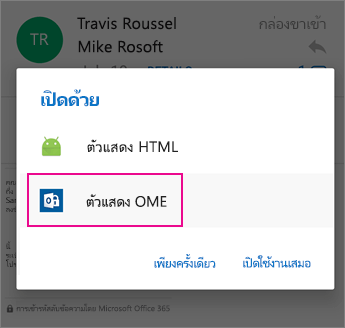
-
เลือกวิธีใดวิธีหนึ่งในการตรวจสอบบัญชีผู้ใช้ของคุณด้านล่าง
ใช้รหัสผ่านแบบใช้ครั้งเดียว
ในตัวแสดง OME ให้แตะใช้รหัสผ่านแบบใช้ครั้งเดียว
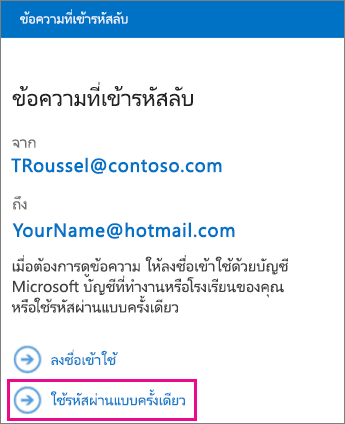
ลงชื่อเข้าใช้ด้วยบัญชี Microsoft ของคุณ
นอกจากนี้คุณยังสามารถตรวจสอบข้อมูลประจำตัวของคุณโดยใช้บัญชี Microsoft ของคุณเช่น hotmail.com, outlook.com หรือ Office ๓๖๕ที่อยู่อีเมลของที่ทำงานหรือที่โรงเรียน แตะ ลงชื่อเข้าใช้
หมายเหตุ: ถ้าคุณไม่มีบัญชี Microsoft คุณจำเป็นต้องสร้างบัญชีหนึ่ง คุณสามารถสร้างบัญชี Microsoft ด้วยที่อยู่อีเมลที่มีอยู่ของคุณได้
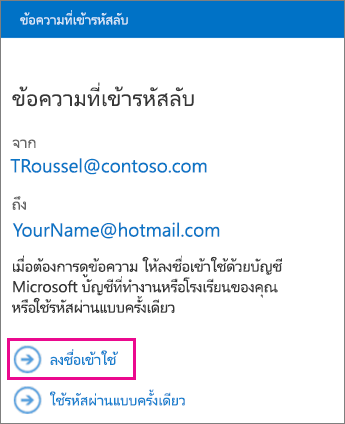
-
ดำเนินการตามขั้นตอนต่อไปนี้สำหรับตัวเลือกที่คุณเลือกไว้ด้านบน
ใช้รหัสผ่านแบบใช้ครั้งเดียว
ถ้าคุณเลือก "ใช้รหัสผ่านแบบใช้ครั้งเดียว" คุณจะได้รับอีเมลที่มีรหัสผ่านที่คุณต้องการใน Outlook for Android อีเมลจะถูกส่งไปยังที่อยู่อีเมลที่มีการส่งข้อความที่เข้ารหัสลับต้นฉบับไปแล้ว เปิดอีเมลและแตะรหัสผ่าน
เคล็ดลับ: ถ้าคุณไม่เห็นอีเมลจาก Microsoft Microsoft 365 การเข้ารหัสลับข้อความให้เลือกแท็บอื่นๆใน Outlook สำหรับ Android หรือกล่องอีเมลขยะของคุณ
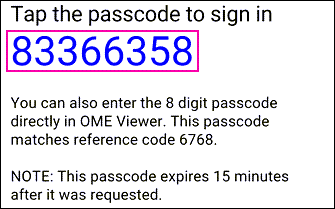
ลงชื่อเข้าใช้ด้วยบัญชี Microsoft ของคุณ
ถ้าคุณได้เลือกที่จะลงชื่อเข้าใช้ด้วยบัญชี Microsoft ของคุณให้ใส่ที่อยู่อีเมลและรหัสผ่านของคุณแล้วแตะลงชื่อเข้าใช้ ถ้าคุณไม่มีบัญชี Microsoft และต้องการสร้างให้แตะลงชื่อเข้าใช้เดี๋ยวนี้แล้วกรอกฟอร์มให้เสร็จสมบูรณ์
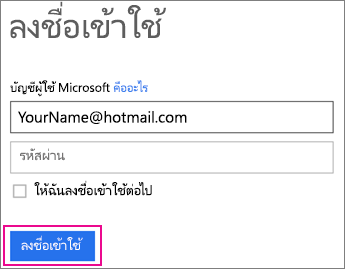
-
ในตอนนี้คุณจะสามารถดูข้อความที่เข้ารหัสลับของคุณได้แล้วดาวน์โหลดสิ่งที่แนบมาหรือตอบกลับข้อความที่เข้ารหัสลับของคุณเอง
ใช้ OME Viewer ด้วยแอป Samsung อีเมล
-
เปิดข้อความที่เข้ารหัสลับในแอปอีเมล Android เมื่อคุณเปิดข้อความคุณจะเห็นสิ่งที่แนบมาที่เรียกว่าmessage.html แตะสิ่งที่แนบมาmessage.htmlจากนั้นเลือกOME Viewer
หมายเหตุ: เมื่อต้องการทำขั้นตอนนี้ให้เสร็จสมบูรณ์คุณจะต้องมีตัวแสดง OME ติดตั้งอยู่บนโทรศัพท์หรือแท็บเล็ต Android ของคุณ
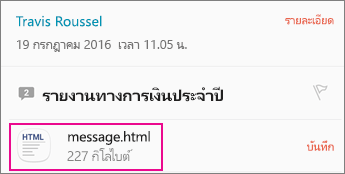
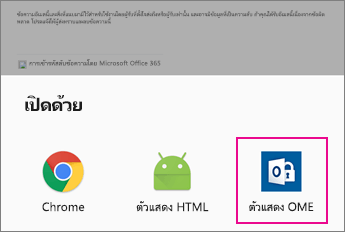
-
ถ้าได้รับพร้อมท์ด้วยข้อกำหนดสิทธิ์การใช้งานซอฟต์แวร์ของ Microsoft ให้แตะยอมรับเพื่อดำเนินการต่อ
-
เลือกวิธีใดวิธีหนึ่งในการตรวจสอบบัญชีผู้ใช้ของคุณด้านล่าง
ใช้รหัสผ่านแบบใช้ครั้งเดียว
ในตัวแสดง OME ให้แตะใช้รหัสผ่านแบบใช้ครั้งเดียว
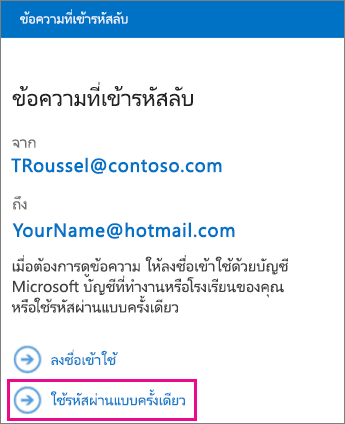
ลงชื่อเข้าใช้ด้วยบัญชี Microsoft ของคุณ
นอกจากนี้คุณยังสามารถตรวจสอบข้อมูลประจำตัวของคุณโดยใช้บัญชี Microsoft ของคุณเช่น hotmail.com, outlook.com หรือที่อยู่อีเมลที่ บัญชี Microsoft 365 ของที่ทำงานหรือโรงเรียน แตะ ลงชื่อเข้าใช้
หมายเหตุ: ถ้าคุณไม่มีบัญชี Microsoft คุณจำเป็นต้องสร้างบัญชีหนึ่ง คุณสามารถสร้างบัญชี Microsoft ด้วยที่อยู่อีเมลที่มีอยู่ของคุณได้
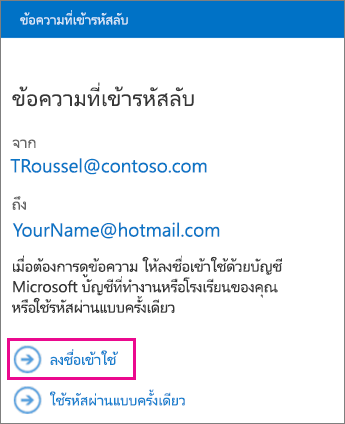
-
ดำเนินการตามขั้นตอนต่อไปนี้สำหรับตัวเลือกที่คุณเลือกไว้ด้านบน
ใช้รหัสผ่านแบบใช้ครั้งเดียว
ถ้าคุณเลือก "ใช้รหัสผ่านแบบใช้ครั้งเดียว" คุณจะได้รับอีเมลที่มีรหัสผ่านที่คุณต้องการในแอปอีเมล อีเมลจะถูกส่งไปยังที่อยู่อีเมลที่มีการส่งข้อความที่เข้ารหัสลับต้นฉบับไปแล้ว เปิดอีเมลและแตะรหัสผ่าน
เคล็ดลับ: ถ้าคุณไม่เห็นอีเมลจาก Microsoft Microsoft 365 การเข้ารหัสลับข้อความให้ตรวจสอบโฟลเดอร์สแปมของคุณ
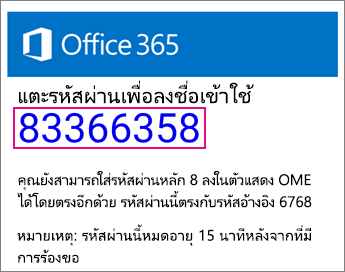
ลงชื่อเข้าใช้ด้วยบัญชี Microsoft ของคุณ
ถ้าคุณได้เลือกที่จะลงชื่อเข้าใช้ด้วยบัญชี Microsoft ของคุณให้ใส่ที่อยู่อีเมลและรหัสผ่านของคุณแล้วแตะลงชื่อเข้าใช้ ถ้าคุณไม่มีบัญชี Microsoft และต้องการสร้างให้แตะลงชื่อเข้าใช้เดี๋ยวนี้แล้วกรอกฟอร์มให้เสร็จสมบูรณ์
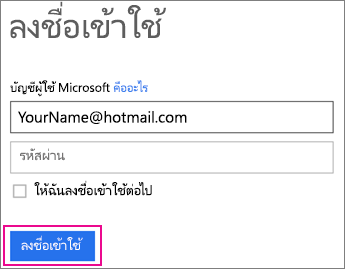
-
ในตอนนี้คุณจะสามารถดูข้อความที่เข้ารหัสลับของคุณได้แล้วดาวน์โหลดสิ่งที่แนบมาหรือตอบกลับข้อความที่เข้ารหัสลับของคุณเอง
ใช้ OME Viewer กับแอป Gmail
-
เปิดข้อความที่เข้ารหัสลับในแอป Gmail เมื่อคุณเปิดข้อความคุณจะเห็นสิ่งที่แนบมาที่เรียกว่าmessage.html แตะสิ่งที่แนบมาmessage.htmlจากนั้นเลือกOME Viewer
หมายเหตุ: เมื่อต้องการทำขั้นตอนนี้ให้เสร็จสมบูรณ์คุณจะต้องมีตัวแสดง OME ติดตั้งอยู่บนโทรศัพท์หรือแท็บเล็ต Android ของคุณ
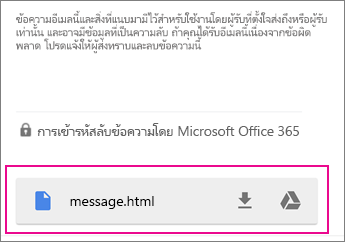
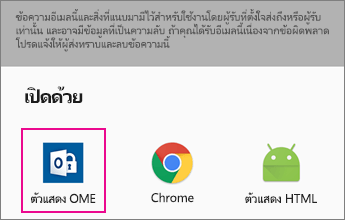
-
ถ้าได้รับพร้อมท์ด้วยข้อกำหนดสิทธิ์การใช้งานซอฟต์แวร์ของ Microsoft ให้แตะยอมรับเพื่อดำเนินการต่อ
-
เลือกวิธีใดวิธีหนึ่งในการตรวจสอบบัญชีผู้ใช้ของคุณด้านล่าง
ใช้รหัสผ่านแบบใช้ครั้งเดียว
ในตัวแสดง OME ให้แตะใช้รหัสผ่านแบบใช้ครั้งเดียว
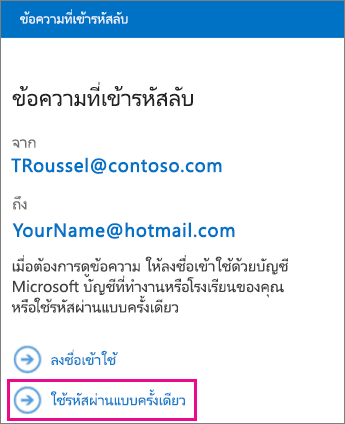
ลงชื่อเข้าใช้ด้วยบัญชี Microsoft ของคุณ
นอกจากนี้คุณยังสามารถตรวจสอบข้อมูลประจำตัวของคุณโดยใช้บัญชี Microsoft ของคุณเช่น hotmail.com, outlook.com หรือ Office ๓๖๕ที่อยู่อีเมลของที่ทำงานหรือที่โรงเรียน แตะ ลงชื่อเข้าใช้
หมายเหตุ: ถ้าคุณไม่มีบัญชี Microsoft คุณจำเป็นต้องสร้างบัญชีหนึ่ง คุณสามารถสร้างบัญชี Microsoft ด้วยที่อยู่อีเมลที่มีอยู่ของคุณได้
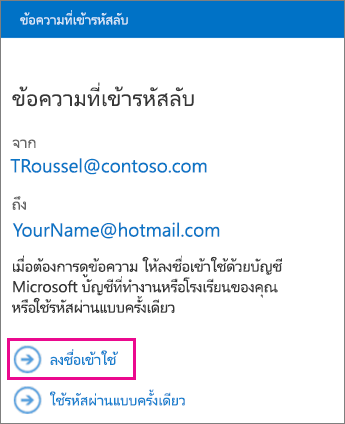
-
ดำเนินการตามขั้นตอนต่อไปนี้สำหรับตัวเลือกที่คุณเลือกไว้ด้านบน
ใช้รหัสผ่านแบบใช้ครั้งเดียว
ถ้าคุณเลือก "ใช้รหัสผ่านแบบใช้ครั้งเดียว" คุณจะได้รับอีเมลที่มีรหัสผ่านที่คุณต้องการในแอป Gmail อีเมลจะถูกส่งไปยังที่อยู่อีเมลที่มีการส่งข้อความที่เข้ารหัสลับต้นฉบับไปแล้ว เปิดอีเมลและแตะรหัสผ่าน
เคล็ดลับ: ถ้าคุณไม่เห็นอีเมลจาก Microsoft Microsoft 365 การเข้ารหัสลับข้อความให้ตรวจสอบโฟลเดอร์สแปมของคุณ
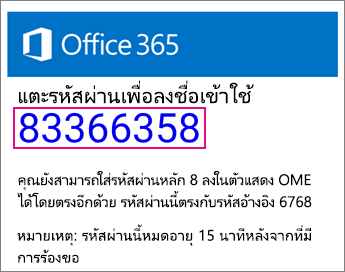
ลงชื่อเข้าใช้ด้วยบัญชี Microsoft ของคุณ
ถ้าคุณได้เลือกที่จะลงชื่อเข้าใช้ด้วยบัญชี Microsoft ของคุณให้ใส่ที่อยู่อีเมลและรหัสผ่านของคุณแล้วแตะลงชื่อเข้าใช้ ถ้าคุณไม่มีบัญชี Microsoft และต้องการสร้างให้แตะลงชื่อเข้าใช้เดี๋ยวนี้แล้วกรอกฟอร์มให้เสร็จสมบูรณ์
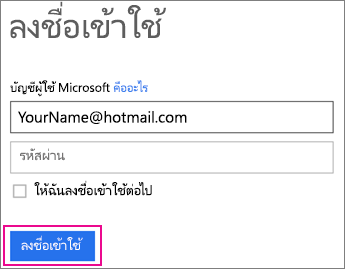
-
ในตอนนี้คุณจะสามารถดูข้อความที่เข้ารหัสลับของคุณได้แล้วดาวน์โหลดสิ่งที่แนบมาหรือตอบกลับข้อความที่เข้ารหัสลับของคุณเอง
ใช้ OME Viewer กับแอป Yahoo Mail
-
เปิดข้อความที่เข้ารหัสลับในแอป Yahoo Mail เมื่อคุณเปิดข้อความคุณจะเห็นสิ่งที่แนบมาที่เรียกว่าmessage.html แตะสิ่งที่แนบมาของmessage.htmlแตะมุมมองแล้วเลือกOME Viewer
หมายเหตุ: เมื่อต้องการทำขั้นตอนนี้ให้เสร็จสมบูรณ์คุณจะต้องมีตัวแสดง OME ติดตั้งอยู่บนโทรศัพท์หรือแท็บเล็ต Android ของคุณ

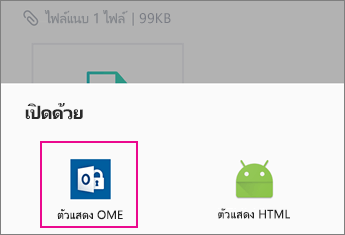
-
เลือกวิธีใดวิธีหนึ่งในการตรวจสอบบัญชีผู้ใช้ของคุณด้านล่าง
ใช้รหัสผ่านแบบใช้ครั้งเดียว
ในตัวแสดง OME ให้แตะใช้รหัสผ่านแบบใช้ครั้งเดียว
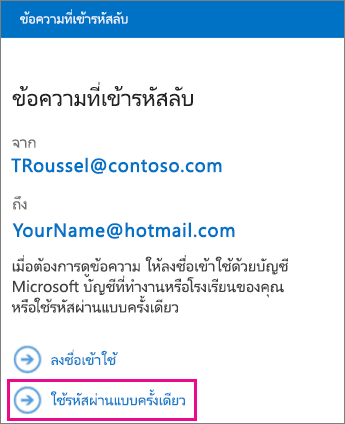
ลงชื่อเข้าใช้ด้วยบัญชี Microsoft ของคุณ
นอกจากนี้คุณยังสามารถตรวจสอบข้อมูลประจำตัวของคุณโดยใช้บัญชี Microsoft ของคุณเช่น hotmail.com, outlook.com หรือ Office ๓๖๕ที่อยู่อีเมลของที่ทำงานหรือที่โรงเรียน แตะ ลงชื่อเข้าใช้
หมายเหตุ: ถ้าคุณไม่มีบัญชี Microsoft คุณจำเป็นต้องสร้างบัญชีหนึ่ง คุณสามารถสร้างบัญชี Microsoft ด้วยที่อยู่อีเมลที่มีอยู่ของคุณได้
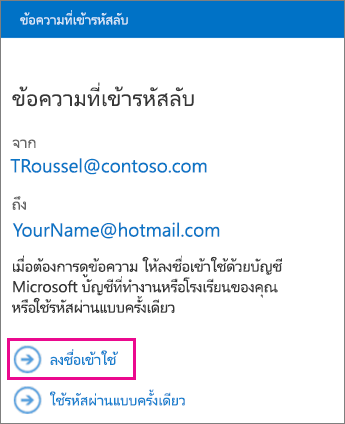
-
ดำเนินการตามขั้นตอนต่อไปนี้สำหรับตัวเลือกที่คุณเลือกไว้ด้านบน
ใช้รหัสผ่านแบบใช้ครั้งเดียว
ถ้าคุณเลือก "ใช้รหัสผ่านแบบใช้ครั้งเดียว" คุณจะได้รับอีเมลที่มีรหัสผ่านที่คุณต้องการในแอป Yahoo Mail อีเมลจะถูกส่งไปยังที่อยู่อีเมลที่มีการส่งข้อความที่เข้ารหัสลับต้นฉบับไปแล้ว เปิดอีเมลและแตะรหัสผ่าน
เคล็ดลับ: ถ้าคุณไม่เห็นอีเมลจาก Microsoft Microsoft 365 การเข้ารหัสลับข้อความให้ตรวจสอบโฟลเดอร์สแปมของคุณ
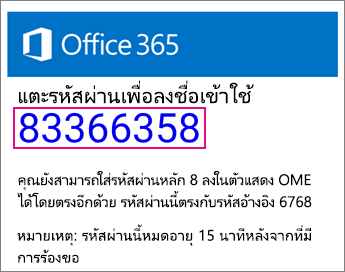
ลงชื่อเข้าใช้ด้วยบัญชี Microsoft ของคุณ
ถ้าคุณได้เลือกที่จะลงชื่อเข้าใช้ด้วยบัญชี Microsoft ของคุณให้ใส่ที่อยู่อีเมลและรหัสผ่านของคุณแล้วแตะลงชื่อเข้าใช้ ถ้าคุณไม่มีบัญชี Microsoft และต้องการสร้างให้แตะลงชื่อเข้าใช้เดี๋ยวนี้แล้วกรอกฟอร์มให้เสร็จสมบูรณ์
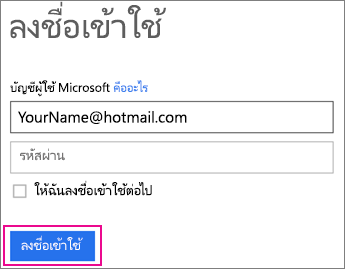
-
ในตอนนี้คุณจะสามารถดูข้อความที่เข้ารหัสลับของคุณได้แล้วดาวน์โหลดสิ่งที่แนบมาหรือตอบกลับข้อความที่เข้ารหัสลับของคุณเอง
ใช้ OME Viewer กับแอปอีเมลบน Android
-
เปิดข้อความที่เข้ารหัสลับจากแอปอีเมลบนอุปกรณ์เคลื่อนที่ Android ของคุณ เมื่อคุณเปิดข้อความคุณจะเห็นสิ่งที่แนบมาที่เรียกว่าmessage.html แตะสิ่งที่แนบมาmessage.htmlและเลือกที่จะเปิดในตัวแสดง OME
หมายเหตุ: เมื่อต้องการทำขั้นตอนนี้ให้เสร็จสมบูรณ์คุณจะต้องมีตัวแสดง OME ติดตั้งอยู่บนโทรศัพท์หรือแท็บเล็ต Android ของคุณ
-
เลือกวิธีใดวิธีหนึ่งในการตรวจสอบบัญชีผู้ใช้ของคุณด้านล่าง
ใช้รหัสผ่านแบบใช้ครั้งเดียว
ในตัวแสดง OME ให้แตะใช้รหัสผ่านแบบใช้ครั้งเดียว
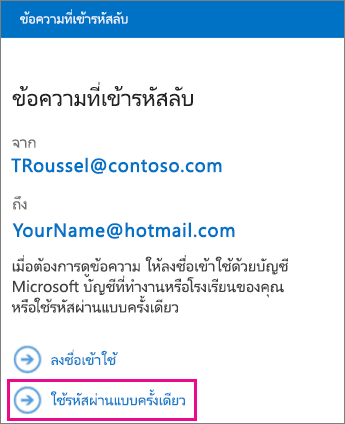
ลงชื่อเข้าใช้ด้วยบัญชี Microsoft ของคุณ
นอกจากนี้คุณยังสามารถตรวจสอบข้อมูลประจำตัวของคุณโดยใช้บัญชี Microsoft ของคุณเช่น hotmail.com, outlook.com หรือที่อยู่อีเมลที่ บัญชี Microsoft 365 ของที่ทำงานหรือโรงเรียน แตะ ลงชื่อเข้าใช้
หมายเหตุ: ถ้าคุณไม่มีบัญชี Microsoft คุณจำเป็นต้องสร้างบัญชีหนึ่ง คุณสามารถสร้างบัญชี Microsoft ด้วยที่อยู่อีเมลที่มีอยู่ของคุณได้
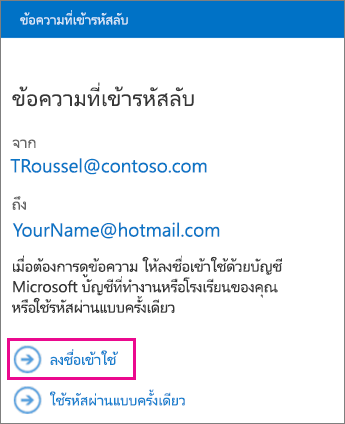
-
ดำเนินการตามขั้นตอนต่อไปนี้สำหรับตัวเลือกที่คุณเลือกไว้ด้านบน
ใช้รหัสผ่านแบบใช้ครั้งเดียว
ถ้าคุณเลือก "ใช้รหัสผ่านแบบใช้ครั้งเดียว" คุณจะได้รับอีเมลที่มีรหัสผ่านไปยังที่อยู่อีเมลที่มีการส่งข้อความที่เข้ารหัสลับต้นฉบับไป เปิดอีเมลและแตะรหัสผ่าน
เคล็ดลับ: ถ้าคุณไม่เห็นอีเมลจาก Microsoft Microsoft 365 การเข้ารหัสลับข้อความให้ตรวจสอบโฟลเดอร์สแปมหรือตัวเลือกการกรองของคุณ
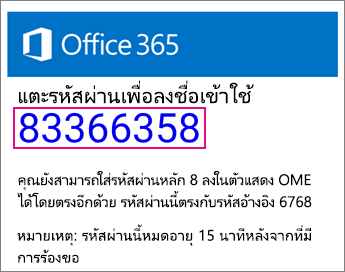
ลงชื่อเข้าใช้ด้วยบัญชี Microsoft ของคุณ
ถ้าคุณได้เลือกที่จะลงชื่อเข้าใช้ด้วยบัญชี Microsoft ของคุณให้ใส่ที่อยู่อีเมลและรหัสผ่านของคุณแล้วแตะลงชื่อเข้าใช้ ถ้าคุณไม่มีบัญชี Microsoft และต้องการสร้างให้แตะลงชื่อเข้าใช้เดี๋ยวนี้แล้วกรอกฟอร์มให้เสร็จสมบูรณ์
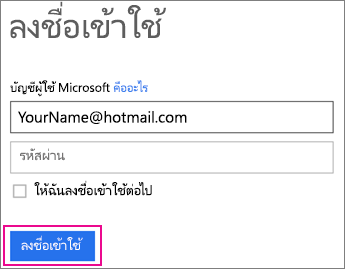
-
ในตอนนี้คุณจะสามารถดูข้อความที่เข้ารหัสลับของคุณได้แล้วดาวน์โหลดสิ่งที่แนบมาหรือตอบกลับข้อความที่เข้ารหัสลับของคุณเอง