องค์กรบริษัทและบุคคลจำนวนมากใช้ข้อความที่ได้รับการป้องกัน Microsoft 365 เพื่อส่งอีเมลที่เป็นความลับด้วยข้อมูลที่สำคัญ
ทั้งนี้ขึ้นอยู่กับวิธีการตั้งค่าองค์กรของคุณและความสามารถในการเปิดใช้งานคุณจะมีตัวเลือกที่แตกต่างกันสำหรับการอ่านข้อความที่ได้รับการป้องกัน Microsoft 365 บน iPhone หรือ iPad ของคุณ
หมายเหตุ: ถ้าคุณไม่แน่ใจว่าองค์กรของคุณมีความสามารถ OME อะไรคุณจะต้องขอให้ผู้ดูแลระบบ IT ของคุณ
เลือกประสบการณ์การใช้งาน OME ที่องค์กรของคุณกำลังใช้งาน:
ประสบการณ์การใช้งาน OME ใหม่ไม่จำเป็นต้องให้คุณดาวน์โหลดแอปที่แยกต่างหาก ถ้าองค์กรของคุณได้รับการอัปเดตเป็นความสามารถของ OME ล่าสุดเราขอแนะนำให้ใช้Outlook สำหรับ iOSสำหรับการอ่านข้อความ Microsoft 365 ที่ราบรื่นและปลอดภัย ให้ดูที่ฉันจะเปิดข้อความที่ปลอดภัยโดย Microsoft ๓๖๕การเข้ารหัสลับสำหรับคำแนะนำเกี่ยวกับการดู Microsoft 365 ข้อความที่ได้รับการป้องกันในแอปอีเมลอื่นๆ
วิธีการอ่านตอบกลับหรือส่งต่อข้อความที่ได้รับการป้องกันจาก Microsoft ๓๖๕ในแอปจดหมายของ iOS
-
แผนก IT ของคุณต้องอนุญาต "การถอดรหัสลับด้านบริการ" สำหรับแอปจดหมายของ iOS
หมายเหตุ: ข้อความที่ได้รับการป้องกันของ Microsoft ๓๖๕สามารถอ่านได้เฉพาะในแอปจดหมายของ iOS ถ้าผู้ดูแลระบบของคุณเปิดใช้งาน "การถอดรหัสลับด้านบริการ" ซึ่งหมายความว่า Microsoft 365 จะถอดรหัสลับข้อความให้คุณก่อนที่จะไปถึงกล่องจดหมายเข้า iOS ของคุณ
-
ข้อความที่ได้รับการป้องกันจากองค์กรของคุณจะถูกถอดรหัสลับโดย Microsoft 365 ก่อนที่จะเข้าถึงกล่องขาเข้าของคุณ
-
เปิดแอปจดหมายแล้วแตะข้อความเพื่อดู
ข้อความถอดรหัสลับจะแสดงคำแนะนำด้านความปลอดภัยเกี่ยวกับความลับของข้อความอีเมล:
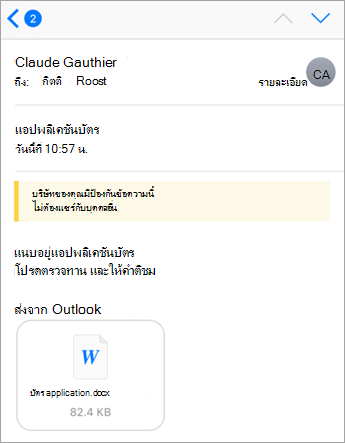
ข้อความที่ไม่ได้ถูกถอดรหัสลับเนื่องจากการตั้งค่าผู้ดูแลระบบมีลักษณะดังนี้
หมายเหตุ: ถ้าคุณเห็นข้อความนี้เราขอแนะนำให้ใช้แอปOutlook สำหรับ iOS
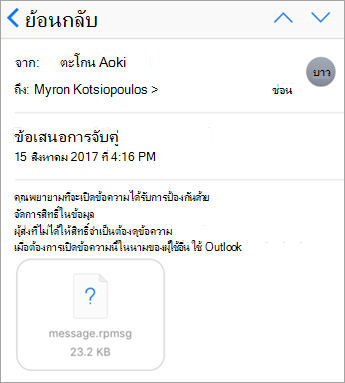
-
เมื่อคุณตอบกลับข้อความ Exchange Online จะกำหนดว่าคุณมีสิทธิ์จากองค์กรของคุณหรือไม่
ถ้าคุณมีสิทธิ์ Microsoft 365 ปกป้องข้อความกลับไปยังผู้ส่ง ถ้าคุณไม่ได้ใช้งานหรือข้อความถูกส่งเป็น "ดูเท่านั้น" โดยผู้ส่งคุณจะได้รับรายงานที่ไม่ได้จัดส่ง
หมายเหตุ: แอปจดหมายของ iOS ไม่สามารถอ่านสิทธิ์จาก Exchange Online ได้ หลังจากที่คุณพยายามตอบกลับหรือส่งต่อข้อความที่ได้รับการป้องกันเท่านั้นที่จะแลกเปลี่ยนแบบออนไลน์จะสามารถกำหนดสิทธิ์ของคุณได้
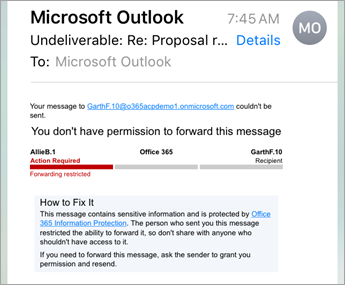
ในวันที่15สิงหาคม๒๐๑๘แอป Office สำหรับการเข้ารหัสลับข้อความ (OME) จะไม่พร้อมใช้งานบนแอป IOS Store อีกต่อไป ถ้าคุณมีแอป OME Viewer ติดตั้งอยู่แล้วคุณอาจใช้แอปตัวแสดงต่อไปนี้ได้
ใช้แอปตัวแสดง OME เพื่อดูข้อความที่มีการป้องกัน
เลือกแอปอีเมลของคุณในตัวเลือกด้านล่าง:
- แอปอีเมลที่ฉันใช้บน iPhone หรือ iPad ของฉันคือ ...
- Outlook สำหรับ iOS
- แอปจดหมายสำหรับ iOS
- แอป Gmail บน iOS
- Yahoo Mail สำหรับ iOS
- แอปอีเมลอื่นๆ
ใช้ OME Viewer กับแอป Outlook สำหรับ iOS สำหรับอุปกรณ์เคลื่อนที่
-
เปิดข้อความที่เข้ารหัสลับใน Outlook for iOS เมื่อคุณเปิดข้อความคุณจะเห็นสิ่งที่แนบมาที่เรียกว่าmessage.html แตะสิ่งที่แนบมาmessage.html
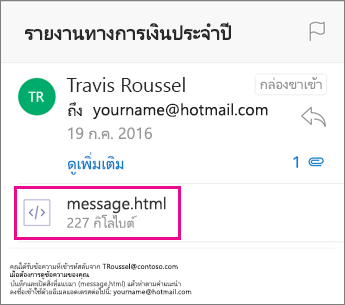
-
ในสิ่งที่แนบมากับข้อความให้แตะลูกศรที่มุมขวาบน แตะเปิดใน ...แล้วแตะคัดลอกไปยัง OME Viewer
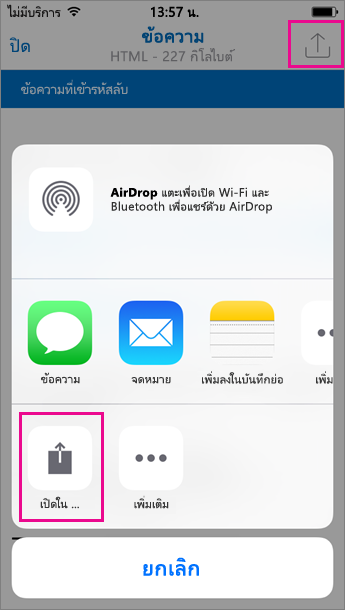
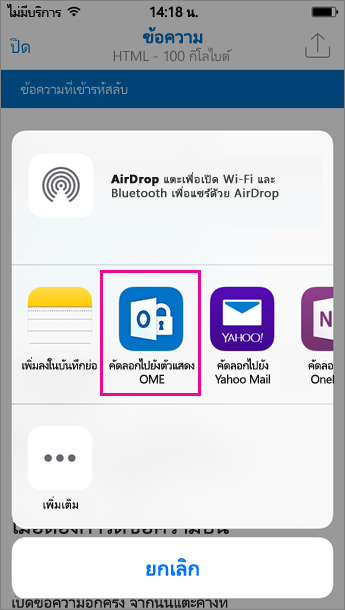
หมายเหตุ: เมื่อต้องการทำขั้นตอนนี้ให้เสร็จสมบูรณ์คุณจะต้องมีตัวแสดง OME ติดตั้งอยู่บน iPhone หรือ iPad ของคุณ
-
ในตัวแสดง OME ให้แตะใช้รหัสผ่านแบบใช้ครั้งเดียว
หมายเหตุ: คุณอาจเห็นตัวเลือกที่ระบุว่าลงชื่อเข้าใช้ถ้าคุณกำลังดูข้อความเก่าที่ส่งมาในเดือนสิงหาคมหรือเวอร์ชันก่อนหน้า เพียงทำตามขั้นตอนที่ระบุไว้ที่นี่โดยการเลือกใช้รหัสผ่านแบบใช้ครั้งเดียว
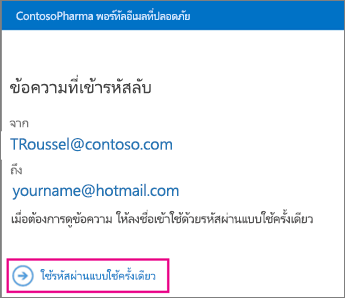
-
คุณจะได้รับอีเมลที่มีรหัสผ่านที่คุณต้องการใน Outlook for iOS อีเมลจะถูกส่งไปยังที่อยู่อีเมลที่มีการส่งข้อความที่เข้ารหัสลับต้นฉบับไปแล้ว เปิดอีเมลและแตะรหัสผ่าน ถ้าได้รับพร้อมท์ให้เปิดใน OME Viewer ให้แตะเปิด
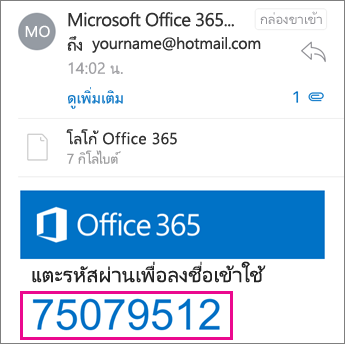
เคล็ดลับ: ถ้าคุณไม่เห็นอีเมลจาก Microsoft 365 การเข้ารหัสลับข้อความให้เลือกแท็บอื่นๆใน Outlook สำหรับ iOS หรือกล่องอีเมลขยะของคุณ
ในตอนนี้คุณจะสามารถดูข้อความที่เข้ารหัสลับของคุณได้แล้วดาวน์โหลดสิ่งที่แนบมาหรือตอบกลับข้อความที่เข้ารหัสลับของคุณเอง
ใช้ OME Viewer ด้วยแอปจดหมายที่มีอยู่แล้วภายใน iOS
-
เปิดข้อความที่เข้ารหัสลับในแอปจดหมายของ iOS เมื่อคุณเปิดข้อความคุณจะเห็นสิ่งที่แนบมาที่เรียกว่าmessage.html แตะสิ่งที่แนบมาmessage.htmlเพื่อเปิด
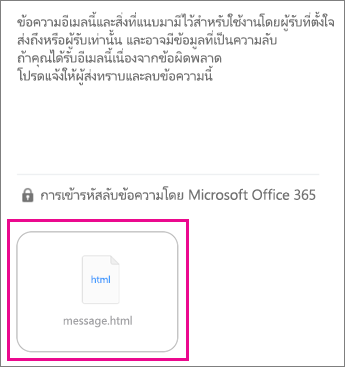
-
ในสิ่งที่แนบมากับข้อความให้แตะที่ด้านบนของหน้าจอเพื่อแสดงแถบการกระทำ ในตอนนี้ให้แตะที่ลูกศรที่มุมขวาบน เลื่อนไปทางขวาและเลือกคัดลอกไปยัง OME Viewer
หมายเหตุ: เมื่อต้องการทำขั้นตอนนี้ให้เสร็จสมบูรณ์คุณจะต้องมีตัวแสดง OME ติดตั้งอยู่บน iPhone หรือ iPad ของคุณ
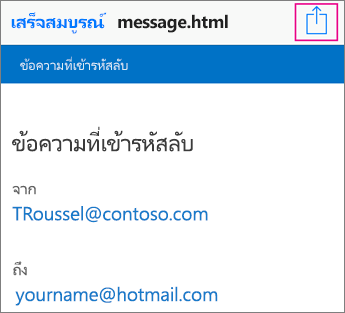
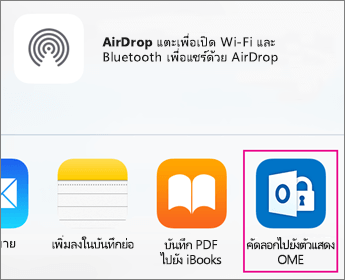
-
ในตัวแสดง OME ให้แตะใช้รหัสผ่านแบบใช้ครั้งเดียว
หมายเหตุ: คุณอาจเห็นตัวเลือกที่ระบุว่าลงชื่อเข้าใช้ถ้าคุณกำลังดูข้อความเก่าที่ส่งมาในเดือนสิงหาคมหรือเวอร์ชันก่อนหน้า เพียงทำตามขั้นตอนที่ระบุไว้ที่นี่โดยการเลือกใช้รหัสผ่านแบบใช้ครั้งเดียว
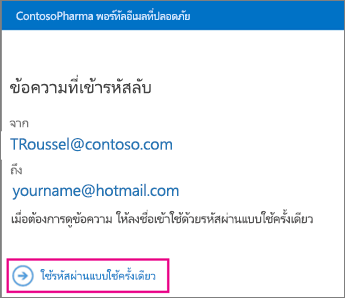
-
คุณจะได้รับอีเมลที่มีรหัสผ่านที่คุณต้องการในแอปอีเมลของคุณ อีเมลจะถูกส่งไปยังที่อยู่อีเมลที่มีการส่งข้อความที่เข้ารหัสลับต้นฉบับไปแล้ว เปิดอีเมลและแตะรหัสผ่าน ถ้าได้รับพร้อมท์ให้เปิดใน OME Viewer ให้แตะเปิด
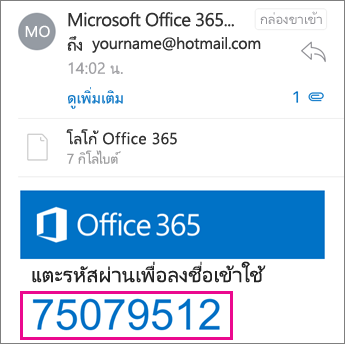
เคล็ดลับ: ถ้าคุณไม่เห็นอีเมลจาก Microsoft 365 การเข้ารหัสลับข้อความให้ตรวจสอบโฟลเดอร์สแปมของคุณ
ในตอนนี้คุณจะสามารถดูข้อความที่เข้ารหัสลับของคุณได้แล้วดาวน์โหลดสิ่งที่แนบมาหรือตอบกลับข้อความที่เข้ารหัสลับของคุณเอง
ใช้ OME Viewer กับแอป Gmail บน iOS
-
เปิดข้อความที่เข้ารหัสลับในแอป Gmail เมื่อคุณเปิดข้อความคุณจะเห็นสิ่งที่แนบมาที่เรียกว่าmessage.html แตะสิ่งที่แนบมาmessage.htmlเพื่อเปิด
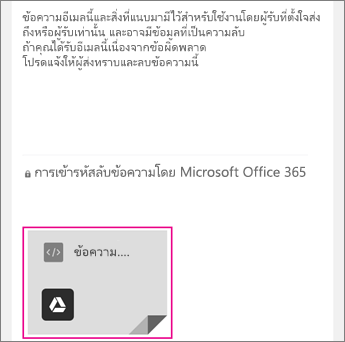
-
ในสิ่งที่แนบมากับข้อความให้แตะที่ด้านบนของหน้าจอเพื่อแสดงแถบการกระทำ ในตอนนี้ให้แตะที่ลูกศรที่มุมขวาบน เลื่อนไปทางขวาและเลือกคัดลอกไปยัง OME Viewer
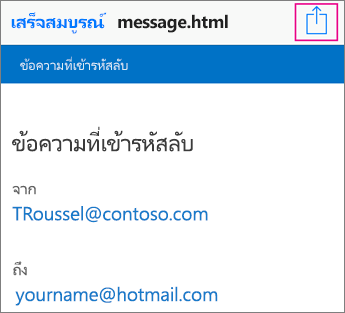
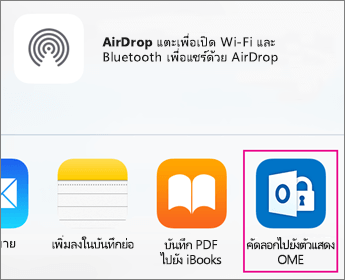
หมายเหตุ: เมื่อต้องการทำขั้นตอนนี้ให้เสร็จสมบูรณ์คุณจะต้องมีตัวแสดง OME ติดตั้งอยู่บน iPhone หรือ iPad ของคุณ
-
ในตัวแสดง OME ให้แตะใช้รหัสผ่านแบบใช้ครั้งเดียว
หมายเหตุ: คุณอาจเห็นตัวเลือกที่ระบุว่าลงชื่อเข้าใช้ถ้าคุณกำลังดูข้อความเก่าที่ส่งมาในเดือนสิงหาคมหรือเวอร์ชันก่อนหน้า เพียงทำตามขั้นตอนที่ระบุไว้ที่นี่โดยการเลือกใช้รหัสผ่านแบบใช้ครั้งเดียว
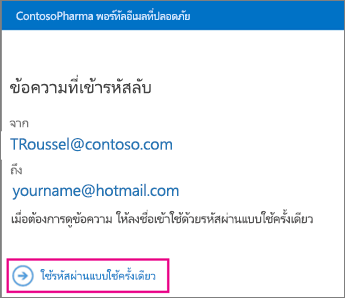
-
คุณจะได้รับอีเมลที่มีรหัสผ่านที่คุณต้องการในแอป Gmail ของคุณ อีเมลจะถูกส่งไปยังที่อยู่อีเมลที่มีการส่งข้อความที่เข้ารหัสลับต้นฉบับไปแล้ว เปิดอีเมลและแตะรหัสผ่าน ถ้าได้รับพร้อมท์ให้เปิดใน OME Viewer ให้แตะเปิด
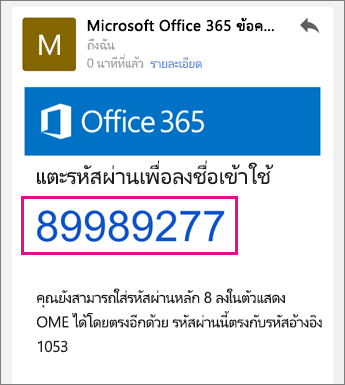
เคล็ดลับ: ถ้าคุณไม่เห็นอีเมลจาก Microsoft 365 การเข้ารหัสลับข้อความให้ตรวจสอบโฟลเดอร์สแปมหรือตัวเลือกการกรองของคุณ
ในตอนนี้คุณจะสามารถดูข้อความที่เข้ารหัสลับของคุณได้แล้วดาวน์โหลดสิ่งที่แนบมาหรือตอบกลับข้อความที่เข้ารหัสลับของคุณเอง
ใช้ OME Viewer กับแอป Yahoo Mail บน iOS
-
เปิดข้อความที่เข้ารหัสลับในแอป Yahoo Mail เมื่อคุณเปิดข้อความคุณจะเห็นสิ่งที่แนบมาที่เรียกว่าmessage.html แตะสิ่งที่แนบมาmessage.htmlเพื่อเปิด
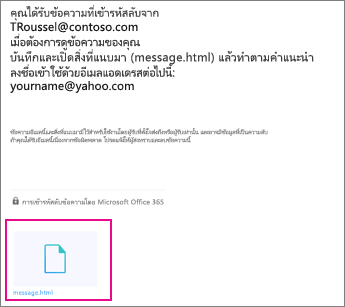
-
ในสิ่งที่แนบมากับข้อความให้แตะลูกศรที่มุมขวาบน แตะเปิดใน ...แล้วแตะคัดลอกไปยัง OME Viewer
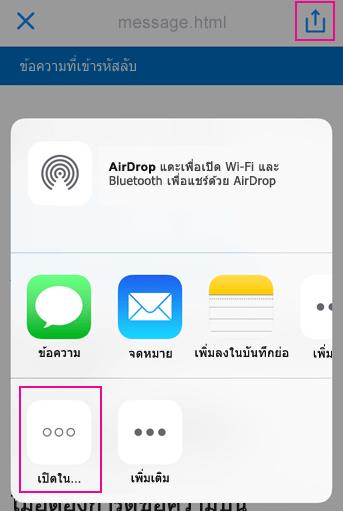
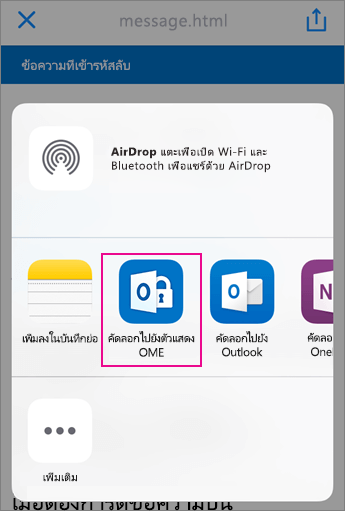
หมายเหตุ: เมื่อต้องการทำขั้นตอนนี้ให้เสร็จสมบูรณ์คุณจะต้องมีตัวแสดง OME ติดตั้งอยู่บน iPhone หรือ iPad ของคุณ
-
ในตัวแสดง OME ให้แตะใช้รหัสผ่านแบบใช้ครั้งเดียว
หมายเหตุ: คุณอาจเห็นตัวเลือกที่ระบุว่าลงชื่อเข้าใช้ถ้าคุณกำลังดูข้อความเก่าที่ส่งมาในเดือนสิงหาคมหรือเวอร์ชันก่อนหน้า เพียงทำตามขั้นตอนที่ระบุไว้ที่นี่โดยการเลือกใช้รหัสผ่านแบบใช้ครั้งเดียว
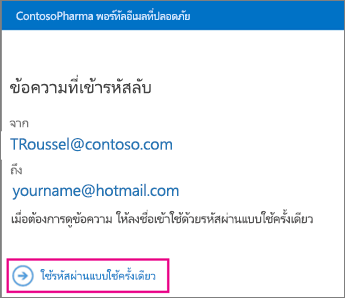
-
คุณจะได้รับอีเมลที่มีรหัสผ่านที่คุณต้องการในแอป Yahoo Mail ของคุณ อีเมลจะถูกส่งไปยังที่อยู่อีเมลที่มีการส่งข้อความที่เข้ารหัสลับต้นฉบับไปแล้ว เปิดอีเมลและแตะรหัสผ่าน ถ้าได้รับพร้อมท์ให้เปิดใน OME Viewer ให้แตะเปิด
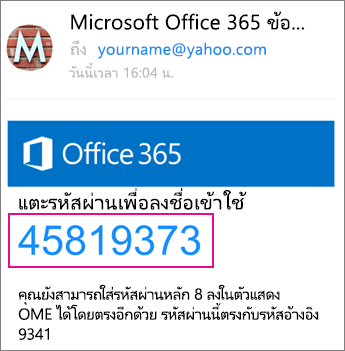
เคล็ดลับ: ถ้าคุณไม่เห็นอีเมลจาก Microsoft 365 การเข้ารหัสลับข้อความให้ตรวจสอบโฟลเดอร์สแปมหรือตัวเลือกการกรองของคุณ
ในตอนนี้คุณจะสามารถดูข้อความที่เข้ารหัสลับของคุณได้แล้วดาวน์โหลดสิ่งที่แนบมาหรือตอบกลับข้อความที่เข้ารหัสลับของคุณเอง
ใช้ OME Viewer กับแอปอีเมลบน iOS
-
เปิดข้อความที่เข้ารหัสลับจากแอปอีเมลบน iPhone หรือ iPad ของคุณ เมื่อคุณเปิดข้อความคุณจะเห็นสิ่งที่แนบมาที่เรียกว่าmessage.html แตะสิ่งที่แนบมาmessage.htmlเพื่อเปิด
-
เลือกคัดลอกไปยัง OME Viewer
หมายเหตุ: เมื่อต้องการทำขั้นตอนนี้ให้เสร็จสมบูรณ์คุณจะต้องมีตัวแสดง OME ติดตั้งอยู่บน iPhone หรือ iPad ของคุณ
-
ในตัวแสดง OME ให้แตะใช้รหัสผ่านแบบใช้ครั้งเดียว
หมายเหตุ: คุณอาจเห็นตัวเลือกที่ระบุว่าลงชื่อเข้าใช้ถ้าคุณกำลังดูข้อความเก่าที่ส่งมาในเดือนสิงหาคมหรือเวอร์ชันก่อนหน้า เพียงทำตามขั้นตอนที่ระบุไว้ที่นี่โดยการเลือกใช้รหัสผ่านแบบใช้ครั้งเดียว
-
คุณจะได้รับอีเมลที่มีรหัสผ่าน อีเมลจะถูกส่งไปยังที่อยู่อีเมลที่มีการส่งข้อความที่เข้ารหัสลับต้นฉบับไปแล้ว เปิดอีเมลและแตะรหัสผ่าน ถ้าได้รับพร้อมท์ให้เปิดใน OME Viewer ให้แตะเปิด
เคล็ดลับ: ถ้าคุณไม่เห็นอีเมลจาก Microsoft 365 การเข้ารหัสลับข้อความให้ตรวจสอบโฟลเดอร์สแปมหรือตัวเลือกการกรองของคุณ
ในตอนนี้คุณจะสามารถดูข้อความที่เข้ารหัสลับของคุณได้แล้วดาวน์โหลดสิ่งที่แนบมาหรือตอบกลับข้อความที่เข้ารหัสลับของคุณเอง
ทำงานได้มากขึ้นด้วยตัวแสดง OME ของคุณ
-
เมื่อมีข้อความที่เข้ารหัสลับเปิดใน OME Viewer ให้แตะไอคอนตอบกลับลูกศร
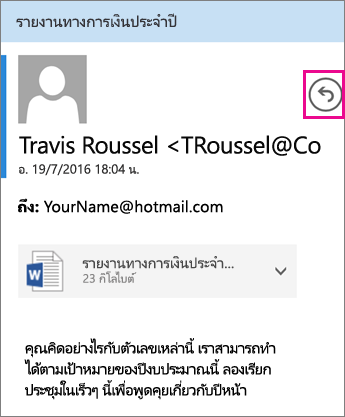
-
แตะตอบกลับหรือตอบกลับทั้งหมด คุณยังสามารถเลือกส่งต่อข้อความได้อีกด้วย
-
พิมพ์การตอบกลับของคุณแล้วแตะส่ง
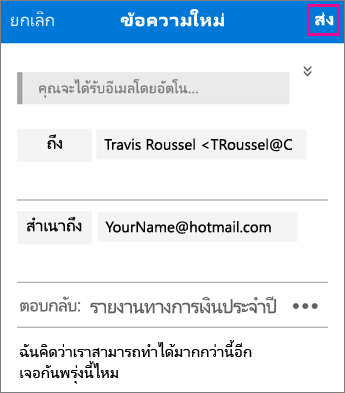
ข้อความตอบกลับของคุณจะได้รับการเข้ารหัสลับและสำเนาการตอบกลับของคุณจะถูกส่งไปถึงคุณ
-
เมื่อมีข้อความที่เข้ารหัสลับเปิดใน OME Viewer ให้แตะที่สิ่งที่แนบมา
-
แตะที่สิ่งที่แนบมาแสดงตัวอย่างเพื่อดูสิ่งที่แนบมาภายในตัวแสดง OME นอกจากนี้คุณยังสามารถเลือกที่จะเปิดสิ่งที่แนบมาในแอปอื่นได้อีกด้วย
ต้องการความช่วยเหลือในการเข้าถึงข้อความที่เข้ารหัสลับ ลองใช้เคล็ดลับต่อไปนี้:
-
ถ้าคุณติดอยู่บนหน้าจอการโหลดหรือไม่มีสิ่งใดโหลดออกให้ออกจากแอปแล้วทำตามขั้นตอนอีกครั้ง
-
ถ้าคุณไม่เห็นอีเมลของรหัสผ่านของคุณจากการเข้ารหัสลับข้อความMicrosoft 365ในกล่องจดหมายเข้าของคุณให้ตรวจสอบโฟลเดอร์สแปมหรือตัวเลือกการกรองของคุณ
-
ถ้ารหัสผ่านของคุณไม่ถูกต้องอีกต่อไปเนื่องจาก15นาทีหรือมากกว่านั้นแล้วให้ไปยังขั้นตอนด้านบนอีกครั้งเพื่อขอรหัสผ่านใหม่
-
ถ้าคุณคลิกบนรหัสผ่านและไม่มีอะไรโหลดให้กลับไปที่อีเมลการใช้รหัสผ่านแล้วแตะอีกครั้ง
-
ทำไมอีเมลข้อความที่เข้ารหัสลับของฉันจึงดูแตกต่างจากภาพหน้าจอบนหน้านี้ องค์กรที่ใช้ การเข้ารหัสลับข้อความของ Office 365 สามารถกำหนดข้อความของพวกเขาให้เป็นผู้รับของตนเองได้ ในขณะที่อีเมลนั้นอาจมีลักษณะแตกต่างกันตามตราสินค้าขององค์กรขั้นตอนทั่วไปจะเหมือนกัน











