คู่มือนี้จะให้คําแนะนําทีละขั้นตอนและแนวทางปฏิบัติที่ดีที่สุดเพื่อให้แน่ใจว่าเอกสาร Word ของคุณสามารถเข้าถึงได้ ทําให้เนื้อหาของคุณพร้อมใช้งานสําหรับทุกคน
ตัวช่วยสําหรับการเข้าถึงช่วยให้คุณแก้ไขปัญหาการช่วยสําหรับการเข้าถึงขณะที่คุณเขียนเอกสารของคุณ ซึ่งจะแนะนําคุณเกี่ยวกับวิธีการเพิ่มข้อความแสดงแทนลงในรูปภาพ ทําให้ผู้ใช้ที่ใช้โปรแกรมอ่านหน้าจอสามารถเข้าใจเนื้อหารูปภาพได้ นอกจากนี้ ยังมีเคล็ดลับเกี่ยวกับการใช้ฟอนต์ สี และสไตล์เพื่อทําให้เอกสาร Word ของคุณครอบคลุมมากขึ้น
หมายเหตุ: ตัวช่วยสําหรับการเข้าถึงพร้อมใช้งานเฉพาะสําหรับ Microsoft Word บน Windows แล้ว ฟีเจอร์และคําแนะนําที่ระบุไว้ในบทความนี้ใช้ได้กับ Microsoft Word เวอร์ชัน Windows เท่านั้น
ในบทความนี้
ตรวจสอบการช่วยสําหรับการเข้าถึงขณะที่คุณทํางานใน Word
หลีกเลี่ยงการใช้ตารางที่มีความกว้างคงที่
ใช้ชื่อเรื่อง คําบรรยาย และสไตล์หัวเรื่องที่มีอยู่แล้วภายใน
เพิ่มข้อความไฮเปอร์ลิงก์ที่สามารถเข้าถึงได้และคําแนะนําบนหน้าจอ
สร้างรายการที่สามารถเข้าถึงได้
ตรวจสอบการช่วยสําหรับการเข้าถึงขณะที่คุณทํางานใน Word
ตัวช่วยสําหรับการเข้าถึงเป็นเครื่องมือที่ตรวจทานเนื้อหาของคุณและตั้งค่าสถานะปัญหาการช่วยสําหรับการเข้าถึงในเอกสารของคุณ ใน Word ตัวช่วยสําหรับการเข้าถึงจะทํางานในเบื้องหลังโดยอัตโนมัติ ตรวจหาปัญหาการช่วยสําหรับการเข้าถึง และส่งตัวเตือนในแถบสถานะ
เลือก รีวิว แล้วเลือก ตรวจสอบการช่วยสําหรับการเข้าถึง เพื่อเปิดบานหน้าต่างการช่วยสําหรับการเข้าถึง ซึ่งคุณสามารถตรวจสอบและแก้ไขปัญหาการช่วยสําหรับการเข้าถึงได้
เมื่อต้องการใช้ฟีเจอร์ที่อธิบายไว้ในบทความนี้ ให้เปิดเอกสารใหม่ใน Word หรือเข้าถึงเอกสารที่มีอยู่
ใช้สีฟอนต์ที่สามารถเข้าถึงได้
ข้อความในเอกสารของคุณควรอ่านได้ง่าย โดยมีความคมชัดเพียงพอกับสีพื้นหลัง
-
ไปที่แท็บ หน้าแรก หรือกด Alt+H
-
ในกลุ่ม ฟอนต์ ให้คลิกลูกศรที่อยู่ถัดจาก สีฟอนต์
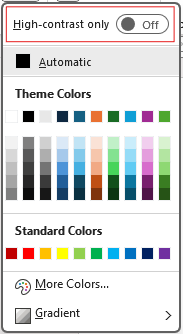
-
เมื่อต้องการดูเฉพาะสีที่มีความคมชัดเพียงพอ ให้เลือก ความคมชัดสูงเท่านั้น และสลับเพื่อเปิดโหมดความคมชัดสูง
หมายเหตุ:
-
เมื่อคุณโฮเวอร์เหนือตัวเลือกสีใดๆ ในตัวเลือกสี คําแนะนําเครื่องมือจะระบุว่าสีที่เลือกมีความคมชัดต่ําหรือเหมาะสมกับพื้นหลัง
-
ตัวช่วยการเข้าถึงจะตั้งค่าสถานะสีข้อความที่มีความคมชัดต่ํา และให้คําแนะนําในการปรับปรุงสีเหล่านั้น
เพิ่มข้อความแสดงแทนลงในภาพ
ข้อความแสดงแทนช่วยให้ผู้ใช้ที่มีความพิการทางสายตาหรือมีความบกพร่องทางสายตาเข้าใจเนื้อหาขององค์ประกอบด้านภาพได้ องค์ประกอบภาพเหล่านี้ประกอบด้วยรูปภาพ กราฟิก SmartArt รูปร่าง กลุ่ม แผนภูมิ วัตถุฝังตัว หมึก และวิดีโอ
-
คลิกที่รูปภาพ วิดีโอ หรือเนื้อหาแบบเป็นภาพอื่นๆ ในเอกสาร
-
คลิกขวาที่ เนื้อหาแบบเป็นภาพ แล้วเลือก ดูข้อความแสดงแทน จากเมนูบริบท
-
ในบานหน้าต่างด้านขวา ให้เลือก ข้อความแสดงแทน พิมพ์คําอธิบายสําหรับเนื้อหาแบบเป็นภาพในหนึ่งหรือสองประโยค
หมายเหตุ: หากเนื้อหาที่มองเห็นเป็นการตกแต่ง ให้เลือกกล่องกาเครื่องหมาย ทําเครื่องหมายเป็นการตกแต่ง
เคล็ดลับ:
-
หลีกเลี่ยงการใช้รูปภาพที่มีข้อความเพื่อสื่อถึงข้อมูลสําคัญ ถ้าคุณทําเช่นนั้น ให้ใส่ข้อความเดียวกันในเอกสาร
-
ใช้ข้อความแสดงแทนเพื่ออธิบายสั้นๆ เกี่ยวกับรูปภาพและข้อความและเหตุผล
-
เขียนข้อความแสดงแทนที่ถูกต้องและสั้นซึ่งอธิบายเนื้อหาและฟังก์ชันของรูปภาพ
-
คําไม่กี่คําก็เพียงพอแล้ว อย่าเขียนมากกว่าหนึ่งหรือสองประโยค
-
อย่าทําซ้ําข้อความรอบๆ รูปภาพ ใช้ "กราฟิกของ" หรือ "รูปของ"
-
สําหรับเสียงและวิดีโอ ให้ใช้ข้อความแสดงแทนและคําบรรยายทดแทนการได้ยินสําหรับผู้ที่หูหนวกหรือมีความบกพร่องด้านการได้ยิน
-
สร้างไดอะแกรมเป็นรูปภาพและเพิ่มข้อความแสดงแทน หลีกเลี่ยงการจัดกลุ่มวัตถุในไดอะแกรม เนื่องจากวัตถุเหล่านั้นจะยังคงอยู่ในลําดับแท็บ
ใช้ส่วนหัวของตาราง
ใช้โครงสร้างตารางอย่างง่ายที่มีส่วนหัวของคอลัมน์ ตารางที่ซ้อนกัน เซลล์ว่างและเซลล์ที่ผสานหรือแยกอาจทําให้ผู้อ่านสับสน ทําให้ยากต่อการสื่อถึงข้อมูลที่เป็นประโยชน์
-
ในบานหน้าต่างด้านซ้าย ให้เลือก แทรก
-
คลิกปุ่ม ตาราง เมนูดรอปดาวน์จะปรากฏขึ้น
-
เลือกจํานวนแถวและคอลัมน์โดยการลากเคอร์เซอร์ของคุณไปไว้เหนือเส้นตาราง
-
เมื่อแทรกตารางแล้ว ให้คลิกภายในแถวแรกของตาราง
-
เมื่อคุณเลือกตาราง แท็บ ออกแบบตาราง จะปรากฏบนแท็บ Ribbon
-
เลือกกล่องที่มีป้ายชื่อ แถวส่วนหัว ในส่วน ตัวเลือกสไตล์ตาราง
-
เมื่อคุณเลือกตาราง แท็บ ตาราง Design จะปรากฏขึ้นพร้อมกับเคอร์เซอร์ในแถวแรก
-
เลือกกล่องที่ชื่อ Header Row ในส่วนตัวเลือกสไตล์ตาราง
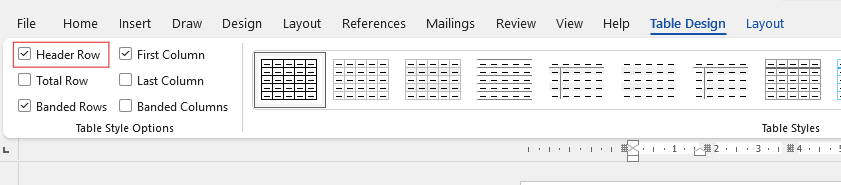
-
การทําเช่นนี้จะจัดรูปแบบแถวแรกเป็นแถวส่วนหัว
หลีกเลี่ยงการใช้ตารางที่มีความกว้างคงที่
การใช้ตารางที่มีความกว้างคงที่ในไฟล์ Word อาจทําให้เกิดปัญหาการช่วยสําหรับการเข้าถึงได้หลายอย่าง ซึ่งปรับขนาดหน้าจอหรือระดับการย่อ/ขยายได้ไม่ดีนัก ทําให้เนื้อหาอ่านยากบนอุปกรณ์เคลื่อนที่หรือเมื่อขยาย โปรแกรมอ่านหน้าจออาจมีปัญหากับโครงสร้างคงที่ ซึ่งนําไปสู่ความสับสนสําหรับผู้ที่ตาบอดหรือมีความบกพร่องทางสายตา
ตารางที่มีความกว้างคงที่อาจทําให้ข้อความยาวเกินไปหรือถูกตัดออก ทําให้เข้าถึงข้อมูลทั้งหมดได้ยาก
นอกจากนี้ เนื่องจากแว่นขยายหน้าจอจะขยายเฉพาะบางส่วนของหน้าจอ การตัดเนื้อหาหรือการเลื่อนมากเกินไป ผู้ใช้ที่ใช้แว่นขยายหน้าจออาจพบว่าการดูเนื้อหานั้นทําได้ยาก เพื่อให้การช่วยสําหรับการเข้าถึงดียิ่งขึ้น ให้ใช้ความกว้างที่ยืดหยุ่นและทําให้แน่ใจว่ามีโครงสร้างตารางที่ชัดเจน
ใช้ชื่อเรื่อง คําบรรยาย และสไตล์หัวเรื่องที่มีอยู่แล้วภายใน
ใช้สไตล์ชื่อเรื่องและคําบรรยายที่มีอยู่แล้วภายในสําหรับชื่อเรื่องและคําบรรยายของเอกสารของคุณ สไตล์เหล่านี้ได้รับการออกแบบมาให้สามารถสแกนได้ง่ายทั้งด้วยภาพและด้วยเทคโนโลยีอํานวยความสะดวก หัวเรื่องควรมีโครงสร้างที่กําหนดไว้อย่างดีและทําหน้าที่เป็นจุดสังเกตการนําทาง
-
เลือกข้อความที่คุณต้องการจัดรูปแบบเป็นชื่อเรื่อง
-
คลิกที่แท็บ หน้าแรก หรือกด Alt+H
-
เลือกสไตล์ที่ต้องการจากกลุ่ม สไตล์

หมายเหตุ: จัดระเบียบหัวเรื่องในลําดับตรรกะที่กําหนดไว้ อย่าข้ามระดับหัวเรื่อง ตัวอย่างเช่น ใช้หัวเรื่อง 1, หัวเรื่อง 2 แล้วจึงหัวเรื่อง 3 แทนที่จะใช้หัวเรื่อง 3, หัวเรื่อง 1 แล้วจึงหัวเรื่อง 2
สําหรับคําแนะนําทีละขั้นตอนเกี่ยวกับวิธีการใช้หัวเรื่องและสไตล์ ให้ดู: ปรับปรุงการช่วยสําหรับการเข้าถึงด้วยสไตล์หัวเรื่อง
สร้างแบนเนอร์ย่อหน้า
ใน Word แบนเนอร์ย่อหน้าเป็นองค์ประกอบภาพที่ใช้บ่อยในการเน้นหรือเน้นย่อหน้าที่ระบุภายในเอกสาร โดยทั่วไปแล้วจะประกอบด้วยเส้นแนวนอน หรือเส้นขอบตกแต่งที่วางอยู่ด้านบนหรือด้านล่างของย่อหน้า
เทคนิคการจัดรูปแบบนี้ช่วยดึงความสนใจไปยังย่อหน้า ทําให้ย่อหน้าดูโดดเด่นจากข้อความรอบข้าง คุณสามารถปรับแต่งแบนเนอร์ย่อหน้าด้วยสไตล์เส้น สี และความหนาที่แตกต่างกันเพื่อให้เหมาะกับการออกแบบและวัตถุประสงค์ของเอกสาร
-
เลือกข้อความที่คุณต้องการนําการแรเงาไปใช้
-
ไปที่แท็บ หน้าแรก
-
เลือกปุ่ม แรเงา ในกลุ่ม ย่อหน้า
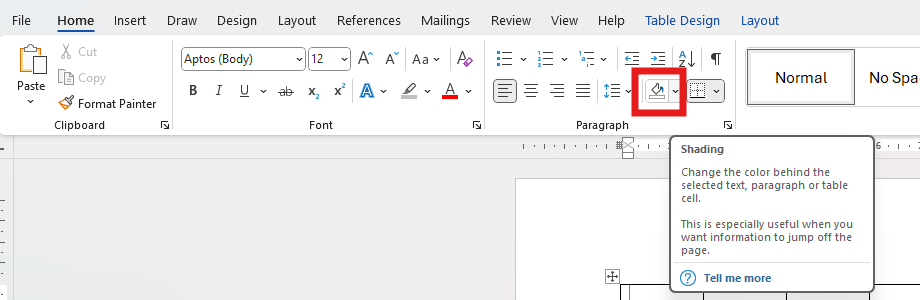
-
เปิดเมนู แรเงา แล้วเลือกสีที่ต้องการจากตัวเลือกที่มีให้
เพิ่มข้อความไฮเปอร์ลิงก์ที่สามารถเข้าถึงได้และคําแนะนําบนหน้าจอ
บุคคลที่ใช้โปรแกรมอ่านหน้าจอจะมีตัวเลือกในการสแกนรายการของลิงก์ในเอกสาร ลิงก์ควรสื่อข้อมูลที่ชัดเจนและแม่นยําเกี่ยวกับปลายทาง คุณยังสามารถเพิ่มคําแนะนําบนหน้าจอที่ปรากฏขึ้นเมื่อเคอร์เซอร์ของคุณโฮเวอร์เหนือข้อความหรือรูปภาพที่มีไฮเปอร์ลิงก์
สําหรับคําแนะนําทีละขั้นตอนเกี่ยวกับวิธีการสร้างไฮเปอร์ลิงก์ที่สามารถเข้าถึงได้และคําแนะนําบนหน้าจอ ให้ไปที่ สร้างลิงก์ที่สามารถเข้าถึงได้ใน Word และ สร้างหรือแก้ไขไฮเปอร์ลิงก์
-
เน้นข้อความหรือรูปภาพที่คุณต้องการเพิ่มลิงก์
-
ไปที่แท็บ Insert
-
คลิกปุ่ม ไฮเปอร์ลิงก์ หรือกด Ctrl+K
เมื่อต้องการลิงก์ไฟล์หรือเว็บเพจที่มีอยู่:
-
ไปที่ส่วน "ลิงก์ไปยัง" แล้วเลือก ไฟล์หรือเว็บเพจที่มีอยู่
-
ใส่ที่อยู่ของเว็บเพจหรือเลือกไฟล์ที่คุณต้องการลิงก์ไป
เมื่อต้องการลิงก์ตําแหน่งในเอกสารเดียวกัน:
-
ไปที่ส่วน "ลิงก์ไปยัง" แล้วเลือก ตําแหน่งในเอกสารนี้
-
รายการตําแหน่งที่ตั้งภายในเอกสารจะปรากฏขึ้น จากรายการ ให้เลือก หัวเรื่อง หรือ บุ๊กมาร์ก ที่คุณต้องการลิงก์ไป
-
-
คลิกข้อความที่จะแสดง และให้ข้อมูลที่ชัดเจนและแม่นยําเกี่ยวกับปลายทางลิงก์ จากนั้นเลือก ตกลง
หมายเหตุ: หลีกเลี่ยงการใช้ข้อความลิงก์ เช่น "คลิกที่นี่" "ดูหน้านี้" "ไปที่นี่" หรือ "เรียนรู้เพิ่มเติม" ให้ใส่ชื่อเต็มของเพจปลายทางแทน
สร้างรายการที่สามารถเข้าถึงได้
เมื่อต้องการทําให้เอกสารง่ายขึ้นสําหรับโปรแกรมอ่านหน้าจอ ให้ใช้กลุ่มขนาดเล็ก เช่น รายการสัญลักษณ์แสดงหัวข้อย่อยหรือรายการลําดับเลข หลีกเลี่ยงย่อหน้าธรรมดาที่อยู่ตรงกลางของรายการเพื่อป้องกันความสับสน สิ่งนี้ทําให้การนําทางถูกต้องและปรับปรุงความยากง่ายในการอ่านสําหรับผู้ใช้ทั้งหมด
รายการสัญลักษณ์แสดงหัวข้อย่อย:
-
วางเคอร์เซอร์ของคุณในตําแหน่งที่คุณต้องการเริ่มรายการสัญลักษณ์แสดงหัวข้อย่อย
-
ไปที่แท็บ หน้าแรก หรือกด Alt+H
-
คลิกปุ่ม สัญลักษณ์แสดงหัวข้อย่อย ในกลุ่ม ย่อหน้า
-
พิมพ์รายการของคุณ กด Enter หลังแต่ละรายการเพื่อสร้างสัญลักษณ์แสดงหัวข้อย่อยใหม่
รายการลําดับเลข:
-
วางเคอร์เซอร์ของคุณในตําแหน่งที่คุณต้องการเริ่มรายการลําดับเลข
-
ไปที่แท็บ หน้าแรก หรือกด Alt+H
-
คลิกปุ่ม ลําดับเลข ในกลุ่ม ย่อหน้า
-
พิมพ์รายการของคุณ กด Enter หลังแต่ละรายการเพื่อสร้างจุดลําดับเลขใหม่
รายการแบบหลายระดับ:
-
วางเคอร์เซอร์ของคุณในตําแหน่งที่คุณต้องการเริ่มรายการแบบหลายระดับ
-
ไปที่แท็บ หน้าแรก หรือกด Alt+H
-
คลิกปุ่ม รายการหลายระดับ ในกลุ่ม ย่อหน้า
-
เลือกชนิดของรายการแบบหลายระดับที่คุณต้องการสร้างจากสไตล์รายการที่มีให้
-
พิมพ์รายการของคุณ กด Enter หลังแต่ละรายการเพื่อสร้างจุดใหม่ เมื่อต้องการสร้างรายการระดับย่อย ให้กดแป้น Tab ก่อนที่จะพิมพ์
ปรับระยะห่างระหว่างประโยคและย่อหน้า
ข้อความสามารถปรากฏเป็น "ผสมผสานเข้าด้วยกัน" บนหน้า (บรรทัดของข้อความจะบีบเข้าหากัน) เมื่อต้องการทําให้การอ่านง่ายขึ้น คุณสามารถเพิ่มระยะห่างบรรทัดระหว่างประโยคและเพิ่มช่องว่างก่อนหรือหลังย่อหน้าได้
-
เลือกย่อหน้าอย่างน้อยหนึ่งย่อหน้าเพื่อปรับระยะห่าง
-
ไปที่แท็บ หน้าแรก หรือกด Alt+H
-
ในกลุ่มย่อหน้า ให้คลิกปุ่ม ระยะห่างบรรทัดและย่อหน้า
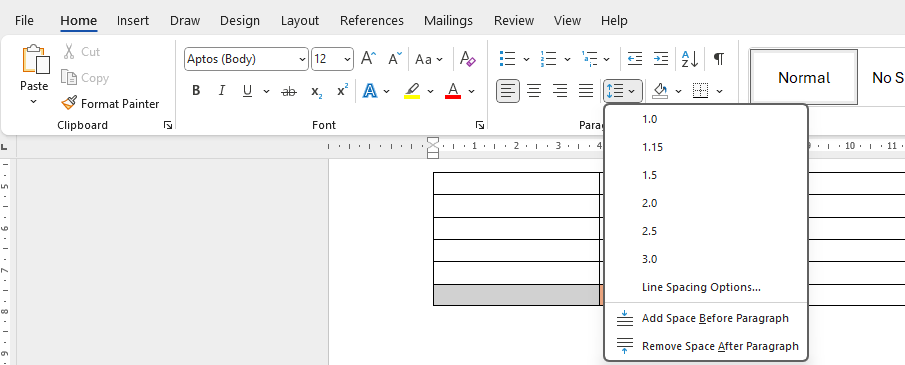
หมายเหตุ: ขอแนะนําให้ใช้ระยะห่างบรรทัด 1.5 ในไฟล์ Word
-
จากเมนูดรอปดาวน์ ให้เลือกระยะห่างบรรทัดและย่อหน้าที่ต้องการ
สําหรับคําแนะนําทีละขั้นตอนเกี่ยวกับวิธีการปรับระยะห่าง ให้ไปที่ ปรับการเยื้องและระยะห่างใน Word
ทดสอบการช่วยสําหรับการเข้าถึงด้วยโปรแกรมช่วยอ่าน
โปรแกรมช่วยอ่านใน Microsoft Word ปรับปรุงความง่ายในการอ่านด้วยฟีเจอร์ต่างๆ เช่น การอ่านออกเสียงระยะห่างข้อความ การแบ่งพยางค์ และโฟกัสบรรทัด เข้าถึงได้ผ่านแท็บ มุมมอง และเลือก โปรแกรมช่วยอ่าน
สําหรับข้อมูลเพิ่มเติม โปรดเยี่ยมชม ใช้โปรแกรมช่วยอ่านใน Word
ดูเพิ่มเติม
ปรับปรุงการช่วยสําหรับการเข้าถึงในเอกสารของคุณด้วยตัวช่วยสําหรับการเข้าถึง
รับการแจ้งเตือนเกี่ยวกับปัญหาการช่วยสําหรับการเข้าถึงแบบเรียลไทม์ขณะทํางานบนแอป Microsoft 365
ทุกสิ่งที่คุณจําเป็นต้องรู้เพื่อเขียนข้อความแสดงแทนที่มีประสิทธิภาพ










