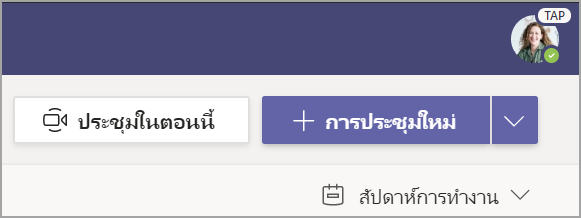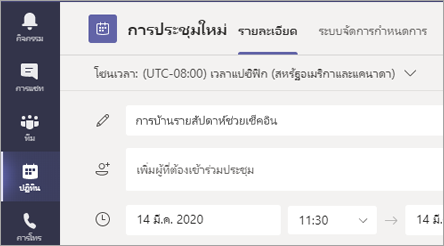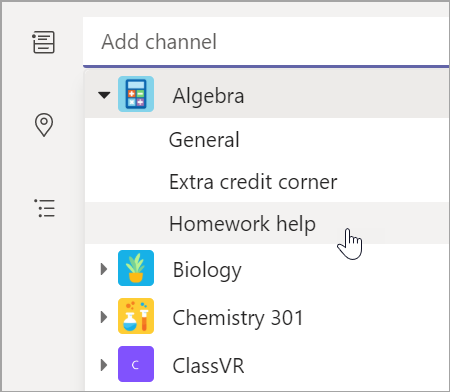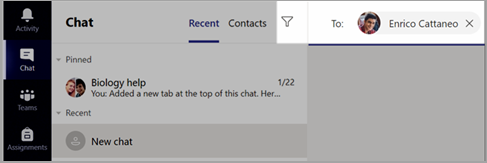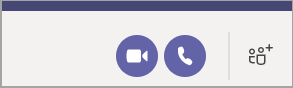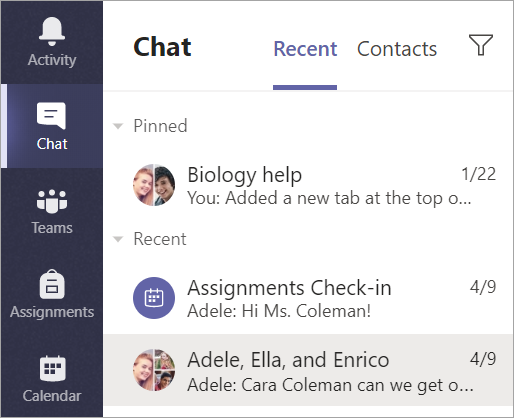เริ่มต้นใช้งานในทีมสำหรับชั้นเรียนของคุณ
ลงชื่อเข้าใช้ Teams
-
เปิด Office.com บนเว็บเบราว์เซอร์ของคุณแล้วลงชื่อเข้าใช้ด้วยอีเมลและรหัสผ่านของโรงเรียนของคุณ
-
เลือกแอป Teams
หมายเหตุ: Teams สำหรับการศึกษาเป็นส่วนหนึ่งของ Office 365การศึกษา นักเรียนและนักการศึกษาของสถาบันการศึกษาที่มีสิทธิ์สามารถลงทะเบียนสำหรับ Office 365 Education ได้ฟรี เรียนรู้เพิ่มเติมเกี่ยวกับการลงชื่อเข้าใช้
สร้างทีมชั้นเรียน
คุณอาจมีชั้นเรียนที่ถูกตั้งค่าสำหรับคุณโดยผู้ดูแลระบบ IT ของคุณอยู่แล้ว ถ้าไม่มีให้สร้างขึ้นมา
-
เลือกTeamsไอคอน [ไอคอน]จากแถบแอป
-
เลือกเข้าร่วมหรือสร้าง>สร้างทีม
-
เลือกชั้นเรียน เป็นประเภททีม
-
ใส่ชื่อและคำอธิบายซึ่งไม่บังคับสำหรับชั้นแรียนของคุณ เลือก ถัดไป
เพิ่มนักเรียน (ไม่บังคับ)
-
ใส่ชื่อนักเรียนแล้วเลือก เพิ่ม ถ้าโรงเรียนของคุณได้สร้างกลุ่มชั้นเรียนแล้ว ให้สอบถามผู้ดูแลระบบ IT ของคุณสำหรับชื่อกลุ่มชั้นเรียนของคุณ
-
เลือกเสร็จสิ้น เมื่อคุณเสร็จสิ้น เมื่อต้องการเพิ่มครูสอนร่วมไปยังทีมชั้นเรียนนี้ให้เลือกแท็บครู แล้วใส่ชื่อ
เสร็จเรียบร้อยแล้ว!
เมื่อต้องการเพิ่มนักเรียนหรือเปลี่ยนแปลงทีมนี้ในภายหลัง ให้นําทางไปยังทีมและเลือกตัวเลือกเพิ่มเติม [ไอคอน]
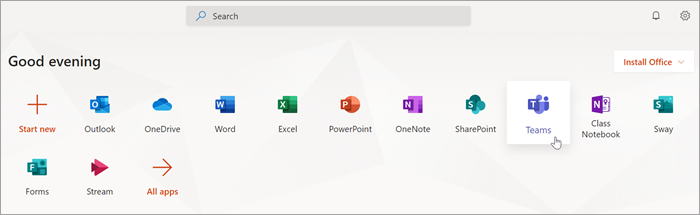
จัดการทีมชั้นเรียนของคุณให้เป็นระเบียบ
คลิกไทล์สำหรับทีมชั้นเรียนของคุณเพื่อดูแชนเนลของคุณ
แชนเนล
ทุกทีมชั้นเรียนมาพร้อมกับแชนเนลทั่วไป
แชนเนลจะจัดการไฟล์ การสนทนา และแอปทั้งหมดสำหรับหัวข้อใดหนัวข้อหนึ่งในที่เดียว แชนเนลสามารถถูกสร้างขึ้นสำหรับการทำงานของกลุ่ม หัวข้อ หน่วย และอื่นๆ
ทุกแชนเนลจะมีแท็บ แชนเนลทั่วไปจะมีแท็บเหล่านี้:
-
แท็บ โพสต์ สำหรับข้อความทั้งหมดในแชนเนลนี้
-
แท็บ ไฟล์ เพื่อจัดเก็บไฟล์ทั้งหมดที่แชร์ในแชนเนลนี้
-
แท็บ สมุดบันทึกสำหรับชั้นเรียน
-
แท็บ งานที่มอบหมาย สำหรับการสร้างงานที่มอบหมาย
-
แท็บ เกรด สำหรับการติดตามความคืบหน้าของนักเรียนและการให้เกรด
เคล็ดลับ: เพิ่มแท็บไปยังแชนเนลใดก็ได้โดยการเลือก เพิ่มแท็บ[ไอคอน]
เพิ่มแชนเนล
-
เมื่อต้องการเพิ่มแชนเนลให้เลือก ตัวเลือกเพิ่มเติม [ไอคอน]ที่อยู่ถัดจากชื่อทีมชั้นเรียนของคุณ จากนั้นเพิ่มแชนเนล
-
ใส่ ชื่อและรายละเอียด เพิ่มเติมเกี่ยวกับแชนเนลของคุณ
-
เลือกว่าคุณต้องการให้แชนเนลของคุณเป็นแบบมาตรฐานหรือเป็นส่วนตัว แชนเนลมาตรฐานจะใช้งานได้สำหรับทุกคน ชนเนลส่วนตัวจะใช้งานได้สำหรับนักเรียนที่คุณเลือกเท่านั้น
-
เลือกกล่องกาเครื่องหมาย เพื่อแสดงแชนเนลนี้ในรายการแชนเนลของทุกคนโดยอัตโนมัติ
-
คลิก เพิ่ม
ตรวจสอบการแจ้งเตือน
ดูสิ่งที่เกิดขึ้นในชั้นเรียนโดยการเลือกกิจกรรมในแถบแอปของคุณ
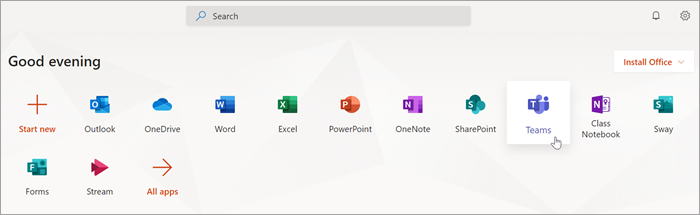
จัดกำหนดการประชุมเสมือนสำหรับชั้นเรียนของคุณ
ใช้การประชุมใน Teams เพื่อจัดกำหนดการงานนำเสนอและการอภิปรายเสมือนสำหรับทั้งชั้นเรียนของคุณ
-
เลือกTeams [ไอคอน]จากนั้นเลือกปฏิทิน [ไอคอน]
-
เลือก + การประชุมใหม่
-
ตั้งชื่อการประชุมใหม่ของคุณ กำหนดวันที่และเวลา เพิ่มรายละเอียดเพิ่มเติม
เคล็ดลับ: คุณสามารถตั้งค่าการประชุมให้เกิดซ้ำทุกวัน ทุกสัปดาห์ ทุกเดอืน ทุกปี หรือแม้แต่จังหวะที่กำหนดเอง
-
เลือก เพิ่มแชนเนล เพื่อดูรายการของทีมชั้นเรียนของคุณและแชนเนลของทีมชั้นเรียนเหล่านั้น แล้วเลือกแชนเนลที่จะประชุม
หมายเหตุ: เมื่อคุณเลือกแชนเนลในทีมชั้นเรียนเพื่อจัดการประชุม นักเรียนทุกคนที่มีสิทธิ์เข้าถึงแชนเนลจะสามารถเข้าร่วมการประชุมได้ นอกจากนี้ แหล่งข้อมูลทั้งหมดที่แชร์และการบันทึกใดๆ ที่ทำในระหว่างการประชุมจะถูกบันทึกไว้ในแชนเนล
-
ลองใช้เวลาสักครู่เพื่อตรวจสอบรายละเอียดการประชุมของคุณ เมื่อคุณทำเสร็จแล้ว ให้เลือก ส่ง ซึ่งจะเพิ่มการประชุมของคุณลงในปฏิทินของคุณและปฏิทินของนักเรียน
หมายเหตุ: เรียนรู้เพิ่มเติมเกี่ยวกับแนวทางปฏิบัติที่ดีที่สุดในการจัดการประชุมชั้นเรียนและการรักษาความปลอดภัยในระหว่างการประชุมกับนักเรียน
พบปะกับนักเรียนของคุณโดยใช้การสนทนาทางวิดีโอหรือการโทรด้วยเสียง
ใช้การแชททางวิดีโอหรือเสียงในทีมเพื่อประชุมกับนักเรียนของคุณแบบกลุ่มหรือตัวต่อตัว
-
เลือกการแชทใหม่ [ไอคอน] ในกล่อง ถึง ให้ใส่ชื่อนักเรียนอย่างน้อยหนึ่งชื่อ
-
เลือกการสนทนาทางวิดีโอ [ไอคอน] เพื่อประชุมโดยใช้วิดีโอหรือ การโทรด้วยเสียง [icon] ถ้าคุณต้องการใช้เสียงเท่านั้น
คุณยังสามารถพบปะกับนักเรียนในการแชทที่มีอยู่
-
เลือกการแชท [ไอคอน]จากแถบแอป แล้วเลือกการแชทที่คุณต้องการประชุม
-
เลือกการสนทนาทางวิดีโอ [ไอคอน]หรือ การโทรด้วยเสียง [ไอคอน]เพื่อเริ่มการประชุมกับนักเรียนหรือกลุ่มนักเรียน
เคล็ดลับ: เมื่อต้องการจัดกำหนดการการประชุมล่วงหน้า ให้เลือก ปฏิทิน > + การประชุมใหม่
หมายเหตุ: เรียนรู้เพิ่มเติมเกี่ยวกับแนวทางปฏิบัติที่ดีที่สุดในการจัดการประชุมชั้นเรียนและการรักษาความปลอดภัยในระหว่างการประชุมกับนักเรียน
เข้าร่วมและจัดการการประชุม
เข้าร่วมการประชุมที่คุณจัดกำหนดการไว้ หรือบุคคลอื่นได้เชิญให้คุณเข้าร่วม
-
เลือก ปฏิทิน [ไอคอน]และนําทางไปยังการประชุมที่คุณต้องการเข้าร่วม
-
เปิดการประชุมแล้วเลือก เข้ารวม
-
ตรวจสอบสัญญาณขาเข้าของเสียงหรือวิดีโออีกครั้ง เปิดกล้อง และเปิดเสียงไมโครโฟนของคุณให้ได้ยิน เลือก เข้าร่วมเดี๋ยวนี้ เพื่อเข้าร่วมการประชุม