หมายเหตุ:
-
ข้อมูลนี้ใช้กับผลิตภัณฑ์ที่คุณใช้กับบัญชี Microsoft ส่วนบุคคลของคุณ และไม่นําไปใช้หากคุณใช้บัญชีที่ทำงานหรือโรงเรียน
-
ผลิตภัณฑ์เหล่านี้เป็นผลิตภัณฑ์ที่นําไปใช้กับ: Microsoft 365, Access, Excel, OneNote, Outlook, PowerPoint, Publisher, Visio, Word, แอป Microsoft 365 สําหรับ Android และ iOS, Teams, Windows 10, Windows 11, Microsoft Edge, Microsoft Authenticator, Microsoft Autofill Chrome Extension
บัญชีของคุณรวมทุกอย่างเข้าด้วยกัน
บัญชี Microsoft ของคุณคือกุญแจสําคัญสําหรับทุกสิ่งที่เกี่ยวข้องกับ Microsoft คุณจะต้องใช้เพื่อลงชื่อเข้าใช้ผลิตภัณฑ์และบริการของ Microsoft ซึ่งจะปลดล็อกสิ่งที่ดีที่สุดจาก Microsoft และมอบประสบการณ์ใช้งานแบบส่วนตัวของคุณในอุปกรณ์ทุกชนิด ข้อมูลที่บันทึกไว้ในบัญชีของคุณ เช่น รายการโปรด ข้อมูลปฏิทิน รายชื่อผู้ติดต่อ รหัสผ่าน ประวัติการเรียกดู และไฟล์ที่แนะนําพร้อมให้คุณใช้งานทุกเมื่อและทุกที่ที่คุณลงชื่อเข้าใช้ด้วยบัญชี Microsoft
วิธีที่ Microsoft ใช้ข้อมูลบัญชีของคุณเพื่อปรับปรุงประสบการณ์ใช้งานของคุณ
ข้อมูลบัญชี Microsoft ของคุณเป็นส่วนหนึ่งของสิ่งที่ทําให้ฟีเจอร์และประสบการณ์ใช้งานในผลิตภัณฑ์ของเราทํางานตามที่คุณคาดหวังในอุปกรณ์และผลิตภัณฑ์ของ Microsoft
การบันทึกข้อมูลนี้ไปยังบัญชี Microsoft ของคุณจะทําให้เมื่อคุณลงชื่อเข้าใช้ผลิตภัณฑ์ Microsoft เราจะจดจําสิ่งที่คุณบอกเราเพื่อให้คุณสามารถใช้เวลาในการตั้งค่าน้อยลงและสามารถเข้าถึงข้อมูลสําคัญของคุณได้ทันทีที่คุณลงชื่อเข้าใช้
ข้อมูลของคุณยังคงใช้เพื่อช่วยปรับแต่งประสบการณ์ใช้งานของคุณ ทําให้ประสบการณ์ในผลิตภัณฑ์ของเราทํางานตามที่คุณต้องการ และเพื่อช่วยให้แน่ใจว่าข้อมูล ไฟล์ และการกําหนดลักษณะที่สําคัญที่สุดทั้งหมดของคุณจะพร้อมใช้งานสําหรับคุณได้อย่างรวดเร็วในทุกที่ที่คุณต้องการ
ต่อไปนี้คือข้อมูลและประสบการณ์ใช้งานที่มีประโยชน์บางประเภทที่ Microsoft มีให้ใช้งานเมื่อคุณลงชื่อเข้าใช้:
-
รายละเอียดบัญชีที่บันทึกไว้
-
ข้อมูลการเติมอัตโนมัติ เช่น ที่อยู่และรหัสผ่าน
-
รายการโปรดและประวัติการเรียกดูใน Microsoft Edge
-
ไฟล์ OneDrive และไฟล์ที่แนะนำ
-
รายชื่อผู้ติดต่อ
-
การตั้งค่าและการกำหนดลักษณะที่บันทึกไว้
เมื่อต้องการเรียนรู้เพิ่มเติมเกี่ยวกับข้อมูลและความเป็นส่วนตัวที่ Microsoft โปรดไปที่นโยบายความเป็นส่วนตัวของ Microsoft
วิธีที่ Microsoft ช่วยรักษาข้อมูลของคุณให้ปลอดภัย
Microsoft ให้ความสําคัญกับความปลอดภัยและการรักษาความปลอดภัยของข้อมูลอย่างจริงจัง และใช้แนวทางปฏิบัติด้านความปลอดภัย เช่น การควบคุมการเข้าถึงและการเข้ารหัสลับเพื่อช่วยให้ข้อมูลของคุณปลอดภัย การเข้ารหัสลับช่วยปกป้องข้อมูลโดยการเข้ารหัสเพื่อให้ผู้อื่นไม่สามารถอ่านหรือทำความเข้าใจข้อมูลได้เมื่อไม่มีสิทธิ์ในการดู
คุณยังสามารถช่วยปกป้องข้อมูลประจําตัวของบัญชีของคุณและข้อมูลที่บันทึกไว้ในบัญชีของคุณโดยการเลือกรหัสผ่านที่คาดเดายาก ใช้การรับรองความถูกต้องโดยใช้ 2 ปัจจัย และไม่นํารหัสผ่านของคุณกลับมาใช้ใหม่สําหรับบัญชีอื่น เรียนรู้เพิ่มเติมเกี่ยวกับสิ่งที่คุณสามารถทําได้เพื่อช่วยปกป้องบัญชีและอุปกรณ์ของคุณ
ตำแหน่งที่จะทำการเปลี่ยนแปลงการตั้งค่าข้อมูลของคุณ
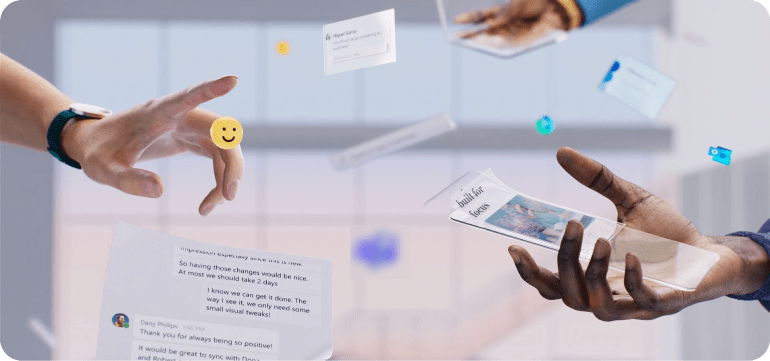
ข้อมูลของคุณเป็นของคุณเสมอ และคุณมีตัวเลือกเกี่ยวกับประสบการณ์ใช้งานของคุณและวิธีการใช้ข้อมูลของคุณ
บัญชี Microsoft ของคุณคือฮับส่วนกลางสําหรับข้อมูลของคุณที่ Microsoft แต่คุณจะเห็นการตั้งค่าและการควบคุมภายในผลิตภัณฑ์ Microsoft จํานวนมากที่ส่งผลกระทบต่อทั้งข้อมูลที่เกี่ยวข้องกับบัญชีและประสบการณ์ใช้งานของคุณภายในผลิตภัณฑ์ ด้วยเหตุนี้ คุณจึงสามารถทําการเปลี่ยนแปลงหรือตัดสินใจเกี่ยวกับการแชร์ข้อมูลบัญชี Microsoft และการตั้งค่าของคุณได้ในตําแหน่งต่างๆ ขณะที่เรายังคงพัฒนาฟีเจอร์ใหม่ๆ และทํางานเพื่อทําให้การตั้งค่าของเรามีประโยชน์เท่าที่จะทําได้ คุณอาจเห็นตัวเลือกใหม่ๆ เมื่อเวลาผ่านไป
ต่อไปนี้คือตําแหน่งที่จะค้นหาการตั้งค่า ข้อมูล และตัวเลือกเกี่ยวกับข้อมูลที่เกี่ยวข้องกับบัญชี Microsoft ของคุณ:
รายละเอียดบัญชีที่บันทึกไว้
ชื่อ อายุ รูปภาพโปรไฟล์ รายละเอียดการชําระเงินที่ต้องการ และรายละเอียดที่สําคัญอื่นๆ ของคุณสามารถบันทึกลงในบัญชีของคุณได้ เพื่อที่ว่าเมื่อคุณลงชื่อเข้าใช้สิ่งเหล่านี้ทั้งหมดจะพร้อมใช้งานสําหรับคุณ
ไปที่แดชบอร์ดความเป็นส่วนตัวที่ account.microsoft.com/privacy เพื่อเปลี่ยนการตั้งค่าและข้อมูลที่เกี่ยวข้องกับบัญชี Microsoft ของคุณ (คุณจะต้องลงชื่อเข้าใช้บัญชีของคุณเพื่อจัดการข้อมูลของคุณใน account.microsoft.com)
จัดการรายละเอียดบัญชีที่บันทึกไว้ของคุณในแดชบอร์ดความเป็นส่วนตัว
ข้อมูลการเติมอัตโนมัติ
เมื่อคุณบันทึกข้อมูลผู้ติดต่อ ที่อยู่ รหัสผ่าน การเป็นสมาชิก ข้อมูลการชําระเงิน หรือข้อมูลอื่นๆ ที่คุณจําเป็นต้องเข้าถึงบ่อยๆ เมื่อกรอกแบบฟอร์มและการค้นหา คุณสามารถบันทึกลงในบัญชีของคุณเพื่อให้คุณสามารถเข้าถึงข้อมูลนี้ผ่านผลิตภัณฑ์และอุปกรณ์ต่างๆ ได้อย่างรวดเร็ว
ไปที่ Autofill Vault ในแดชบอร์ดบัญชีที่ account.microsoft.com/profile เพื่อดู จัดการ หรือลบรหัสผ่าน การเป็นสมาชิก และที่อยู่ของคุณที่สามารถใช้สําหรับการเติมอัตโนมัติในผลิตภัณฑ์และอุปกรณ์ต่างๆ
Microsoft Edge สําหรับเดสก์ท็อป
ไปที่ การตั้งค่าและอื่นๆ > การตั้งค่า > โปรไฟล์ > ซิงค์ เพื่อซิงค์รายการโปรด การตั้งค่าเบราว์เซอร์ ข้อมูลส่วนบุคคล รหัสผ่าน ประวัติการเรียกดู แท็บที่เปิด ส่วนขยาย และคอลเลกชันของคุณ
ไปที่การตั้งค่า > โปรไฟล์ > ข้อมูลส่วนบุคคล และทําอย่างใดอย่างหนึ่งต่อไปนี้:
-
เมื่อต้องการเปิดหรือปิดการเติมอัตโนมัติ ให้เปลี่ยนการตั้งค่าบันทึกและกรอกข้อมูลพื้นฐานเป็นเปิดหรือปิด
-
ในส่วนข้อมูลพื้นฐาน คุณสามารถจัดการข้อมูลพื้นฐานของคุณที่ใช้สําหรับการเติมอัตโนมัติได้
-
ในส่วนข้อมูลแบบกําหนดเอง คุณสามารถจัดการข้อมูลแบบกําหนดเองที่บันทึกไว้ในบัญชีของคุณ และเลือกว่าคุณต้องการใช้ข้อมูลนั้นสําหรับการเติมอัตโนมัติหรือไม่ เมื่อต้องการเปิดหรือปิดการเติมอัตโนมัติของข้อมูลแบบกําหนดเอง ให้เปลี่ยนการตั้งค่าบันทึกและกรอกข้อมูลแบบกําหนดเองเป็นเปิดหรือปิด
ไปที่การตั้งค่า > โปรไฟล์ > รหัสผ่าน และทําอย่างใดอย่างหนึ่งต่อไปนี้:
-
เมื่อต้องการเปิดหรือปิดการบันทึกรหัสผ่าน ให้เปลี่ยนการตั้งค่าเสนอให้บันทึกรหัสผ่านเป็นเปิดหรือปิด
-
เมื่อต้องการเปิดหรือปิดการเติมรหัสผ่านอัตโนมัติ ให้เปลี่ยนการตั้งค่าเติมรหัสผ่านอัตโนมัติเป็นเปิดหรือปิด
-
ในส่วนรหัสผ่านที่บันทึกไว้ คุณสามารถจัดการรหัสผ่านที่บันทึกไว้ในบัญชีของคุณได้
-
ในส่วนไม่ต้องบันทึกรหัสผ่าน คุณสามารถจัดการไซต์ที่คุณจะไม่ได้รับพร้อมท์ให้บันทึกรหัสผ่าน
ไปที่การตั้งค่า > โปรไฟล์ > ข้อมูลการชําระเงิน และทําอย่างใดอย่างหนึ่งต่อไปนี้:
-
เมื่อต้องการเปิดหรือปิดการบันทึกข้อมูลการชําระเงิน ให้เปลี่ยนการตั้งค่าบันทึกและกรอกข้อมูลการชําระเงินเป็นเปิดหรือปิด
-
ในส่วนบัตรที่คุณบันทึกไว้ คุณสามารถจัดการข้อมูลการชําระเงินที่บันทึกไว้ในบัญชีของคุณได้
-
ข้อมูลการชําระเงินที่บันทึกไว้ใน Edge จะซิงค์ระหว่างอุปกรณ์ที่ลงชื่อเข้าใช้ Edge ด้วยบัญชี Microsoft เดียวกันเท่านั้น
Microsoft Edge สําหรับอุปกรณ์เคลื่อนที่
ไปที่ การตั้งค่า > ซิงค์ เพื่อเลือกรายการโปรด ข้อมูลส่วนบุคคล รหัสผ่าน ประวัติการเรียกดู แท็บที่เปิด คอลเลกชัน ข้อมูลการชําระเงิน และอื่นๆ
ไปที่ การตั้งค่า > ข้อมูลที่บันทึกไว้ เพื่อทําอย่างใดอย่างหนึ่งต่อไปนี้:
-
เมื่อต้องการเปิดหรือปิดการบันทึกรหัสผ่าน ให้ไปที่ รหัสผ่าน และเปลี่ยนการตั้งค่า เสนอให้บันทึกรหัสผ่าน เป็น เปิด หรือ ปิด
-
เมื่อต้องการเปิดหรือปิดการบันทึกและการเติมที่อยู่อัตโนมัติ ให้ไปที่ ที่อยู่และอื่นๆ และเปลี่ยนการตั้งค่า บันทึกและเติมที่อยู่ เป็น เปิด หรือ ปิด
-
หากต้องการเปิดหรือปิดการบันทึกและการกรอกข้อมูลการชําระเงินอัตโนมัติ ให้ไปที่ ข้อมูลการชําระเงิน และเปลี่ยนการตั้งค่า บันทึกและกรอกข้อมูลการชําระเงิน เป็น เปิด หรือ ปิด ข้อมูลการชําระเงินที่บันทึกไว้ใน Edge จะซิงค์ระหว่างอุปกรณ์ที่ลงชื่อเข้าใช้ Edge ด้วยบัญชี Microsoft เดียวกันเท่านั้น
-
ไปที่ การตั้งค่า > จดหมาย > เขียนและตอบกลับ
-
ภายใต้การเติมอัตโนมัติ Microsoft Edge ให้เปลี่ยนกำหนดให้ข้อมูลเที่ยวบินจาก Outlook พร้อมใช้งานใน Microsoft Edge เป็นเปิดหรือปิด
Microsoft Authenticator สําหรับ iOS
-
เมื่อต้องการลบและหยุดการซิงค์การกรอกข้อมูลอัตโนมัติระหว่างอุปกรณ์ของคุณกับ Microsoft Authenticator ให้ไปที่ การตั้งค่า > ซิงค์บัญชี > หยุดการซิงค์ และลบข้อมูลการเติมอัตโนมัติ เพื่อหยุดการซิงค์และลบที่อยู่ รหัสผ่าน และข้อมูลการชําระเงินที่บันทึกไว้ของคุณ การดําเนินการนี้จะลบข้อมูลออกจากอุปกรณ์ของคุณ แต่ข้อมูลดังกล่าวจะยังคงถูกบันทึกไว้ในบัญชีของคุณ
Microsoft Authenticator สําหรับ Android
-
ใน Authenticator ให้เลือก เลือกข้อมูลเพื่อเติมอัตโนมัติ เพื่อเลือกว่าคุณต้องการบันทึก เติมอัตโนมัติ บันทึกและเติมอัตโนมัติ หรือปิดการเติมอัตโนมัติสําหรับที่อยู่ รหัสผ่าน ข้อมูลการชําระเงิน และการเป็นสมาชิกของคุณ
-
เมื่อต้องการลบและหยุดการซิงค์ข้อมูลการเติมอัตโนมัติระหว่างอุปกรณ์ของคุณกับ Microsoft Authenticator ให้ไปที่ การตั้งค่า > ซิงค์บัญชี > หยุดการซิงค์ และลบข้อมูลการเติมอัตโนมัติ เพื่อหยุดการซิงค์และลบที่อยู่ รหัสผ่าน ข้อมูลการชําระเงิน และการเป็นสมาชิกที่บันทึกไว้ของคุณ การดําเนินการนี้จะลบข้อมูลออกจากอุปกรณ์ของคุณ แต่ข้อมูลดังกล่าวจะยังคงถูกบันทึกไว้ในบัญชีของคุณ
-
ในส่วนขยาย Chrome อัตโนมัติของ Microsoft เลือก การตั้งค่า > เลือกข้อมูลเพื่อเติมอัตโนมัติ เพื่อเลือกว่าคุณต้องการบันทึก กรอกข้อมูลอัตโนมัติ บันทึกและเติมอัตโนมัติ หรือปิดการเติมอัตโนมัติสําหรับที่อยู่ รหัสผ่าน และข้อมูลการชําระเงินของคุณ
-
เมื่อต้องการลบและหยุดการซิงค์การกรอกข้อมูลอัตโนมัติระหว่างอุปกรณ์ของคุณกับ Microsoft Authenticator ให้ไปที่ การตั้งค่า > ซิงค์บัญชี > หยุดการซิงค์ และลบข้อมูลการเติมอัตโนมัติ เพื่อหยุดการซิงค์และลบที่อยู่ รหัสผ่าน และข้อมูลการชําระเงินที่บันทึกไว้ของคุณ การดําเนินการนี้จะลบข้อมูลออกจากอุปกรณ์ของคุณ แต่ข้อมูลดังกล่าวจะยังคงถูกบันทึกไว้ในบัญชีของคุณ
รายชื่อผู้ติดต่อ
รายชื่อผู้ติดต่อที่คุณเพิ่มใน Windows, Outlook และ Teams สามารถบันทึกด้วยบัญชี Microsoft ของคุณเพื่อให้รายชื่อผู้ติดต่อซิงค์เมื่อคุณลงชื่อเข้าใช้ด้วยบัญชีของคุณ
เลือกบุคคลในจดหมายหรือปฏิทินเพื่อเพิ่ม ลบ หรือแก้ไขที่ติดต่อที่เกี่ยวข้องกับบัญชี Microsoft ของคุณ การเปลี่ยนแปลงที่คุณทําใน People กับรายชื่อผู้ติดต่อที่เชื่อมโยงกับบัญชี Microsoft ของคุณสามารถแสดงได้ในที่อื่นๆ ที่คุณลงชื่อเข้าใช้ด้วยบัญชี Microsoft ของคุณ
Outlook สำหรับ Windows ใหม่
-
เมื่อต้องการรับ Outlook ใหม่ ให้เปิด Outlook บนอุปกรณ์ Windows ของคุณ และที่มุมขวาบนของหน้าต่าง Outlook ให้สลับ ลองใช้ Outlook ใหม่ เป็น เปิด
-
เลือกบุคคลใน Outlook ใหม่เพื่อค้นหา เพิ่ม ลบ หรือแก้ไขที่ติดต่อที่เกี่ยวข้องกับบัญชี Microsoft ของคุณ การเปลี่ยนแปลงที่คุณทําใน People กับรายชื่อผู้ติดต่อที่เชื่อมโยงกับบัญชี Microsoft ของคุณสามารถแสดงได้ในที่อื่นๆ ที่คุณลงชื่อเข้าใช้ด้วยบัญชี Microsoft ของคุณ
-
พื้นที่บุคคลยังแสดงที่ติดต่อจากอุปกรณ์เคลื่อนที่, Google, iCloud และ Skype ที่คุณอาจซิงค์ผ่าน Microsoft Teams
Outlook สําหรับ Windows และ Outlook for Mac
-
เลือกบุคคลใน Outlook เพื่อเพิ่ม ลบ หรือแก้ไขที่ติดต่อที่เกี่ยวข้องกับบัญชี Microsoft ของคุณ การเปลี่ยนแปลงที่คุณทําใน People กับรายชื่อผู้ติดต่อที่เชื่อมโยงกับบัญชี Microsoft ของคุณสามารถแสดงได้ในที่อื่นๆ ที่คุณลงชื่อเข้าใช้ด้วยบัญชี Microsoft ของคุณ
Outlook สําหรับ iOS และ Outlook สําหรับ Android
-
เลือกบุคคลใน Outlook เพื่อเพิ่ม ลบ หรือแก้ไขที่ติดต่อที่เกี่ยวข้องกับบัญชี Microsoft ของคุณ การเปลี่ยนแปลงที่คุณทําใน People กับรายชื่อผู้ติดต่อที่เชื่อมโยงกับบัญชี Microsoft ของคุณสามารถแสดงได้ในที่อื่นๆ ที่คุณลงชื่อเข้าใช้ด้วยบัญชี Microsoft ของคุณ
-
พื้นที่บุคคลยังแสดงที่ติดต่อจากอุปกรณ์เคลื่อนที่, Google, iCloud และ Skype ที่คุณอาจซิงค์ผ่าน Microsoft Teams
Outlook.com
-
ไปที่ outlook.office.com/people เพื่อจัดการที่ติดต่อที่เกี่ยวข้องกับบัญชี Microsoft ของคุณ การเปลี่ยนแปลงที่คุณทําใน People กับรายชื่อผู้ติดต่อที่เชื่อมโยงกับบัญชี Microsoft ของคุณสามารถแสดงได้ในที่อื่นๆ ที่คุณลงชื่อเข้าใช้ด้วยบัญชี Microsoft ของคุณ
-
ที่ติดต่อจากอุปกรณ์เคลื่อนที่, Google, iCloud และSkype ที่ซิงค์ผ่าน Microsoft Teams จะปรากฏในส่วนบุคคลของกล่องจดหมาย Outlook.com ของคุณภายใต้ที่ติดต่อของฉัน โฟลเดอร์นี้อนุญาตให้ที่ติดต่อของคุณสามารถถูกค้นพบได้ในอุปกรณ์อื่นที่ลงชื่อเข้าใช้ Microsoft Teams
เมื่อคุณลงชื่อเข้าใช้ Microsoft Teams ด้วยบัญชี Microsoft ของคุณ รายชื่อผู้ติดต่อที่เชื่อมโยงกับบัญชี Microsoft ของคุณจะสามารถใช้งานใน Teams ได้ ที่ติดต่อเหล่านี้สามารถซิงค์กับที่ติดต่อจากบัญชี Microsoft ของคุณ และสามารถดูและจัดการได้ใน Outlook ใหม่และบน Outlook.com
ใน Teams คุณสามารถซิงค์และยกเลิกการซิงค์ที่ติดต่อจากอุปกรณ์เคลื่อนที่, Google, iCloud, Outlook.com และ Skype ของคุณได้ การซิงค์ที่ติดต่อสามารถทำให้การค้นหาบุคคลที่คุณรู้จักง่ายขึ้น
Microsoft Teams ใน Windows และ Mac
เมื่อต้องการซิงค์ที่ติดต่อจากอุปกรณ์เคลื่อนที่, Google, iCloud หรือ Skype ของคุณ:
-
เลือกการตั้งค่าและอื่นๆ > การตั้งค่า > บุคคล
-
ภายใต้ซิงค์ที่ติดต่อ ให้เลือกปุ่มจัดการ
-
จากที่นั่น คุณจะมีตัวเลือกในการซิงค์จากอุปกรณ์เคลื่อนที่ของคุณจาก Googleจาก Outlook.com หรือจาก Skype
เมื่อต้องการหยุดการซิงค์หรือลบที่ติดต่อใน Microsoft Teams ที่ซิงค์จากอุปกรณ์เคลื่อนที่, Google, iCloud Outlook.com หรือ Skype ของคุณ:
-
เลือกการตั้งค่าและอื่นๆ > การตั้งค่า > บุคคล
-
ภายใต้ซิงค์ที่ติดต่อ ให้เลือกปุ่มจัดการ
-
จากที่นั่น ไปที่ซิงค์แล้ว แล้วเลือกลบออกถัดจากจากอุปกรณ์เคลื่อนที่ของคุณจาก Googleจาก Outlook.com หรือจาก Skype
เมื่อคุณยกเลิกการซิงค์ที่ติดต่อจาก Teams ระบบจะไม่ลบที่ติดต่อเหล่านั้นออกจากเซิร์ฟเวอร์ Microsoft ที่ติดต่อที่คุณซิงค์หรือเพิ่มลงใน Teams จะสามารถจัดการได้โดยไปที่ Outlook.com หรือลงชื่อเข้าใช้ด้วยบัญชี Microsoft ของคุณ
Microsoft Teams สําหรับ iOS และ Microsoft Teams สําหรับ Android
เมื่อต้องการซิงค์ที่ติดต่อจากอุปกรณ์เคลื่อนที่ของคุณ ให้เลือกการตั้งค่า แล้วเลือกบุคคล แล้วเปลี่ยนซิงค์ที่ติดต่อในอุปกรณ์ของฉันเป็นเปิดหรือปิด การปิดซิงค์ที่ติดต่อในอุปกรณ์ของฉันใน Teams บนอุปกรณ์เคลื่อนที่จะลบที่ติดต่อของอุปกรณ์ออกจาก Outlook.com
หลังจากที่คุณซิงค์อุปกรณ์เคลื่อนที่ ที่ติดต่อของคุณจะปรากฏขึ้นและสามารถค้นหาได้ใน Microsoft Teams ใน Windows, Microsoft Teams ใน Mac และ Teams บนเว็บ
ถ้าคุณเลือกที่จะซิงค์ที่ติดต่อของบริษัทอื่น ที่ติดต่อเหล่านั้นจะสามารถเพิ่มลงในที่ติดต่อที่เชื่อมโยงกับบัญชี Microsoft ของคุณ และสามารถดูและจัดการได้ใน Outlook ใหม่และบน Outlook.com
เมื่อต้องการดูคําแนะนําบุคคลเพิ่มเติมเมื่อคุณเริ่มพิมพ์เมื่อเพิ่มผู้รับลงในข้อความในผลิตภัณฑ์ของ Microsoft ให้ไปที่แดชบอร์ดความเป็นส่วนตัวที่ account.microsoft.com/privacy และเปลี่ยนคําแนะนําบุคคลเพิ่มเติมเป็น เปิด หรือ ปิด
คําแนะนําเหล่านี้รวมถึงบุคคลที่คุณติดต่อหรือผู้ที่ติดต่อคุณ เมื่อ ปิด อยู่ คุณจะหยุดเห็นคําแนะนําบุคคลเพิ่มเติมและเราจะล้างข้อมูลผู้คนที่ขยายออกไปของคุณ
รายการโปรด ประวัติการเรียกดู และข้อมูลที่ซิงค์ใน Microsoft Edge
ไม่ว่าคุณจะใช้ Microsoft Edge ที่ใดก็ตาม เราสามารถจดจํารายการโปรด ประวัติการเรียกดู และการกําหนดลักษณะของคุณได้เมื่อคุณลงชื่อเข้าใช้
ใน Microsoft Edge ไปที่การตั้งค่า > โปรไฟล์ > ซิงค์ และเปิดและปิดการซิงค์สําหรับรายการโปรด การตั้งค่า ข้อมูลส่วนบุคคล รหัสผ่าน ประวัติ แท็บเปิด ส่วนขยาย และคอลเลกชัน
รูปถ่าย ไฟล์ และไฟล์ที่แนะนําของ OneDrive
คุณสามารถวางใจได้เล็กน้อยว่าไม่ว่าจะเกิดอะไรขึ้นกับอุปกรณ์ของคุณ ไฟล์ของคุณที่บันทึกไว้ใน OneDrive จะถูกเก็บไว้ในระบบคลาวด์เพื่อช่วยป้องกันการสูญหาย
คุณจะได้รับคําแนะนําสําหรับไฟล์ที่อาจเป็นประโยชน์สําหรับคุณหรือไฟล์ที่คุณอาจกําลังมองหาอยู่ คุณสามารถเลือกได้ว่าจะใช้ข้อมูลของคุณเพื่อให้คําแนะนําเหล่านี้หรือไม่
ไปที่โฟลเดอร์ OneDrive ของคุณ แล้วเพิ่มหรือลบไฟล์ที่คุณไม่ต้องการซิงค์ คุณยังสามารถปิดใช้งานการสํารองข้อมูลอัตโนมัติของไฟล์และรูปถ่ายใน OneDrive ได้ด้วย
OneDrive สําหรับ Windows
-
ไปที่ การตั้งค่า > ซิงค์และสํารองข้อมูล > จัดการการสํารองข้อมูล
OneDrive สำหรับ Mac
-
ไปที่ การกําหนดลักษณะ > การสํารองข้อมูล > จัดการการสํารองข้อมูล
OneDrive สําหรับอุปกรณ์เคลื่อนที่
-
ไปที่ การตั้งค่า > อัปโหลดจากกล้อง
ทําตามขั้นตอนที่เหมาะสมเพื่อหยุดใช้ข้อมูลของคุณสําหรับการตอบกลับที่แนะนํา รวมถึงเอกสารที่แนะนําใน Outlook
Outlook สำหรับ Windows ใหม่
-
ไปที่ การตั้งค่า > จดหมาย > คําแนะนําอัจฉริยะ แล้วล้างกล่องกาเครื่องหมาย แสดงการตอบกลับที่แนะนํา
Outlook สำหรับ Windows
-
ไปที่ไฟล์ > ตัวเลือก > จดหมาย
-
ภายใต้ การตอบกลับและการส่งต่อ ให้ล้างกล่องกาเครื่องหมายแสดงการตอบกลับที่แนะนํา
Outlook.com
-
ไปที่ การตั้งค่า > จดหมาย > เขียนและตอบกลับ
-
ภายใต้การตอบกลับที่แนะนํา ให้ล้างกล่องกาเครื่องหมายแสดงการตอบกลับที่แนะนํา
Outlook ใน iOS
-
เปิดการตั้งค่า และภายใต้บัญชีจดหมาย ให้เลือกบัญชีของคุณ
-
ภายใต้การตั้งค่าบัญชี ให้เปลี่ยนการตั้งค่าการตอบกลับที่แนะนําเป็นปิด
Outlook ใน Android
-
ไปที่การตั้งค่า และเลือกชื่อบัญชีของคุณ
-
เปลี่ยนการตั้งค่าการตอบกลับที่แนะนําเป็นปิด
ทําตามขั้นตอนที่เหมาะสมเพื่อหยุดใช้ข้อมูลของคุณสําหรับไฟล์ที่แนะนําในการตอบกลับ Teams ของคุณ
Teams สําหรับ Windows และออนไลน์
-
ไปที่การตั้งค่าและเพิ่มเติม > การตั้งค่า > ทั่วไป
-
ภายใต้การตอบกลับที่แนะนํา ให้ล้างกล่องกาเครื่องหมายแสดงการตอบกลับที่แนะนําในการแชท
Teams สําหรับอุปกรณ์เคลื่อนที่
-
ไปที่การตั้งค่า > ข้อความ
-
เปลี่ยนการตั้งค่าการตอบกลับที่แนะนําของเป็นปิด
การตั้งค่าและการกำหนดลักษณะที่บันทึกไว้
เมื่อคุณลงชื่อเข้าใช้ เราสามารถจดจําการตั้งค่าภาษาและการสั่งงานด้วยเสียง ข้อมูลปฏิทิน และการกําหนดลักษณะการใช้หมึกและการพิมพ์เพื่อที่คุณจะได้ไม่ต้องตั้งค่าอีกครั้ง
เมื่อต้องการทําให้การตั้งค่าเหล่านี้และการตั้งค่าอื่นๆ ของ Windows พร้อมใช้งานในอุปกรณ์ทั้งหมดของคุณ ให้ไปที่การตั้งค่า > บัญชี > การสํารองข้อมูลของ Windows และเปลี่ยนการตั้งค่าจดจําการกําหนดลักษณะของฉันเป็นเปิด ขยายส่วน แล้วเลือกกล่องกาเครื่องหมายต่อไปนี้:
-
การช่วยสำหรับการเข้าถึง
-
บัญชี เครือข่าย WiFi และรหัสผ่าน
-
การตั้งค่าส่วนบุคคล
-
การกําหนดลักษณะภาษาและพจนานุกรม
-
การตั้งค่าอื่นๆ ของ Windows
ตารางต่อไปนี้แสดงการตั้งค่า Windows 11 ที่สามารถทําให้พร้อมใช้งานบนอุปกรณ์ทั้งหมดของคุณ และที่ที่คุณสามารถทําการเปลี่ยนแปลงการตั้งค่าเหล่านั้นได้
|
การตั้งค่าข้อมูล |
ตำแหน่งที่จะทำการเปลี่ยนแปลง |
|---|---|
|
ไฟล์และรูปถ่าย |
ไฟล์ OneDrive ของคุณจะปรากฏใน File Explorer ในโฟลเดอร์ OneDrive เมื่อต้องการเปลี่ยนโฟลเดอร์ที่คุณซิงค์ในคอมพิวเตอร์ของคุณ ให้คลิกขวาที่โฟลเดอร์ OneDrive ของคุณ เลือกOneDrive > การตั้งค่า > จัดการการสํารองข้อมูล และเลือกโฟลเดอร์ที่คุณต้องการซิงค์ |
|
พจนานุกรมแบบกำหนดเอง |
ไปที่การตั้งค่า > ความเป็นส่วนตัวและความปลอดภัย > การตั้งค่าส่วนบุคคลของการใช้หมึกและการพิมพ์ > พจนานุกรมแบบกําหนดเอง > ล้างพจนานุกรมแบบกําหนดเองของคุณ |
|
ภาษา |
ไปที่การตั้งค่า> เวลาและภาษา > ภาษาที่แสดงของ Windows |
|
การสั่งงานด้วยเสียง |
ไปที่การตั้งค่า > ความเป็นส่วนตัวและความปลอดภัย > สั่งงานด้วยเสียง |
|
รหัสผ่าน |
เปิดตัวจัดการข้อมูลประจำตัวเพื่อดูรหัสผ่านทั้งหมดที่เก็บไว้ใน Windows โดยการพิมพ์ตัวจัดการข้อมูลประจําตัวในกล่องค้นหาบนแถบงาน แล้วเลือกตัวจัดการข้อมูลประจำตัว |
|
การใช้หมึก |
ไปที่การตั้งค่าความเป็นส่วนตัว > ความเป็นส่วนตัวและความปลอดภัย > การตั้งค่าส่วนบุคคลของการใช้หมึกและการพิมพ์ และเปลี่ยนการตั้งค่าการใช้หมึกแบบกำหนดเองและพจนานุกรมการพิมพ์เป็นเปิดหรือปิด |
|
การกำหนดลักษณะ |
ไปที่การตั้งค่า > บัญชี > การสํารองข้อมูลของ Windows และเปลี่ยนการตั้งค่าจดจําการกําหนดลักษณะของฉันเป็นเปิด หรือปิดแล้วเลือกการตั้งค่าที่คุณต้องการซิงค์ |
|
รูปภาพโพรไฟล์ |
ไปที่การตั้งค่า > บัญชี > ข้อมูลของคุณ และเลือกตัวเลือกใดตัวเลือกหนึ่งภายใต้ปรับรูปถ่ายของคุณ |
หมายเหตุ:
-
สําหรับบาง ประเทศหรือภูมิภาค Windows จะขออนุญาตจากคุณในการซิงค์ข้อมูลบัญชี หากคุณเลือกที่จะซิงค์บัญชี Microsoft ของคุณกับ Windows การเปลี่ยนแปลงที่คุณทําใน Windows จะซิงค์กับบัญชีของคุณด้วย
-
สําหรับประเทศหรือภูมิภาคเหล่านั้น หากต้องการจัดการวิธีที่ Windows ซิงค์กับบัญชี Microsoft ของคุณ ให้ลงชื่อเข้าใช้ https://account.microsoft.com/privacy ด้วยบัญชี Microsoft ของคุณ จากนั้น ภายใต้ การตั้งค่าความเป็นส่วนตัว ในผลิตภัณฑ์ของเรา ให้เปลี่ยนการสลับสําหรับ ซิงค์บัญชี Microsoft ของคุณกับ Windows เป็น เปิด หรือ ปิด
-
สําหรับข้อมูลเพิ่มเติม รวมถึงการตั้งค่า Windows ที่ไม่พร้อมใช้งานถ้าคุณเลือกที่จะไม่ซิงค์ โปรดดู ข้อมูลบัญชี Microsoft และ Windows ของคุณ
Microsoft 365 สำหรับ Windows
|
การตั้งค่าข้อมูล |
ตำแหน่งที่จะทำการเปลี่ยนแปลง |
|---|---|
|
ภาษา |
ไปที่ไฟล์> ตัวเลือก> ภาษา |
|
การสั่งงานด้วยเสียง |
ไปที่หน้าแรก > การถอดเสียง > การตั้งค่าการถอดเสียง |
|
การใช้หมึก |
ไปที่ไฟล์ > ตัวเลือก > ขั้นสูง > ปากกา และเลือกกล่องกาเครื่องหมายใช้ปากกาเพื่อเลือกและโต้ตอบกับเนื้อหาตามค่าเริ่มต้น |
|
พจนานุกรมแบบกำหนดเอง |
ไปที่ไฟล์> ตัวเลือก> การพิสูจน์อักษร และเลือกพจนานุกรมแบบกำหนดเอง |
Microsoft 365 ออนไลน์
|
การตั้งค่าข้อมูล |
ตำแหน่งที่จะทำการเปลี่ยนแปลง |
|---|---|
|
การสั่งงานด้วยเสียง |
ไปที่หน้าแรก > การถอดเสียง > การตั้งค่าการถอดเสียง |
Microsoft 365 สำหรับ Mac
|
การตั้งค่าข้อมูล |
ตำแหน่งที่จะทำการเปลี่ยนแปลง |
|---|---|
|
การสั่งงานด้วยเสียง |
ไปที่หน้าแรก > การถอดเสียง > การตั้งค่าการถอดเสียง |
|
พจนานุกรมแบบกำหนดเอง |
ใน Word ให้ไปที่ Word > การกำหนดลักษณะ > การสะกดและไวยากรณ์ และเลือกกล่องกาเครื่องหมายแนะนําจากพจนานุกรมหลักเท่านั้น |
Microsoft 365 ใน iOS
|
การตั้งค่าข้อมูล |
ตำแหน่งที่จะทำการเปลี่ยนแปลง |
|---|---|
|
การสั่งงานด้วยเสียง |
ใน Word ให้เปิดเอกสารใหม่หรือที่มีอยู่ เลือกไอคอนไมโครโฟนเหนือคีย์บอร์ด จากนั้นเลือกไอคอนการตั้งค่าเพื่อเปิดการตั้งค่าการถอดเสียง |
Microsoft 365 ใน Android
|
การตั้งค่าข้อมูล |
ตำแหน่งที่จะทำการเปลี่ยนแปลง |
|---|---|
|
ภาษา |
ไปที่ไฟล์> ตัวเลือก> ภาษา |
|
การสั่งงานด้วยเสียง |
ไปที่หน้าแรก > การตั้งค่า > จัดการการตั้งค่า |
|
การใช้หมึก |
ไปที่ไฟล์ > ตัวเลือก > ขั้นสูง > ปากกา และเลือกกล่องกาเครื่องหมายใช้ปากกาเพื่อเลือกและโต้ตอบกับเนื้อหาตามค่าเริ่มต้น |
|
พจนานุกรมแบบกำหนดเอง |
ไปที่ไฟล์> ตัวเลือก> การพิสูจน์อักษร และเลือกพจนานุกรมแบบกำหนดเอง |
|
การตั้งค่าข้อมูล |
ตำแหน่งที่จะทำการเปลี่ยนแปลง |
|---|---|
|
ภาษา |
ไปที่การตั้งค่า > ภาษา |
|
พจนานุกรมแบบกำหนดเอง |
ไปที่การตั้งค่า > ภาษา > พจนานุกรมแบบกำหนดเอง |
Outlook สำหรับ Windows ใหม่
|
การตั้งค่าข้อมูล |
ตำแหน่งที่จะทำการเปลี่ยนแปลง |
|---|---|
|
ภาษา |
ไปที่ การตั้งค่า> ภาษาและเวลาทั่วไป> |
|
การตอบกลับอัตโนมัติ |
ไปที่ การตั้งค่า > บัญชีผู้ใช้ > การตอบกลับอัตโนมัติ |
Outlook สำหรับ Windows
|
การตั้งค่าข้อมูล |
ตำแหน่งที่จะทำการเปลี่ยนแปลง |
|---|---|
|
ภาษา |
ไปที่ไฟล์> ตัวเลือก> ภาษา |
|
การสั่งงานด้วยเสียง |
ไปที่การตั้งค่า > การถอดเสียง > จัดการการตั้งค่า |
|
การใช้หมึก |
ไปที่ไฟล์ > ตัวเลือก > ขั้นสูง > ปากกา และเลือกกล่องกาเครื่องหมายใช้ปากกาเพื่อเลือกและโต้ตอบกับเนื้อหาตามค่าเริ่มต้น |
|
พจนานุกรมแบบกำหนดเอง |
ไปที่ไฟล์ > ตัวเลือก > จดหมาย > การสะกดและการแก้ไขอัตโนมัติ > การพิสูจน์อักษร และเลือกพจนานุกรมแบบกำหนดเอง |
Outlook.com
|
การตั้งค่าข้อมูล |
ตำแหน่งที่จะทำการเปลี่ยนแปลง |
|---|---|
|
ภาษา |
ไปที่ การตั้งค่า > ภาษาและเวลาทั่วไป > |
|
การตอบกลับอัตโนมัติ |
ไปที่ การตั้งค่า > จดหมาย > การตอบกลับอัตโนมัติ |
Outlook for Mac
|
การตั้งค่าข้อมูล |
ตำแหน่งที่จะทำการเปลี่ยนแปลง |
|---|---|
|
การสั่งงานด้วยเสียง |
ไปที่แก้ไข > เริ่มการถอดเสียง |
Outlook ใน iOS
|
การตั้งค่าข้อมูล |
ตำแหน่งที่จะทำการเปลี่ยนแปลง |
|---|---|
|
การสั่งงานด้วยเสียง |
ไปที่การตั้งค่า > การถอดเสียง |
Outlook ใน Android
|
การตั้งค่าข้อมูล |
ตำแหน่งที่จะทำการเปลี่ยนแปลง |
|---|---|
|
ภาษา |
ไปที่ไฟล์> ตัวเลือก> ภาษา |
|
การสั่งงานด้วยเสียง |
ไปที่การตั้งค่า > การถอดเสียง > จัดการการตั้งค่า |
|
การใช้หมึก |
ไปที่ไฟล์ > ตัวเลือก > ขั้นสูง > ปากกา และเลือกกล่องกาเครื่องหมายใช้ปากกาเพื่อเลือกและโต้ตอบกับเนื้อหาตามค่าเริ่มต้น |
|
พจนานุกรมแบบกำหนดเอง |
ไปที่ไฟล์ > ตัวเลือก > จดหมาย > การสะกดและการแก้ไขอัตโนมัติ > การพิสูจน์อักษร และเลือกพจนานุกรมแบบกำหนดเอง |
Teams สําหรับ Windows และออนไลน์
|
การตั้งค่าข้อมูล |
ตำแหน่งที่จะทำการเปลี่ยนแปลง |
|---|---|
|
ภาษา |
ไปที่การตั้งค่าและเพิ่มเติม > การตั้งค่า > ทั่วไป > ภาษา |
Teams สําหรับ Mac
|
การตั้งค่าข้อมูล |
ตำแหน่งที่จะทำการเปลี่ยนแปลง |
|---|---|
|
ภาษา |
ไปที่ Microsoft Teams > การกำหนดลักษณะ > ทั่วไป > ภาษา |
|
การสั่งงานด้วยเสียง |
ไปที่แก้ไข > เริ่มการถอดเสียง |
Teams ใน iOS
|
การตั้งค่าข้อมูล |
ตำแหน่งที่จะทำการเปลี่ยนแปลง |
|---|---|
|
ภาษา |
ไปที่การตั้งค่า > ทั่วไป > การแปล |
Teams ใน Android
|
การตั้งค่าข้อมูล |
ตำแหน่งที่จะทำการเปลี่ยนแปลง |
|---|---|
|
ภาษา |
ไปที่การตั้งค่า > ทั่วไป > ภาษา |
ชื่อ อายุ รูปภาพโปรไฟล์ รายละเอียดการชําระเงินที่ต้องการ และรายละเอียดที่สําคัญอื่นๆ ของคุณสามารถบันทึกลงในบัญชีของคุณได้ เพื่อที่ว่าเมื่อคุณลงชื่อเข้าใช้สิ่งเหล่านี้ทั้งหมดจะพร้อมใช้งานสําหรับคุณ
|
การตั้งค่าข้อมูล |
ตำแหน่งที่จะทำการเปลี่ยนแปลง |
|---|---|
|
รายละเอียดบัญชีที่บันทึกไว้ |
ไปที่แดชบอร์ดความเป็นส่วนตัวที่ account.microsoft.com/privacy เพื่อเปลี่ยนการตั้งค่าและข้อมูลที่เกี่ยวข้องกับบัญชี Microsoft ของคุณ (คุณจะต้องลงชื่อเข้าใช้บัญชีของคุณเพื่อจัดการข้อมูลของคุณใน account.microsoft.com) จัดการรายละเอียดบัญชีที่บันทึกไว้ของคุณในแดชบอร์ดความเป็นส่วนตัว |
|
ข้อมูลการเติมอัตโนมัติ |
ไปที่ Autofill Vault ในแดชบอร์ดบัญชีที่ account.microsoft.com/profile เพื่อดู จัดการ หรือลบรหัสผ่าน การเป็นสมาชิก และที่อยู่ของคุณที่สามารถใช้สําหรับการเติมอัตโนมัติในผลิตภัณฑ์และอุปกรณ์ต่างๆ |
|
คําแนะนําบุคคลแบบขยาย |
เมื่อต้องการดูคําแนะนําบุคคลเพิ่มเติมเมื่อคุณเริ่มพิมพ์เมื่อเพิ่มผู้รับลงในข้อความในผลิตภัณฑ์ของ Microsoft ให้ไปที่แดชบอร์ดความเป็นส่วนตัวที่ account.microsoft.com/privacy และเปลี่ยนคําแนะนําบุคคลเพิ่มเติมเป็น เปิด หรือ ปิด คําแนะนําเหล่านี้รวมถึงบุคคลที่คุณติดต่อหรือผู้ที่ติดต่อคุณ เมื่อ ปิด อยู่ คุณจะหยุดเห็นคําแนะนําบุคคลเพิ่มเติมและเราจะล้างข้อมูลผู้คนที่ขยายออกไปของคุณ |
เมื่อต้องการทำให้การตั้งค่า Windows พร้อมใช้งานในอุปกรณ์ทั้งหมดของคุณ ให้ไปที่การตั้งค่า > บัญชี > การสำรองข้อมูลของ Windows และเปลี่ยนการตั้งค่าจดจําการกําหนดลักษณะของฉันเป็นเปิด ขยายส่วน แล้วเลือกกล่องกาเครื่องหมายต่อไปนี้:
-
การช่วยสำหรับการเข้าถึง
-
บัญชี เครือข่าย WiFi และรหัสผ่าน
-
การตั้งค่าส่วนบุคคล
-
การกําหนดลักษณะภาษาและพจนานุกรม
-
การตั้งค่าอื่นๆ ของ Windows
ตารางต่อไปนี้แสดงการตั้งค่า Windows 11 ที่สามารถทําให้พร้อมใช้งานบนอุปกรณ์ทั้งหมดของคุณ และที่ที่คุณสามารถทําการเปลี่ยนแปลงการตั้งค่าเหล่านั้นได้
|
การตั้งค่าข้อมูล |
ตำแหน่งที่จะทำการเปลี่ยนแปลง |
|---|---|
|
รายชื่อผู้ติดต่อ |
เลือกบุคคลในจดหมายหรือปฏิทินเพื่อเพิ่ม ลบ หรือแก้ไขที่ติดต่อที่เกี่ยวข้องกับบัญชี Microsoft ของคุณ การเปลี่ยนแปลงที่คุณทําใน People กับรายชื่อผู้ติดต่อที่เชื่อมโยงกับบัญชี Microsoft ของคุณสามารถแสดงได้ในที่อื่นๆ ที่คุณลงชื่อเข้าใช้ด้วยบัญชี Microsoft ของคุณ |
|
ไฟล์และรูปถ่าย |
ไฟล์ OneDrive ของคุณจะปรากฏใน File Explorer ในโฟลเดอร์ OneDrive เมื่อต้องการเปลี่ยนโฟลเดอร์ที่คุณซิงค์ในคอมพิวเตอร์ของคุณ ให้คลิกขวาที่โฟลเดอร์ OneDrive ของคุณ เลือก OneDrive > การตั้งค่า > จัดการการสํารองข้อมูล และเลือกโฟลเดอร์ที่คุณต้องการซิงค์ |
|
พจนานุกรมแบบกำหนดเอง |
ไปที่การตั้งค่า > ความเป็นส่วนตัวและความปลอดภัย > การตั้งค่าส่วนบุคคลของการใช้หมึกและการพิมพ์ > พจนานุกรมแบบกําหนดเอง > ล้างพจนานุกรมแบบกําหนดเองของคุณ |
|
ภาษา |
ไปที่การตั้งค่า > เวลาและภาษา > ภาษาและภูมิภาค > ภาษาที่แสดงของ Windows |
|
การสั่งงานด้วยเสียง |
ไปที่การตั้งค่า > ความเป็นส่วนตัวและความปลอดภัย > สั่งงานด้วยเสียง |
|
รหัสผ่าน |
เปิดตัวจัดการข้อมูลประจำตัวเพื่อดูรหัสผ่านทั้งหมดที่เก็บไว้ใน Windows โดยการพิมพ์ตัวจัดการข้อมูลประจําตัวในกล่องค้นหาบนแถบงาน แล้วเลือกตัวจัดการข้อมูลประจำตัว |
|
การใช้หมึก |
ไปที่การตั้งค่า > ความเป็นส่วนตัวและความปลอดภัย > การตั้งค่าส่วนบุคคลของการใช้หมึกและการพิมพ์ และเปลี่ยนการตั้งค่าการใช้หมึกแบบกำหนดเองและพจนานุกรมการพิมพ์เป็นเปิดหรือปิด |
|
การกำหนดลักษณะ |
ไปที่การตั้งค่า > บัญชี > การสํารองข้อมูลของ Windows และเปลี่ยนการตั้งค่าจดจําการกําหนดลักษณะของฉันเป็นเปิด หรือปิดแล้วเลือกการตั้งค่าที่คุณต้องการซิงค์ |
|
รูปภาพโพรไฟล์ |
ไปที่การตั้งค่า > บัญชี > ข้อมูลของคุณ และเลือกตัวเลือกใดตัวเลือกหนึ่งภายใต้ปรับรูปถ่ายของคุณ |
หมายเหตุ:
-
สําหรับบาง ประเทศหรือภูมิภาค Windows จะขออนุญาตจากคุณในการซิงค์ข้อมูลบัญชี หากคุณเลือกที่จะซิงค์บัญชี Microsoft ของคุณกับ Windows การเปลี่ยนแปลงที่คุณทําใน Windows จะซิงค์กับบัญชีของคุณด้วย
-
สําหรับประเทศหรือภูมิภาคเหล่านั้น หากต้องการจัดการวิธีที่ Windows ซิงค์กับบัญชี Microsoft ของคุณ ให้ลงชื่อเข้าใช้ https://account.microsoft.com/privacy ด้วยบัญชี Microsoft ของคุณ จากนั้น ภายใต้ การตั้งค่าความเป็นส่วนตัว ในผลิตภัณฑ์ของเรา ให้เปลี่ยนการสลับสําหรับ ซิงค์บัญชี Microsoft ของคุณกับ Windows เป็น เปิด หรือ ปิด
-
สําหรับข้อมูลเพิ่มเติม รวมถึงการตั้งค่า Windows ที่ไม่พร้อมใช้งานถ้าคุณเลือกที่จะไม่ซิงค์ โปรดดู ข้อมูลบัญชี Microsoft และ Windows ของคุณ
Microsoft 365 สำหรับ Windows
|
การตั้งค่าข้อมูล |
ตำแหน่งที่จะทำการเปลี่ยนแปลง |
|---|---|
|
พจนานุกรมแบบกำหนดเอง |
ไปที่ไฟล์ > ตัวเลือก > การพิสูจน์อักษร แล้วเลือกกล่องกาเครื่องหมายแนะนําจากพจนานุกรมหลักเท่านั้น |
|
การสั่งงานด้วยเสียง |
ไปที่แท็บหน้าแรก แล้วเลือกการถอดเสียง > การตั้งค่าการถอดเสียง |
|
การใช้หมึก |
ไปที่ไฟล์ > ตัวเลือก > ขั้นสูง > ปากกา และเลือกกล่องกาเครื่องหมายใช้ปากกาเพื่อเลือกและโต้ตอบกับเนื้อหาตามค่าเริ่มต้น |
|
ภาษา |
ไปที่ไฟล์ > ตัวเลือก > ภาษา |
|
รูปภาพโพรไฟล์ |
ไปที่ไฟล์ > บัญชี> เปลี่ยนรูปถ่ายหรือเปลี่ยนรูปถ่ายของคุณใน account.microsoft.com |
Microsoft 365 ออนไลน์
|
การตั้งค่าข้อมูล |
ตำแหน่งที่จะทำการเปลี่ยนแปลง |
|---|---|
|
การสั่งงานด้วยเสียง |
ไปที่หน้าแรก > การถอดเสียง > การตั้งค่าการถอดเสียง |
|
รูปภาพโพรไฟล์ |
เลือกไอคอนบัญชีของคุณที่มุมขวาบนของแอปใดก็ได้ จากนั้นในหน้าต่างที่เปิดขึ้น ให้เลือกรูปภาพโปรไฟล์ของคุณเพื่อเพิ่มหรือเปลี่ยนรูปภาพของคุณใน account.microsoft.com |
Microsoft 365 สำหรับ Mac
|
การตั้งค่าข้อมูล |
ตำแหน่งที่จะทำการเปลี่ยนแปลง |
|---|---|
|
พจนานุกรมแบบกำหนดเอง |
ใน Word ให้ไปที่ Word > การกำหนดลักษณะ > การสะกดและไวยากรณ์ และเลือกกล่องกาเครื่องหมายแนะนําจากพจนานุกรมหลักเท่านั้น |
|
การสั่งงานด้วยเสียง |
ไปที่หน้าแรก > การถอดเสียง > การตั้งค่าการถอดเสียง |
Microsoft 365 สําหรับอุปกรณ์เคลื่อนที่
|
การตั้งค่าข้อมูล |
ตำแหน่งที่จะทำการเปลี่ยนแปลง |
|---|---|
|
การสั่งงานด้วยเสียง |
ใน Word ให้เปิดเอกสารใหม่หรือที่มีอยู่ เลือกไอคอนไมโครโฟนเหนือคีย์บอร์ด จากนั้นเลือกไอคอนการตั้งค่าเพื่อเปิดการตั้งค่าการถอดเสียง |
ไปที่โฟลเดอร์ OneDrive ของคุณ และเพิ่มหรือลบไฟล์ที่คุณต้องการซิงค์ออก คุณยังสามารถปิดใช้งานการสํารองข้อมูลอัตโนมัติของไฟล์และรูปถ่ายใน OneDrive ได้ด้วย
OneDrive สําหรับ Windows
|
การตั้งค่าข้อมูล |
ตำแหน่งที่จะทำการเปลี่ยนแปลง |
|---|---|
|
การสํารองข้อมูลอัตโนมัติ |
ไปที่ การตั้งค่า > ซิงค์และสํารองข้อมูล > จัดการการสํารองข้อมูล |
OneDrive สำหรับ Mac
|
การตั้งค่าข้อมูล |
ตำแหน่งที่จะทำการเปลี่ยนแปลง |
|---|---|
|
การสํารองข้อมูลอัตโนมัติ |
ไปที่ การกําหนดลักษณะ > การสํารองข้อมูล > จัดการการสํารองข้อมูล |
OneDrive สําหรับอุปกรณ์เคลื่อนที่
|
การตั้งค่าข้อมูล |
ตำแหน่งที่จะทำการเปลี่ยนแปลง |
|---|---|
|
การสํารองข้อมูลอัตโนมัติ |
ไปที่ การตั้งค่า > อัปโหลดจากกล้อง |
Microsoft Edge สําหรับเดสก์ท็อป
|
การตั้งค่าข้อมูล |
ตำแหน่งที่จะทำการเปลี่ยนแปลง |
|---|---|
|
ข้อมูลการเติมอัตโนมัติ |
ไปที่ การตั้งค่าและอื่นๆ > การตั้งค่า > โปรไฟล์ > ข้อมูลส่วนบุคคล เพื่อทําสิ่งใดสิ่งหนึ่งต่อไปนี้:
ไปที่ การตั้งค่าและอื่นๆ > การตั้งค่า > โปรไฟล์ > รหัสผ่าน เพื่อทําอย่างใดอย่างหนึ่งต่อไปนี้:
ไปที่ การตั้งค่า > โปรไฟล์ > ข้อมูลการชําระเงิน และเลือกทําอย่างใดอย่างหนึ่งต่อไปนี้:
|
|
พจนานุกรมแบบกำหนดเอง |
ไปที่ การตั้งค่าและอื่นๆ > การตั้งค่า > ภาษา > พจนานุกรมแบบกําหนดเอง เพื่อเปลี่ยนแปลงหรืออัปเดตข้อมูลนี้ |
|
ข้อมูลการซิงค์ Edge |
ไปที่ การตั้งค่าและอื่นๆ > การตั้งค่า > โปรไฟล์ > ซิงค์ เพื่อซิงค์รายการโปรด การตั้งค่าเบราว์เซอร์ ข้อมูลส่วนบุคคล รหัสผ่าน ประวัติการเรียกดู แท็บที่เปิด ส่วนขยาย และคอลเลกชันของคุณ |
|
รูปภาพโพรไฟล์ |
ไปที่ การตั้งค่าและอื่นๆ > การตั้งค่า > โปรไฟล์ เลือก การดําเนินการเพิ่มเติม ที่ด้านขวาของรูปภาพโปรไฟล์ของคุณ แล้วเลือก แก้ไข ในกล่องโต้ตอบแก้ไขโปรไฟล์ ให้เลือกเปลี่ยนรูปภาพ |
Microsoft Edge สําหรับอุปกรณ์เคลื่อนที่
|
การตั้งค่าข้อมูล |
ตำแหน่งที่จะทำการเปลี่ยนแปลง |
|---|---|
|
ข้อมูลการเติมอัตโนมัติ |
ไปที่ การตั้งค่า > ข้อมูลที่บันทึกไว้ เพื่อทําอย่างใดอย่างหนึ่งต่อไปนี้:
|
|
ข้อมูลการซิงค์ Edge |
ไปที่ การตั้งค่า > Sync เพื่อเลือกที่จะซิงค์รายการโปรด ข้อมูลส่วนบุคคล รหัสผ่าน ประวัติการเรียกดู แท็บที่เปิด คอลเลกชัน ข้อมูลการชําระเงิน และอื่นๆ |
Outlook สำหรับ Windows ใหม่
|
การตั้งค่าข้อมูล |
ตำแหน่งที่จะทำการเปลี่ยนแปลง |
|---|---|
|
รายชื่อผู้ติดต่อ |
เมื่อต้องการรับ Outlook ใหม่ ให้เปิด Outlook บนอุปกรณ์ Windows ของคุณ และที่มุมขวาบนของหน้าต่าง Outlook ให้สลับ ลองใช้ Outlook ใหม่ เป็น เปิด เลือกบุคคลใน Outlook ใหม่เพื่อค้นหา เพิ่ม แก้ไข และลบที่ติดต่อที่เกี่ยวข้องกับบัญชี Microsoft ของคุณ การเปลี่ยนแปลงที่คุณทําใน People กับรายชื่อผู้ติดต่อที่เชื่อมโยงกับบัญชี Microsoft ของคุณสามารถแสดงได้ในที่อื่นๆ ที่คุณลงชื่อเข้าใช้ด้วยบัญชี Microsoft ของคุณ พื้นที่บุคคลยังแสดงที่ติดต่อจากอุปกรณ์เคลื่อนที่, Google, iCloud และ Skype ที่คุณอาจซิงค์ผ่าน Microsoft Teams |
|
ภาษา |
ไปที่ การตั้งค่า > ภาษาและเวลาทั่วไป> |
|
การตอบกลับอัตโนมัติ |
ไปที่ การตั้งค่า > บัญชีผู้ใช้ > การตอบกลับอัตโนมัติ |
|
การตอบกลับที่แนะนํา |
ไปที่ การตั้งค่า > จดหมาย > คําแนะนําอัจฉริยะ แล้วเลือกหรือล้างกล่องกาเครื่องหมาย แสดงการตอบกลับที่แนะนํา |
Outlook สำหรับ Windows
|
การตั้งค่าข้อมูล |
ตำแหน่งที่จะทำการเปลี่ยนแปลง |
|---|---|
|
รายชื่อผู้ติดต่อ |
เลือกบุคคลใน Outlook เพื่อเพิ่ม ลบ หรือแก้ไขที่ติดต่อที่เกี่ยวข้องกับบัญชี Microsoft ของคุณ การเปลี่ยนแปลงที่คุณทําใน People กับรายชื่อผู้ติดต่อที่เชื่อมโยงกับบัญชี Microsoft ของคุณสามารถแสดงได้ในที่อื่นๆ ที่คุณลงชื่อเข้าใช้ด้วยบัญชี Microsoft ของคุณ |
|
พจนานุกรมแบบกำหนดเอง |
ไปที่ไฟล์ > ตัวเลือก > จดหมาย > การสะกดและการแก้ไขอัตโนมัติ > การพิสูจน์อักษร และเลือกพจนานุกรมแบบกำหนดเอง |
|
การตอบกลับที่แนะนําและเอกสารที่แนะนํา |
ไปที่ไฟล์ > ตัวเลือก > จดหมาย และภายใต้การตอบกลับและส่งต่อ ให้เลือกหรือล้างกล่องกาเครื่องหมายแสดงการตอบกลับที่แนะนํา |
|
การสั่งงานด้วยเสียง |
ในแท็บข้อความในข้อความที่เปิดอยู่ ให้เลือกถอดเสียง > การตั้งค่าการถอดเสียง |
|
การใช้หมึก |
ไปที่ไฟล์ > ตัวเลือก > ขั้นสูง และภายใต้ปากกา ให้เลือกกล่องกาเครื่องหมายใช้ปากกาเพื่อเลือกและโต้ตอบกับเนื้อหาตามค่าเริ่มต้น |
|
ภาษา |
ไปที่ไฟล์ > ตัวเลือก > ภาษา |
|
รูปภาพโพรไฟล์ |
ไปที่ไฟล์ และในส่วนการตั้งค่าบัญชี ให้เลือกเปลี่ยนภายใต้รูปโปรไฟล์ของคุณ |
Outlook.com
|
การตั้งค่าข้อมูล |
ตำแหน่งที่จะทำการเปลี่ยนแปลง |
|---|---|
|
รายชื่อผู้ติดต่อ |
ไปที่ outlook.office.com/people เพื่อจัดการที่ติดต่อที่เกี่ยวข้องกับบัญชี Microsoft ของคุณ การเปลี่ยนแปลงที่คุณทําใน People กับรายชื่อผู้ติดต่อที่เชื่อมโยงกับบัญชี Microsoft ของคุณสามารถแสดงได้ในที่อื่นๆ ที่คุณลงชื่อเข้าใช้ด้วยบัญชี Microsoft ของคุณ ที่ติดต่อจากอุปกรณ์เคลื่อนที่, Google, iCloud และ Skype ที่ซิงค์ผ่าน Microsoft Teams จะปรากฏในส่วนบุคคลของกล่องจดหมาย Outlook.com ของคุณภายใต้ที่ติดต่อของฉัน โฟลเดอร์นี้อนุญาตให้ที่ติดต่อของคุณสามารถถูกค้นพบได้ในอุปกรณ์อื่นที่ลงชื่อเข้าใช้ Microsoft Teams |
|
ภาษา |
ไปที่ การตั้งค่า > ภาษาและเวลาทั่วไป > |
|
รูปภาพโพรไฟล์ |
เลือกไอคอนบัญชีของคุณที่มุมขวาบน จากนั้นในหน้าต่างที่เปิดขึ้น ให้เลือกรูปภาพโปรไฟล์ของคุณเพื่อเพิ่มหรือเปลี่ยนรูปภาพของคุณใน account.microsoft.com |
|
การตอบกลับที่แนะนําและเอกสารที่แนะนํา |
ไปที่ การตั้งค่า > จดหมาย > เขียนและตอบกลับ จากนั้น ภายใต้การตอบกลับที่แนะนํา ให้เลือกหรือล้างกล่องกาเครื่องหมายแสดงการตอบกลับที่แนะนํา |
|
การเติมอัตโนมัติของ Microsoft Edge |
ไปที่ การตั้งค่า > จดหมาย > เขียนและตอบกลับ > กรอกข้อมูลอัตโนมัติของ Microsoft Edge แล้วสลับ ทําให้ข้อมูลเที่ยวบินจาก Outlook พร้อมใช้งานใน Microsoft Edge เป็น เปิด หรือ ปิด |
|
การตอบกลับอัตโนมัติ |
ไปที่ การตั้งค่า > จดหมาย > การตอบกลับอัตโนมัติ |
Outlook for Mac
|
การตั้งค่าข้อมูล |
ตำแหน่งที่จะทำการเปลี่ยนแปลง |
|---|---|
|
รายชื่อผู้ติดต่อ |
เลือกบุคคลใน Outlook สำหรับ Mac เพื่อเพิ่ม ลบ หรือแก้ไขที่ติดต่อที่เกี่ยวข้องกับบัญชี Microsoft ของคุณ การเปลี่ยนแปลงที่คุณทําใน People กับรายชื่อผู้ติดต่อที่เชื่อมโยงกับบัญชี Microsoft ของคุณสามารถแสดงได้ในที่อื่นๆ ที่คุณลงชื่อเข้าใช้ด้วยบัญชี Microsoft ของคุณ |
|
การสั่งงานด้วยเสียง |
ในแท็บข้อความในข้อความที่เปิดอยู่ ให้เลือกถอดเสียง > การตั้งค่าการถอดเสียง |
Outlook ใน iOS
|
การตั้งค่าข้อมูล |
ตำแหน่งที่จะทำการเปลี่ยนแปลง |
|---|---|
|
รายชื่อผู้ติดต่อ |
เลือกบุคคลใน Outlook บน iOS เพื่อเพิ่ม ลบ หรือแก้ไขที่ติดต่อที่เกี่ยวข้องกับบัญชี Microsoft ของคุณ การเปลี่ยนแปลงที่คุณทําใน People กับรายชื่อผู้ติดต่อที่เชื่อมโยงกับบัญชี Microsoft ของคุณสามารถแสดงได้ในที่อื่นๆ ที่คุณลงชื่อเข้าใช้ด้วยบัญชี Microsoft ของคุณ พื้นที่บุคคลยังแสดงที่ติดต่อจากอุปกรณ์เคลื่อนที่, Google, iCloud และ Skype ที่คุณอาจซิงค์ผ่าน Microsoft Teams |
|
การสั่งงานด้วยเสียง |
ไปที่การตั้งค่า > การถอดเสียง |
|
การตอบกลับที่แนะนําและเอกสารที่แนะนํา |
ไปที่การตั้งค่า เลือกบัญชีจดหมายของคุณ และภายใต้การตั้งค่าบัญชี ให้เปลี่ยนการตอบกลับที่แนะนําเป็นเปิดหรือปิด |
Outlook ใน Android
|
การตั้งค่าข้อมูล |
ตำแหน่งที่จะทำการเปลี่ยนแปลง |
|---|---|
|
รายชื่อผู้ติดต่อ |
เลือกบุคคลใน Outlook ใน Android เพื่อเพิ่ม ลบ หรือแก้ไขที่ติดต่อที่เกี่ยวข้องกับบัญชี Microsoft ของคุณ การเปลี่ยนแปลงที่คุณทําใน People กับรายชื่อผู้ติดต่อที่เชื่อมโยงกับบัญชี Microsoft ของคุณสามารถแสดงได้ในที่อื่นๆ ที่คุณลงชื่อเข้าใช้ด้วยบัญชี Microsoft ของคุณ พื้นที่บุคคลยังแสดงที่ติดต่อจากอุปกรณ์เคลื่อนที่, Google, iCloud และ Skype ที่คุณอาจซิงค์ผ่าน Microsoft Teams |
|
การตอบกลับที่แนะนําและเอกสารที่แนะนํา |
ไปที่การตั้งค่า เลือกบัญชีจดหมายของคุณ และภายใต้การตั้งค่าบัญชี ให้เปลี่ยนการตอบกลับที่แนะนําเป็นเปิดหรือปิด |
|
การสั่งงานด้วยเสียง |
ในแท็บข้อความในข้อความที่เปิดอยู่ ให้เลือกถอดเสียง > การตั้งค่าการถอดเสียง |
เมื่อคุณลงชื่อเข้าใช้ Microsoft Teams ด้วยบัญชี Microsoft ของคุณ รายชื่อผู้ติดต่อที่เชื่อมโยงกับบัญชี Microsoft ของคุณจะสามารถใช้งานใน Teams ได้ ที่ติดต่อเหล่านี้สามารถซิงค์กับที่ติดต่อจากบัญชี Microsoft ของคุณ และสามารถดูและจัดการได้ใน Outlook ใหม่และบน Outlook.com
ใน Teams คุณสามารถซิงค์และยกเลิกการซิงค์ที่ติดต่อจากอุปกรณ์เคลื่อนที่, Google, iCloud, Outlook.com และ Skype ของคุณได้ การซิงค์ที่ติดต่อสามารถทำให้การค้นหาบุคคลที่คุณรู้จักง่ายขึ้น
Teams สําหรับ Windows
|
การตั้งค่าข้อมูล |
ตำแหน่งที่จะทำการเปลี่ยนแปลง |
|---|---|
|
รายชื่อผู้ติดต่อ |
เมื่อต้องการซิงค์ที่ติดต่อจากอุปกรณ์เคลื่อนที่, Google, iCloud หรือ Skype ของคุณ:
เมื่อต้องการยกเลิกการซิงค์ที่ติดต่อจากอุปกรณ์เคลื่อนที่, Google, iCloud, Outlook.com หรือ Skype ของคุณ:
เมื่อคุณยกเลิกการซิงค์ที่ติดต่อจาก Teams ระบบจะไม่ลบที่ติดต่อเหล่านั้นออกจากเซิร์ฟเวอร์ Microsoft ที่ติดต่อที่คุณซิงค์หรือเพิ่มลงใน Teams จะสามารถจัดการได้โดยไปที่ Outlook.com และลงชื่อเข้าใช้ด้วยบัญชี Microsoft ของคุณ |
|
ภาษา |
ไปที่การตั้งค่าและเพิ่มเติม > การตั้งค่า > ทั่วไป> ภาษา |
|
รูปภาพโพรไฟล์ |
ไปที่ไฟล์ และในส่วนการตั้งค่าบัญชี ให้เลือกเปลี่ยนภายใต้รูปโปรไฟล์ของคุณ |
|
การตอบกลับที่แนะนําและเอกสารที่แนะนํา |
ไปที่การตั้งค่าและเพิ่มเติม > การตั้งค่า > ทั่วไป จากนั้น ภายใต้การตอบกลับที่แนะนํา ให้ล้างกล่องกาเครื่องหมายแสดงการตอบกลับที่แนะนําในการแชท |
Teams ออนไลน์
|
การตั้งค่าข้อมูล |
ตำแหน่งที่จะทำการเปลี่ยนแปลง |
|---|---|
|
ภาษา |
ไปที่การตั้งค่าและเพิ่มเติม > การตั้งค่า > ทั่วไป> ภาษา |
|
รูปภาพโพรไฟล์ |
เลือกไอคอนบัญชีของคุณที่มุมขวาบน จากนั้นในหน้าต่างที่เปิดขึ้น ให้เลือกรูปภาพโปรไฟล์ของคุณเพื่อเพิ่มหรือเปลี่ยนรูปภาพ |
|
การตอบกลับที่แนะนําและเอกสารที่แนะนํา |
ไปที่การตั้งค่าและเพิ่มเติม > การตั้งค่า > ทั่วไป จากนั้น ภายใต้การตอบกลับที่แนะนํา ให้ล้างกล่องกาเครื่องหมายแสดงการตอบกลับที่แนะนําในการแชท |
Teams สําหรับ Mac
|
การตั้งค่าข้อมูล |
ตำแหน่งที่จะทำการเปลี่ยนแปลง |
|---|---|
|
รายชื่อผู้ติดต่อ |
เมื่อต้องการซิงค์ที่ติดต่อจากอุปกรณ์เคลื่อนที่, Google, iCloud หรือ Skype ของคุณ:
เมื่อต้องการยกเลิกการซิงค์ที่ติดต่อจากอุปกรณ์เคลื่อนที่, Google, iCloud, Outlook.com หรือ Skype ของคุณ:
เมื่อคุณยกเลิกการซิงค์ที่ติดต่อจาก Teams ระบบจะไม่ลบที่ติดต่อเหล่านั้นออกจากเซิร์ฟเวอร์ Microsoft ที่ติดต่อที่คุณซิงค์หรือเพิ่มลงใน Teams จะสามารถจัดการได้โดยไปที่ Outlook.com และลงชื่อเข้าใช้ด้วยบัญชี Microsoft ของคุณ |
|
ภาษา |
ไปที่ Microsoft Teams > การกำหนดลักษณะ > ทั่วไป > ภาษา |
|
รูปภาพโพรไฟล์ |
เลือกไอคอนบัญชีของคุณที่มุมขวาบน จากนั้นในหน้าต่างที่เปิดขึ้น ให้เลือกรูปภาพโปรไฟล์ของคุณเพื่อเพิ่มหรือเปลี่ยนรูปภาพ |
Teams สําหรับอุปกรณ์เคลื่อนที่
|
การตั้งค่าข้อมูล |
ตำแหน่งที่จะทำการเปลี่ยนแปลง |
|---|---|
|
รายชื่อผู้ติดต่อ |
เมื่อต้องการซิงค์ที่ติดต่อจากอุปกรณ์เคลื่อนที่ของคุณ ให้เลือกการตั้งค่า แล้วเลือกบุคคล แล้วเปลี่ยนซิงค์ที่ติดต่อในอุปกรณ์ของฉันเป็นเปิดหรือปิด การปิดซิงค์ที่ติดต่อในอุปกรณ์ของฉันใน Teams บนอุปกรณ์เคลื่อนที่จะลบที่ติดต่อของอุปกรณ์ออกจาก Outlook.com หลังจากที่คุณซิงค์อุปกรณ์เคลื่อนที่ ที่ติดต่อของคุณจะปรากฏขึ้นและสามารถค้นหาได้ใน Microsoft Teams ใน Windows, Microsoft Teams ใน Mac และ Teams บนเว็บ ถ้าคุณเลือกที่จะซิงค์ที่ติดต่อของบริษัทอื่น ที่ติดต่อเหล่านั้นจะสามารถเพิ่มลงในที่ติดต่อที่เชื่อมโยงกับบัญชี Microsoft ของคุณ และสามารถดูและจัดการได้ใน Outlook ใหม่และบน Outlook.com |
|
การตอบกลับที่แนะนําและเอกสารที่แนะนํา |
ไปที่การตั้งค่า > ข้อความ และเปลี่ยนการตอบกลับที่แนะนำเป็นเปิดหรือปิด |
|
รูปภาพโพรไฟล์ |
เลือกไอคอนบัญชีของคุณที่มุมบนซ้ายของแอป แล้วเลือกชื่อของคุณเพื่อแสดงโปรไฟล์ของคุณ จากนั้นเลือกแก้ไขภายใต้รูปภาพโปรไฟล์ของคุณเพื่อถ่ายหรือเข้าถึงรูปถ่ายของคุณ |
Microsoft Authenticator สําหรับ iOS
|
การตั้งค่าข้อมูล |
ตำแหน่งที่จะทำการเปลี่ยนแปลง |
|---|---|
|
ข้อมูลการเติมอัตโนมัติ |
เมื่อต้องการลบและหยุดการซิงค์การกรอกข้อมูลอัตโนมัติระหว่างอุปกรณ์ของคุณกับ Microsoft Authenticator ให้ไปที่ การตั้งค่า > ซิงค์บัญชี > หยุดการซิงค์ และลบข้อมูลการเติมอัตโนมัติ เพื่อหยุดการซิงค์และลบที่อยู่ รหัสผ่าน และข้อมูลการชําระเงินที่บันทึกไว้ของคุณ การดําเนินการนี้จะลบข้อมูลออกจากอุปกรณ์ของคุณ แต่ข้อมูลดังกล่าวจะยังคงถูกบันทึกไว้ในบัญชีของคุณ |
Microsoft Authenticator สําหรับ Android
|
การตั้งค่าข้อมูล |
ตำแหน่งที่จะทำการเปลี่ยนแปลง |
|---|---|
|
ข้อมูลการเติมอัตโนมัติ |
|
|
การตั้งค่าข้อมูล |
ตำแหน่งที่จะทำการเปลี่ยนแปลง |
|---|---|
|
ข้อมูลการเติมอัตโนมัติ |
เลือก การตั้งค่า > เลือกข้อมูลเพื่อเติมอัตโนมัติ เพื่อเลือกว่าคุณต้องการบันทึก ป้อนอัตโนมัติ บันทึกและเติมอัตโนมัติ หรือปิดการเติมอัตโนมัติสําหรับที่อยู่ รหัสผ่าน และข้อมูลการชําระเงินของคุณ |











