หากคุณไม่ต้องการใช้แป้นพิมพ์สัมผัสใน Windows 11 ต่อไปนี้คือวิธีป้องกันไม่ให้แป้นพิมพ์สัมผัสปรากฏขึ้น:
ซ่อนปุ่มแป้นพิมพ์สัมผัสบนแถบงาน
ถ้าคุณกดปุ่มแป้นพิมพ์สัมผัสบนแถบงานโดยไม่ได้ตั้งใจเมื่อคุณไม่ต้องการใช้ ต่อไปนี้คือวิธีการซ่อน:
-
คลิกขวา (หรือกดค้าง) บนแถบงาน จากนั้นเลือกการตั้งค่าแถบงาน เพื่อแสดงเมนูบริบท
-
ภายใต้ ไอคอนถาดระบบ ให้ตั้งค่า แป้นพิมพ์สัมผัส เป็น ไม่เลย (หรือ เมื่อไม่ได้เชื่อมต่อแป้นพิมพ์หากคุณต้องการดู)
ป้องกันไม่ให้แป้นพิมพ์สัมผัสปรากฏขึ้น แม้ว่าจะไม่มีแป้นพิมพ์เชื่อมต่ออยู่
ถ้าคุณใช้อุปกรณ์ของคุณเป็นแท็บเล็ตบ่อยๆ คุณสามารถเลือกที่จะไม่เห็นแป้นพิมพ์สัมผัส แม้จะไม่มีแป้นพิมพ์เชื่อมต่ออยู่ก็ตาม:
-
เลือกเริ่มต้น > การตั้งค่า > เวลาและภาษา >การพิมพ์
-
เลือก แป้นพิมพ์สัมผัส เพื่อขยายส่วนนั้น
-
ถัดจาก แสดงแป้นพิมพ์สัมผัส ให้เลือก ไม่เลย
ส่งคำติชมผ่านฮับคำติชม
ถ้าแป้นพิมพ์สัมผัสเปิดขึ้นโดยไม่จำเป็นในแอปหรือสถานการณ์เฉพาะ หรือหากคุณมีคำแนะนำในการปรับปรุงแป้นพิมพ์สัมผัส โปรดส่งคำติชมถึงเราโดยใช้ฮับคำติชม สำหรับข้อมูลเพิ่มเติม ให้ดูที่ ส่งคำติชมไปยัง Microsoft ด้วยแอปฮับคำติชม
คำเตือน: เราพบว่ามีข้อมูลกำลังแพร่กระจายโดยบอกว่าการปิดใช้งาน "บริการแป้นพิมพ์สัมผัสและแผงป้อนข้อความด้วยลายมือ" เป็นวิธีที่ได้รับการยอมรับในการปิดใช้งานแป้นพิมพ์สัมผัส การปิดใช้งานบริการในลักษณะนี้อาจทำให้เกิดปัญหากับฟังก์ชันหลักอื่นๆ (ที่อาจไม่เกี่ยวข้อง) ของ Windows และไม่แนะนำ
เมื่อต้องการเปิดใช้บริการอีกครั้ง ถ้าบริการถูกปิดใช้งาน:
-
เลือกเริ่มต้น พิมพ์บริการ แล้วเลือกบริการ
-
ในคอลัมน์ชื่อ ให้คลิกขวา (หรือกดค้าง) บนบริการแป้นพิมพ์สัมผัสและแผงป้อนข้อความด้วยลายมือ แล้วเลือกคุณสมบัติ
-
เปลี่ยนชนิดการเริ่มต้นทำงานเป็นอัตโนมัติ จากนั้นเลือกเริ่มต้น
-
เลือกนำไปใช้ จากนั้นเลือกตกลง
-
รีสตาร์ตอุปกรณ์ของคุณเพื่อให้แน่ใจว่าการเปลี่ยนแปลงจะมีผล
หมายเหตุ: ซอฟต์แวร์ของบริษัทอื่นบางตัวอาจปิดใช้งานบริการอีกครั้งหลังจากที่คุณได้เปิดใช้งานอีกครั้งแล้ว หากเกิดกรณีนี้ขึ้น วิธีที่ดีที่สุดในการติดตามสิ่งที่เป็นสาเหตุคือดําเนินการบูตใหม่ทั้งหมด สําหรับข้อมูลเพิ่มเติม ให้ดู วิธีดําเนินการบูตใหม่ทั้งหมดใน Windows
หากคุณไม่ต้องการใช้แป้นพิมพ์สัมผัสใน Windows 10 ต่อไปนี้คือวิธีป้องกันไม่ให้แป้นพิมพ์สัมผัสปรากฏขึ้น:
ซ่อนปุ่มแป้นพิมพ์สัมผัสบนแถบงาน
ถ้าคุณกดปุ่มแป้นพิมพ์สัมผัสบนแถบงานโดยไม่ได้ตั้งใจเมื่อคุณไม่ต้องการใช้ ต่อไปนี้คือวิธีการซ่อน:
-
คลิกขวา (หรือกดค้างไว้) บนแถบงานเพื่อแสดงเมนูบริบท
-
ถ้ามีการเลือก แสดงปุ่มแป้นพิมพ์สัมผัส ให้เลือกเพื่อยกเลิกการเลือก
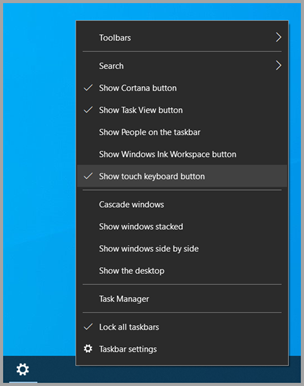
ป้องกันไม่ให้แป้นพิมพ์สัมผัสปรากฏขึ้นนอกโหมดแท็บเล็ต
ถ้าคุณสลับเข้าและออกจากโหมดแท็บเล็ตบ่อยๆ คุณสามารถตั้งค่า Windows ให้ไม่แสดงแป้นพิมพ์สัมผัสภายนอกโหมดดังกล่าวได้:
-
เลือก เริ่มต้น > การตั้งค่า > อุปกรณ์ > การพิมพ์
-
ภายใต้ แป้นพิมพ์สัมผัส หาก แสดงแป้นพิมพ์สัมผัสเมื่อไม่ได้อยู่ในโหมดแท็บเล็ตและไม่ได้เชื่อมต่อคีย์บอร์ด นั้น เปิด อยู่ ให้เลือกเปลี่ยนเป็น ปิด
หมายเหตุ: หากพีซีของคุณไม่สนับสนุนโหมดแท็บเล็ต คุณจะไม่เห็นการตั้งค่าแป้นพิมพ์สัมผัส
ส่งคำติชมผ่านฮับคำติชม
ถ้าแป้นพิมพ์สัมผัสเปิดขึ้นโดยไม่จำเป็นในแอปหรือสถานการณ์เฉพาะ หรือหากคุณมีคำแนะนำในการปรับปรุงแป้นพิมพ์สัมผัส โปรดส่งคำติชมถึงเราโดยใช้ฮับคำติชม สำหรับข้อมูลเพิ่มเติม ให้ดูที่ ส่งคำติชมไปยัง Microsoft ด้วยแอปฮับคำติชม










