เมื่อคุณต้องการเลือกข้อมูลที่เฉพาะเจาะจงจากแหล่งข้อมูลอย่างน้อยหนึ่งแหล่ง คุณสามารถใช้คิวรีแบบใช้เลือกข้อมูลได้ คิวรีแบบใช้เลือกข้อมูลช่วยให้คุณเรียกใช้เฉพาะข้อมูลที่คุณต้องการ และยังช่วยให้คุณรวมข้อมูลจากแหล่งข้อมูลหลายแหล่งได้ด้วย คุณสามารถใช้ตารางและคิวรีแบบใช้เลือกข้อมูลอื่นๆ เป็นแหล่งข้อมูลสําหรับคิวรีแบบใช้เลือกข้อมูลได้ หัวข้อนี้จะให้ภาพรวมของคิวรีแบบใช้เลือกข้อมูล และให้ขั้นตอนสําหรับการสร้างคิวรีแบบใช้เลือกข้อมูล โดยใช้ตัวช่วยสร้างคิวรีหรือใน มุมมองออกแบบ
ถ้าคุณต้องการใช้ฐานข้อมูลตัวอย่างของ Northwind เพื่อเรียนรู้เพิ่มเติมว่าคิวรีทำงานอย่างไร ให้ดูบทความ บทนำสู่คิวรี
ในบทความนี้
ภาพรวม
เมื่อคุณต้องการใช้ข้อมูล คุณแทบจะไม่ต้องการใช้ข้อมูลทั้งหมดจากตารางเดียว ตัวอย่างเช่น เมื่อคุณต้องการใช้ข้อมูลจากตารางที่ติดต่อ คุณมักจะต้องการดูที่ระเบียนเฉพาะระเบียนใดระเบียนหนึ่ง หรืออาจจะดูเฉพาะหมายเลขโทรศัพท์ก็ได้ ในบางครั้ง คุณต้องการรวมข้อมูลจากตารางมากกว่าหนึ่งตาราง เช่น การรวมข้อมูลลูกค้าเข้ากับข้อมูลใบสั่งซื้อ เมื่อต้องการเลือกข้อมูลที่คุณต้องการใช้ ให้คุณใช้คิวรีแบบใช้เลือกข้อมูล
แบบสอบถามแบบใช้เลือกข้อมูลคือวัตถุฐานข้อมูลที่แสดงข้อมูลใน มุมมองแผ่นข้อมูล คิวรีไม่ได้จัดเก็บข้อมูล แต่แสดงข้อมูลที่ถูกจัดเก็บไว้ในตาราง คิวรีสามารถแสดงข้อมูลจากตารางอย่างน้อยหนึ่งตาราง จากคิวรีอื่น หรือจากทั้งสองตารางรวมกัน
ประโยชน์ของการใช้คิวรี
คิวรีจะช่วยให้คุณ:
-
ดูข้อมูลจากเขตข้อมูลที่คุณสนใจดูเท่านั้น เมื่อคุณเปิดตาราง คุณจะเห็นเขตข้อมูลทั้งหมด คิวรีเป็นวิธีที่สะดวกในการบันทึกการเลือกเขตข้อมูล
หมายเหตุ: คิวรีจะชี้ไปยังข้อมูลเท่านั้น ไม่ได้จัดเก็บข้อมูล เมื่อคุณบันทึกคิวรี คุณไม่ได้กําลังบันทึกสําเนาของข้อมูล
-
รวมข้อมูลจากแหล่งข้อมูลหลายแหล่ง โดยปกติตารางจะแสดงเฉพาะข้อมูลที่จัดเก็บเท่านั้น คิวรีช่วยให้คุณเลือกและเลือกเขตข้อมูลจากแหล่งข้อมูลต่างๆ และระบุวิธีการรวมข้อมูล
-
ใช้นิพจน์เป็นเขตข้อมูล ตัวอย่างเช่น คุณสามารถใช้ฟังก์ชัน Date เป็นเขตข้อมูล หรือคุณอาจใช้ฟังก์ชัน Format กับเขตข้อมูลเพื่อควบคุมวิธีที่ข้อมูลจากเขตข้อมูลถูกจัดรูปแบบในผลลัพธ์ของคิวรี
-
ดูระเบียนที่ตรงกับเกณฑ์ที่คุณระบุ เมื่อคุณเปิดตาราง คุณจะเห็นระเบียนทั้งหมด คิวรีเป็นวิธีที่สะดวกในการบันทึกการเลือกระเบียน
ขั้นตอนพื้นฐานในการสร้างคิวรีแบบใช้เลือกข้อมูล
คุณสามารถสร้างคิวรีแบบใช้เลือกข้อมูลโดยใช้ตัวช่วยสร้างคิวรีหรือโดยการทํางานในมุมมองออกแบบ องค์ประกอบการออกแบบบางอย่างจะไม่พร้อมใช้งานเมื่อคุณใช้ตัวช่วยสร้าง แต่คุณสามารถเพิ่มองค์ประกอบเหล่านี้ในภายหลังได้โดยใช้มุมมองออกแบบ แม้ว่าสองวิธีจะแตกต่างกันบ้าง แต่ขั้นตอนพื้นฐานจะเหมือนกันเป็นหลัก:
-
เลือกตารางหรือคิวรีที่คุณต้องการใช้เป็นแหล่งข้อมูล
-
ระบุเขต้ขอมูลที่คุณต้องการรวมจากแหล่งข้อมูล
-
หรือระบุเกณฑ์เพื่อจำกัดระเบียนที่คิวรีส่งกลับ
หลังจากที่คุณสร้างคิวรีแบบใช้เลือกข้อมูลแล้ว ให้คุณเรียกใช้เพื่อดูผลลัพธ์ เมื่อต้องการเรียกใช้คิวรีแบบใช้เลือกข้อมูล ให้คุณเปิดคิวรีในมุมมองแผ่นข้อมูล ถ้าคุณบันทึกคิวรี คุณสามารถนําคิวรีกลับมาใช้ใหม่ได้ทุกเมื่อที่คุณต้องการ เช่น เป็นแหล่งข้อมูลสําหรับแบบฟอร์ม รายงาน หรือคิวรีอื่น
ใช้ตัวช่วยสร้างคิวรีเพื่อสร้างคิวรีแบบใช้เลือกข้อมูล
คุณสามารถใช้ตัวช่วยสร้างคิวรีเพื่อสร้างคิวรีแบบใช้เลือกข้อมูลโดยอัตโนมัติได้ เมื่อคุณใช้ตัวช่วยสร้าง คุณจะควบคุมรายละเอียดของการออกแบบคิวรีได้น้อยลง แต่โดยปกติแล้วคิวรีจะถูกสร้างขึ้นเร็วกว่าถ้าคุณไม่ได้ใช้ตัวช่วยสร้าง ยิ่งไปกว่านั้นตัวช่วยสร้างสามารถตรวจจับข้อผิดพลาดในการออกแบบที่เรียบง่ายและพร้อมท์ให้คุณดําเนินการอื่น
ก่อนที่คุณจะเริ่มต้น
ถ้าคุณใช้เขตข้อมูลจากแหล่งข้อมูลที่ไม่เกี่ยวข้องกัน ตัวช่วยสร้างคิวรีจะถามคุณว่าคุณต้องการสร้างความสัมพันธ์หรือไม่ ตัวช่วยสร้างจะเปิด หน้าต่างความสัมพันธ์ ให้คุณ แต่คุณต้องเริ่มตัวช่วยสร้างใหม่ถ้าคุณแก้ไขความสัมพันธ์ใดๆ ดังนั้น ก่อนที่คุณจะเรียกใช้ตัวช่วยสร้าง ให้พิจารณาการสร้างความสัมพันธ์ใดๆ ที่คิวรีของคุณต้องการ
สำหรับข้อมูลเพิ่มเติมเกี่ยวกับการสร้างความสัมพันธ์ของตาราง ให้ดูบทความ คำแนะนำเกี่ยวกับความสัมพันธ์ของตาราง
ใช้ตัวช่วยสร้างคิวรี
-
บนแท็บ สร้าง ในกลุ่ม คิวรี ให้คลิก ตัวช่วยสร้างคิวรี

-
ในกล่องโต้ตอบ คิวรีใหม่ ให้คลิก ตัวช่วยสร้างคิวรีอย่างง่าย จากนั้น คลิก ตกลง
-
ถัดไป ให้คุณเพิ่มเขตข้อมูล คุณสามารถเพิ่มได้ถึง 255 เขตข้อมูลจากตารางหรือคิวรีมากถึง 32 รายการ
สำหรับแต่ละเขตข้อมูล ให้ดำเนินการสองขั้นตอนต่อไปนี้:
-
ด้านล่าง ตาราง/คิวรี ให้คลิกตารางหรือคิวรีที่มีเขตข้อมูล
-
ภายใต้ เขตข้อมูลที่พร้อมใช้งาน ให้ดับเบิลคลิกที่เขตข้อมูลเพื่อเพิ่มลงในรายการ เขตข้อมูลที่เลือก ถ้าคุณต้องการเพิ่มเขตข้อมูลทั้งหมดลงในคิวรีของคุณ ให้คลิกปุ่มที่มีลูกศรขวาคู่ (>>)
-
เมื่อคุณได้เพิ่มเขตข้อมูลทั้งหมดที่คุณต้องการแล้ว ให้คลิก ถัดไป
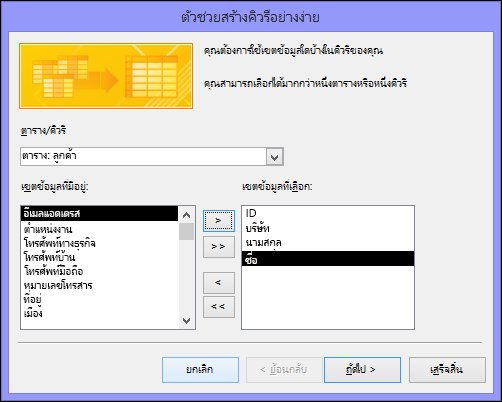
-
-
ถ้าคุณไม่ได้เพิ่มเขตข้อมูลตัวเลขใดๆ (เขตข้อมูลที่มีข้อมูลตัวเลข) ให้ข้ามไปยังขั้นตอนที่ 9 ถ้าคุณเพิ่มเขตข้อมูลตัวเลขตัวช่วยสร้างจะถามว่าคุณต้องการให้คิวรีส่งกลับรายละเอียดหรือข้อมูลสรุปหรือไม่
เลือกทำอย่างใดอย่างหนึ่งต่อไปนี้
-
ถ้าคุณต้องการดูระเบียนแต่ละระเบียน ให้คลิก รายละเอียด แล้วคลิก ถัดไป ข้ามไปยังขั้นตอนที่ 9
-
ถ้าคุณต้องการดูข้อมูลตัวเลขแบบสรุป เช่น ค่าเฉลี่ย ให้คลิก สรุป จากนั้น คลิก ตัวเลือกสรุป
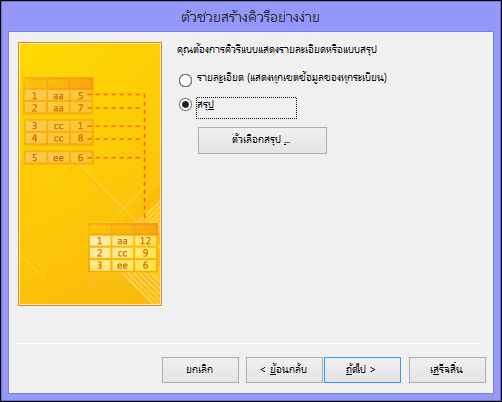
-
-
ในกล่องโต้ตอบ ตัวเลือกสรุป ให้ระบุเขตข้อมูลที่คุณต้องการสรุป และวิธีที่คุณต้องการสรุปข้อมูล แสดงเฉพาะเขตข้อมูลตัวเลขเท่านั้น
สำหรับแต่ละเขตข้อมูลตัวเลข ให้เลือกฟังก์ชันต่อไปนี้หนึ่งข้อ:
-
รวม คิวรีส่งกลับผลรวมของค่าทั้งหมดของเขตข้อมูล
-
Avg คิวรีจะส่งกลับค่าเฉลี่ยของค่าของเขตข้อมูล
-
Min คิวรีจะส่งกลับค่าที่น้อยที่สุดของเขตข้อมูล
-
Max คิวรีส่งกลับค่าที่มากที่สุดของเขตข้อมูล
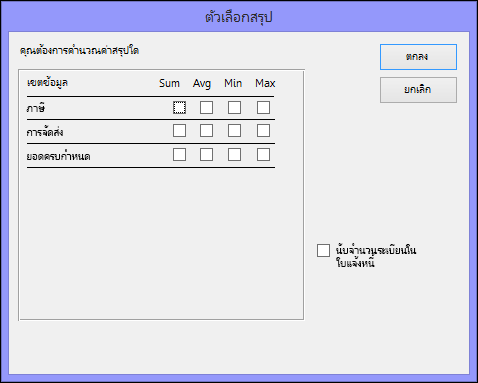
-
-
ถ้าคุณต้องการผลลัพธ์คิวรีเพื่อรวมจำนวนระเบียนไว้ในแหล่งข้อมูล ให้เลือกกล่องกาเครื่องหมาย นับระเบียนในชื่อแหล่งข้อมูล ที่เหมาะสม
-
คลิก ตกลง เพื่อปิดกล่องโต้ตอบ ตัวเลือกสรุป
-
ถ้าคุณไม่ได้เพิ่มเขตข้อมูลวันที่/เวลาลงในคิวรี ให้ข้ามไปยังขั้นตอนที่ 9 ถ้าคุณเพิ่มเขตข้อมูลวันที่-เวลาลงในคิวรี ตัวช่วยสร้างคิวรีจะถามคุณว่าคุณต้องการจัดกลุ่มค่าวันที่อย่างไร ตัวอย่างเช่น สมมติว่าคุณได้เพิ่มเขตข้อมูลตัวเลข ("ราคา") และเขตข้อมูลวันที่/เวลา ("Transaction_Time") ลงในคิวรีของคุณ แล้วระบุในกล่องโต้ตอบ ตัวเลือกสรุป ที่คุณต้องการดูค่าเฉลี่ยของเขตข้อมูลตัวเลข "ราคา" เนื่องจากคุณรวมเขตข้อมูลวันที่/เวลา คุณสามารถคํานวณค่าสรุปสําหรับแต่ละค่าวันที่/เวลาที่ไม่ซ้ํากันสําหรับแต่ละวัน สําหรับแต่ละเดือน สําหรับแต่ละไตรมาส หรือสําหรับแต่ละปี
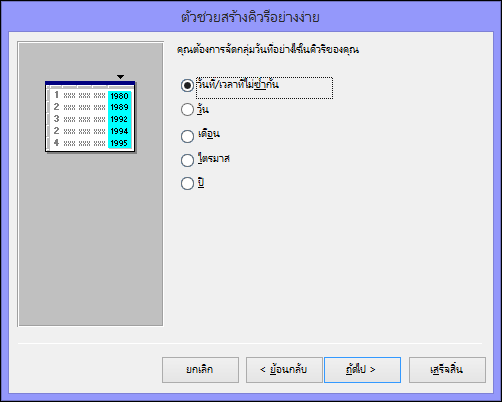
เลือกช่วงเวลาที่คุณต้องการใช้เพื่อจัดกลุ่มค่าวันที่/เวลา จากนั้น คลิก ถัดไป
หมายเหตุ: ในมุมมองออกแบบ คุณสามารถใช้นิพจน์เพื่อจัดกลุ่มตามทุกช่วงเวลาที่คุณต้องการ
-
ในหน้าสุดท้ายของตัวช่วยสร้างคิวรี ให้ใส่ชื่อเรื่องคิวรี ระบุว่าคุณต้องการเปิดหรือปรับเปลี่ยนคิวรี จากนั้น คลิก เสร็จสิ้น
ถ้าคุณเลือกที่จะเปิดคิวรี คิวรีจะแสดงข้อมูลที่เลือกในมุมมองแผ่นข้อมูล ถ้าคุณเลือกที่จะปรับเปลี่ยนคิวรี คิวรีจะเปิดขึ้นในมุมมองออกแบบ
สร้างคิวรีโดยทำงานในมุมมองออกแบบ
คุณสามารถใช้มุมมองออกแบบเพื่อสร้างคิวรีแบบใช้เลือกข้อมูลด้วยตนเองได้ เมื่อคุณใช้มุมมองออกแบบ คุณสามารถควบคุมรายละเอียดของการออกแบบคิวรีได้มากขึ้น แต่จะง่ายกว่าที่จะทําผิดพลาดในการออกแบบ และอาจใช้เวลานานกว่าการใช้ตัวช่วยสร้าง
สร้างคิวรี
ขั้นตอนที่ 1: เพิ่มแหล่งข้อมูล
เมื่อคุณใช้มุมมองออกแบบ เมื่อต้องการเพิ่มแหล่งข้อมูล ให้คุณเพิ่มแหล่งข้อมูลและเขตข้อมูลในขั้นตอนแยกต่างหาก อย่างไรก็ตาม คุณสามารถเพิ่มแหล่งข้อมูลเพิ่มเติมในภายหลังได้เสมอถ้าคุณต้องการ
-
บนแท็บ สร้าง ในกลุ่ม คิวรี ให้คลิก การออกแบบคิวรี

-
ดับเบิลคลิกที่แต่ละแหล่งข้อมูลที่คุณต้องการใช้หรือเลือกแต่ละแหล่งข้อมูล แล้วคลิก เพิ่ม
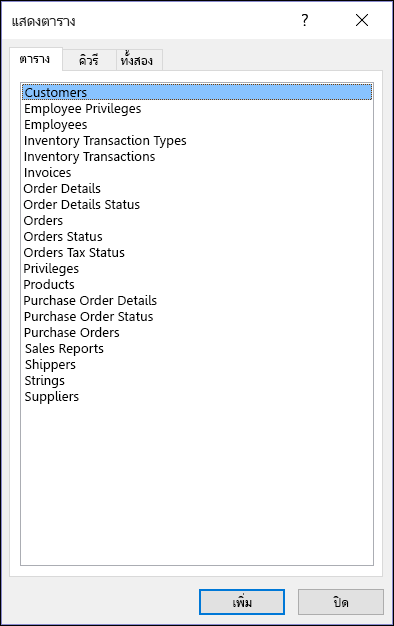
การรวมโดยอัตโนมัติ
เมื่อคุณเพิ่มแหล่งข้อมูล ถ้าแหล่งข้อมูลมีความสัมพันธ์ที่กําหนดระหว่างแหล่งข้อมูลอยู่แล้ว ความสัมพันธ์เหล่านั้นจะถูกเพิ่มลงในคิวรีเป็นการรวมโดยอัตโนมัติ การรวมจะระบุวิธีการรวมข้อมูลจากแหล่งข้อมูลที่เกี่ยวข้อง นอกจากนี้ Access จะสร้างการรวมระหว่างตารางสองตารางโดยอัตโนมัติถ้าตารางเหล่านั้นมีเขตข้อมูลที่มีชนิดข้อมูลที่เข้ากันได้ และเขตข้อมูลหนึ่งเป็น คีย์หลัก
คุณอาจต้องการปรับการรวมที่ Access สร้างขึ้น Access จะกําหนดชนิดของการรวมที่จะสร้างโดยยึดตามความสัมพันธ์ที่การรวมนั้นแสดง ถ้า Access สร้างการรวมแต่ไม่มีความสัมพันธ์ที่กําหนดไว้ Access จะสร้าง การรวมภายใน
ถ้า Access สร้างการรวมที่ถูกต้องโดยอัตโนมัติเมื่อคุณเพิ่มแหล่งข้อมูล คุณสามารถข้ามไปยัง ขั้นตอนที่ 3: เพิ่มเขตข้อมูลผลลัพธ์
ใช้แหล่งข้อมูลเดียวกันหลายครั้ง
ในบางกรณี คุณต้องการรวมสําเนาของตารางหรือคิวรีเดียวกันสองชุด ที่เรียกว่า การรวมกับตัวเอง ที่รวมระเบียนจากตารางเดียวกันเมื่อมีค่าที่ตรงกันในเขตข้อมูลที่รวมกัน ตัวอย่างเช่น สมมติว่าคุณมีตารางพนักงานที่เขตข้อมูล ReportsTo สําหรับระเบียนของพนักงานแต่ละคนแสดง ID ของผู้จัดการแทนชื่อ คุณสามารถใช้การเข้าร่วมด้วยตนเองเพื่อแสดงชื่อของผู้จัดการในระเบียนของพนักงานแต่ละคนแทนได้
เมื่อคุณเพิ่มแหล่งข้อมูลครั้งที่สอง Access จะผนวก _1 เข้ากับชื่อของอินสแตนซ์ที่สอง ตัวอย่างเช่น ถ้าคุณเพิ่มตาราง Employees สองครั้ง อินสแตนซ์ที่สองจะมีชื่อ Employees_1
ขั้นตอนที่ 2: รวมแหล่งข้อมูลที่เกี่ยวข้อง
ถ้าแหล่งข้อมูลที่คุณเพิ่มลงในคิวรีมีความสัมพันธ์อยู่แล้ว Access จะสร้างการรวมภายในสําหรับแต่ละความสัมพันธ์โดยอัตโนมัติ ถ้า Referential Integrity ถูกบังคับใช้ Access จะแสดง "1" เหนือบรรทัดการรวมเพื่อแสดงว่าตารางใดอยู่ด้าน "หนึ่ง" ของ ความสัมพันธ์แบบหนึ่ง-ต่อ-กลุ่ม และสัญลักษณ์อนันต์ (∞) เพื่อแสดงว่าตารางใดอยู่ด้าน "กลุ่ม"
ถ้าคุณเพิ่มคิวรีลงในคิวรีของคุณ และไม่ได้สร้างความสัมพันธ์ระหว่างคิวรีเหล่านั้น Access จะไม่สร้างการรวมโดยอัตโนมัติระหว่างคิวรีเหล่านั้น หรือระหว่างคิวรีและตารางที่ไม่เกี่ยวข้องโดยอัตโนมัติ ถ้า Access ไม่สร้างการรวมเมื่อคุณเพิ่มแหล่งข้อมูล โดยปกติคุณควรเพิ่มด้วยตนเอง แหล่งข้อมูลที่ไม่ได้รวมกับแหล่งข้อมูลอื่นอาจทําให้เกิดปัญหากับผลลัพธ์คิวรีได้
คุณอาจยังต้องการเปลี่ยนชนิดการรวมจากการรวมภายในเป็น การรวมภายนอก เพื่อให้คิวรีของคุณมีระเบียนมากขึ้น
เพิ่มการรวม
-
เมื่อต้องการเพิ่มการรวม ให้ลากเขตข้อมูลจากแหล่งข้อมูลหนึ่งไปยังเขตข้อมูลที่สอดคล้องกันบนแหล่งข้อมูลอื่น
Access จะแสดงบรรทัดระหว่างสองเขตข้อมูลเพื่อแสดงว่าได้สร้างการรวมแล้ว
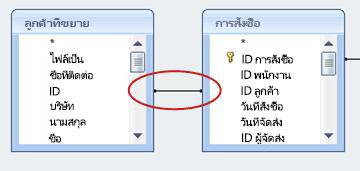
เปลี่ยนการรวม
-
ดับเบิลคลิกที่การรวมที่คุณต้องการเปลี่ยนแปลง
กล่องโต้ตอบ คุณสมบัติการรวม จะปรากฏขึ้น

-
ในกล่องโต้ตอบ คุณสมบัติการรวม ให้ตรวจทานตัวเลือกสามข้อ
-
คลิกตัวเลือกที่คุณต้องการใช้ จากนั้น คลิก ตกลง
หลังจากการรวมพร้อมแล้ว ให้คุณเพิ่มเขตข้อมูลผลลัพธ์ — เขตข้อมูลที่มีข้อมูลที่คุณต้องการในผลลัพธ์คิวรี
ขั้นตอนที่ 3: เพิ่มเขตข้อมูลผลลัพธ์
คุณสามารถเพิ่มเขตข้อมูลจากแหล่งข้อมูลใดก็ได้ที่คุณได้เพิ่มในขั้นตอนที่ 1 ได้อย่างง่ายๆ
-
เมื่อต้องการเพิ่มเขต้ขอมูล ให้ลากเขตข้อมูลจากแหล่งข้อมูลในบานหน้าต่างด้านบนของหน้าต่างการออกแบบคิวรีลงมาที่แถว เขตข้อมูล ของเส้นตารางการออกแบบ ในบานหน้าต่างด้านล่างของหน้าต่างการออกแบบคิวรี
เมื่อคุณเพิ่มเขตข้อมูลด้วยวิธีนี้ Access จะเติมแถว ตาราง ของเส้นตารางการออกแบบโดยอัตโนมัติเพื่อแสดงแหล่งข้อมูลของเขตข้อมูลนั้น
เคล็ดลับ: ถ้าคุณต้องการเพิ่มเขตข้อมูลทั้งหมดลงในแถวเขตข้อมูลของเส้นตารางการออกแบบคิวรีอย่างรวดเร็ว ให้ดับเบิลคลิกชื่อตารางหรือคิวรีจากบานหน้าต่างด้านบนเพื่อไฮไลต์เขตข้อมูลทั้งหมดในแหล่งข้อมูลนั้น จากนั้น ลากทั้งลงในเส้นตารางการออกแบบในคราวเดียว
ใช้นิพจน์เป็นเขตข้อมูลผลลัพธ์
ถ้าคุณต้องการคํานวณหรือใช้ฟังก์ชันเพื่อสร้างผลลัพธ์คิวรี คุณสามารถใช้ นิพจน์ เป็นเขตข้อมูลผลลัพธ์ได้ นิพจน์สามารถใช้ข้อมูลจากแหล่งข้อมูลคิวรีใดๆ รวมถึงฟังก์ชัน เช่น รูปแบบ หรือ InStr และยังมีค่าคงที่และตัวดําเนินการทางคณิตศาสตร์ได้อีกด้วย
-
ในคอลัมน์เปล่าของเส้นตารางการออกแบบคิวรี ให้คลิกขวาที่แถว เขตข้อมูล จากนั้น คลิก ย่อ/ขยาย บนเมนูทางลัด
-
ในกล่อง ย่อ/ขยาย ให้พิมพ์หรือวางนิพจน์ของคุณ นําหน้านิพจน์ของคุณด้วยชื่อที่คุณต้องการใช้สําหรับผลลัพธ์ของนิพจน์ ตามด้วยเครื่องหมายจุดคู่ ตัวอย่างเช่น ถ้าคุณต้องการให้นิพจน์มีป้ายชื่อ "อัปเดตล่าสุด" คุณจะเริ่มนิพจน์ของคุณด้วย อัปเดตล่าสุด:
หมายเหตุ: คุณสามารถทําสิ่งต่างๆ ได้หลากหลายโดยใช้นิพจน์ คําอธิบายโดยละเอียดของนิพจน์อยู่นอกเหนือขอบเขตของบทความนี้ สําหรับข้อมูลเพิ่มเติมเกี่ยวกับการสร้างนิพจน์ ให้ดูบทความ สร้างนิพจน์
ขั้นตอนที่ 4: ระบุเกณฑ์
ขั้นตอนนี้จะทำหรือไม่ก็ได้
คุณใช้เกณฑ์เพื่อจำกัดระเบียนที่คิวรีของคุณส่งคืน โดยยึดตามว่าค่าของเขตข้อมูลตรงกับเกณฑ์ที่คุณระบุหรือไม่
ระบุเกณฑ์สำหรับเขตข้อมูลผลลัพธ์
-
ในตารางออกแบบคิวรี ในแถว เกณฑ์ ของเขตข้อมูลที่มีค่าที่คุณต้องการจํากัด ให้พิมพ์นิพจน์ที่ค่าเขตข้อมูลต้องเป็นไปตามที่จะรวมอยู่ในผลลัพธ์ของคุณ ตัวอย่างเช่น ถ้าคุณต้องการจํากัดคิวรีเพื่อให้เฉพาะระเบียนที่ค่าของเขตข้อมูล เมือง คือ Las Vegas ให้พิมพ์ Las Vegas ในแถว เกณฑ์ ภายใต้เขตข้อมูลนั้น
สำหรับตัวอย่างของเกณฑ์คิวรีของชนิดข้อมูลต่างๆ อีกหลายตัวอย่าง ให้ดูบทความ ตัวอย่างของเกณฑ์คิวรี
-
ระบุเกณฑ์อื่นใดในแถว หรือ ที่อยู่ด้านล่างแถว เกณฑ์
ถ้าคุณระบุเกณฑ์อื่น เขตข้อมูลอาจตรงกับเกณฑ์ใดก็ตามที่มีในรายการและรวมไว้ในผลลัพธ์คิวรี
เกณฑ์แบบหลายเขตข้อมูล
คุณสามารถใช้เกณฑ์กับหลายเขตข้อมูลได้ เมื่อคุณทําเช่นนั้น เกณฑ์ทั้งหมดในแถว เกณฑ์ หรือ แถว หรือ ที่กําหนดจะต้องเป็นจริง เพื่อให้ระเบียนถูกรวมไว้ด้วย
ระบุเกณฑ์โดยใช้เขตข้อมูลที่คุณไม่ต้องการผลลัพธ์
คุณสามารถเพิ่มเขตข้อมูลลงในการออกแบบคิวรีของคุณ และไม่รวมข้อมูลของเขตข้อมูลในผลลัพธ์คิวรี คุณทําเช่นนี้ถ้าคุณต้องการใช้ค่าของเขตข้อมูลเพื่อจํากัดผลลัพธ์คิวรี แต่ไม่ต้องการเห็นค่าเขตข้อมูล
-
เพิ่มเขตข้อมูลไปยังเส้นตารางการออกแบบ
-
ล้างกล่องกาเครื่องหมายในแถว แสดง สำหรับเขตข้อมูลนั้น
-
ระบุเกณฑ์ตามที่คุณต้องการให้กับเขตข้อมูลผลลัพธ์
ขั้นตอนที่ 5: สรุปข้อมูล
ขั้นตอนนี้จะทำหรือไม่ก็ได้
คุณอาจต้องการสรุปข้อมูล โดยเฉพาะอย่างยิ่งถ้าข้อมูลของคุณเป็นตัวเลข ตัวอย่างเช่น คุณอาจต้องการดูราคาเฉลี่ย หรือยอดขายรวม
เมื่อต้องการสรุปข้อมูลในคิวรี ให้คุณใช้แถว ผลรวม ตามค่าเริ่มต้น แถว ผลรวม จะไม่แสดงในมุมมองออกแบบ
-
เมื่อเปิดคิวรีในมุมมองออกแบบ บนแท็บ ออกแบบคิวรี ในกลุ่ม แสดง/ซ่อน ให้คลิก ผลรวม
Access จะแสดงแถว ผลรวม ในเส้นตารางการออกแบบคิวรี
-
สําหรับแต่ละเขตข้อมูลที่คุณต้องการสรุป ให้เลือกฟังก์ชันที่จะใช้จากรายการในแถว ผลรวม ฟังก์ชันที่พร้อมใช้งานจะขึ้นอยู่กับชนิดข้อมูลของเขตข้อมูล
เมื่อต้องการเรียนรู้เพิ่มเติมเกี่ยวกับฟังก์ชันการทํางานของแถวผลรวมในคิวรี ให้ดูบทความ แสดงผลรวมคอลัมน์ในแผ่นข้อมูลโดยใช้แถวผลรวม
ขั้นตอนที่ 6: ดูผลลัพธ์
เมื่อต้องการดูผลลัพธ์คิวรี บนแท็บ ออกแบบคิวรี ให้คลิก เรียกใช้ Access จะแสดงผลลัพธ์ของคิวรีของคุณในมุมมองแผ่นข้อมูล
เมื่อต้องการทำการเปลี่ยนแปลงในอนาคตต่อคิวรีนั้น ให้คลิก หน้าแรก > มุมมอง > มุมมองออกแบบ เพื่อสลับกลับเป็นมุมมองออกแบบ
เปลี่ยนเขตข้อมูล นิพจน์ หรือเกณฑ์ของคุณ แล้วเรียกใช้คิวรีซ้ำจนกระทั่งส่งคืนข้อมูลที่คุณต้องการ










