หมายเหตุ: บทความนี้ได้ทำหน้าที่จนเสร็จสิ้นแล้ว และกำลังจะเลิกใช้ในไม่ช้า เมื่อต้องการป้องกันปัญหา "ไม่พบหน้า" เรากำลังนำลิงก์ที่เราทราบออก ถ้าคุณได้สร้างลิงก์ไปยังหน้านี้ โปรดนำออกแล้วเราจะเชื่อมต่อเว็บเข้าด้วยกัน
รายการเครื่องหมายบั้งแนวตั้งจะแสดงความคืบหน้าของขั้นตอนตามลำดับในงานเวิร์กโฟลว์หรือกระบวนการเพื่อเน้นการเคลื่อนไหวหรือทิศทางหรือรายการที่มีจุดหลักที่มีจุดย่อยหลายจุด เมื่อใช้กราฟิก SmartArt คุณสามารถสร้างรายการเครื่องหมายบั้งแนวตั้งและรวมไว้ในเวิร์กชีตข้อความอีเมลงานนำเสนอหรือเอกสารของคุณได้
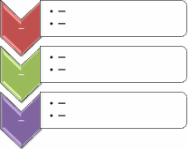
-
คลิกแท็บแทรกแล้วคลิกSmartArt
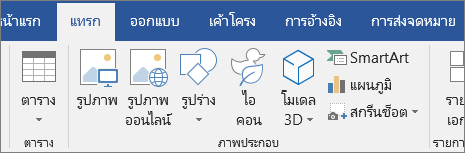
-
ในแกลเลอรีเลือกกราฟิก SmartArtให้คลิกรายการแล้วดับเบิลคลิกที่รายการเครื่องหมายบั้งแนวตั้ง
-
เมื่อต้องการใส่ข้อความของคุณ ให้เลือกทำอย่างใดอย่างหนึ่งต่อไปนี้
-
คลิก [ข้อความ] ในบานหน้าต่างข้อความ แล้วพิมพ์ข้อความของคุณ
-
คัดลอกข้อความจากตำแหน่งที่ตั้งหรือโปรแกรมอื่น คลิก [ข้อความ] ในบานหน้าต่างข้อความ แล้ววางข้อความของคุณ
หมายเหตุ: ถ้ามองไม่เห็นบานหน้าต่างข้อความ ให้คลิกตัวควบคุม
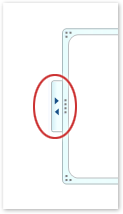
-
คลิกในกล่องในกราฟิก SmartArt แล้วพิมพ์ข้อความของคุณ
หมายเหตุ: เพื่อผลลัพธ์ที่ดีที่สุด ให้ใช้ตัวเลือกนี้หลังจากที่คุณเพิ่มกล่องทั้งหมดที่ต้องการแล้ว
-
เพิ่มเครื่องหมายบั้ง
-
คลิกที่กราฟิก SmartArt ที่คุณต้องการเพิ่มรูปร่างของเชฟรอน
-
คลิกที่รูปร่างของเชฟรอนที่มีอยู่ซึ่งอยู่ใกล้กับตำแหน่งที่คุณต้องการเพิ่มรูปร่างของเชฟรอนใหม่
-
ภายใต้ เครื่องมือ SmartArt บนแท็บ ออกแบบ ในกลุ่ม สร้างกราฟิก ให้คลิกลูกศรภายใต้ เพิ่มรูปร่าง

ถ้าคุณไม่เห็น เครื่องมือ SmartArt หรือแท็บ ออกแบบ ให้ตรวจดูให้แน่ใจว่าคุณเลือกกราฟิก SmartArt แล้ว
-
ให้เลือกให้เลือกทำอย่างใดอย่างหนึ่งต่อไปนี้
-
เมื่อต้องการแทรกรูปร่างของเชฟรอนหนึ่งระดับด้านล่างให้คลิกเพิ่มรูปร่างหลังจาก
-
เมื่อต้องการแทรกรูปร่างของเชฟรอนหนึ่งระดับด้านบนให้คลิกเพิ่มรูปร่างก่อน
-
ลบเครื่องหมายบั้ง
เมื่อต้องการลบเครื่องหมายบั้งให้คลิกเส้นขอบของเครื่องหมายบั้งที่คุณต้องการลบแล้วกด DELETE
หมายเหตุ:
-
เมื่อคุณต้องการเพิ่มเชฟรอนลงในรายการเครื่องหมายบั้งของคุณให้ทดสอบกับการเพิ่มเชฟรอนก่อนหรือหลังเครื่องหมายบั้งที่เลือกเพื่อให้ได้ตำแหน่งที่คุณต้องการสำหรับเครื่องหมายบั้งใหม่
-
เมื่อต้องการเพิ่มเครื่องหมายบั้งจากบานหน้าต่างข้อความ:
-
วางเคอร์เซอร์ของคุณที่จุดเริ่มต้นของข้อความที่คุณต้องการเพิ่มรูปร่างของเชฟรอน
-
พิมพ์ข้อความที่คุณต้องการในรูปร่างของเชฟรอนใหม่แล้วกด ENTER จากนั้นเมื่อต้องการเยื้องรูปร่างของเชฟรอนใหม่ให้กด TAB หรือไปยังการเยื้องเชิงลบให้กด SHIFT + TAB
-
-
เมื่อต้องการย้ายรูปร่างของเชฟรอนให้คลิกรูปร่างที่แล้วลากไปยังตำแหน่งที่ตั้งใหม่
-
เมื่อต้องการย้ายรูปร่างของเชฟรอนในระยะห่างที่น้อยที่สุดให้กด CTRL ค้างไว้ขณะที่คุณกดแป้นลูกศรบนคีย์บอร์ดของคุณ
เมื่อต้องการเพิ่มลักษณะที่มีคุณภาพของตัวออกแบบและภาษาโปแลนด์ให้กับกราฟิก SmartArt ของคุณอย่างรวดเร็วคุณสามารถเปลี่ยนสีหรือนำสไตล์ SmartArt ไปใช้กับรายการเครื่องหมายบั้งแนวตั้งของคุณได้อย่างรวดเร็ว นอกจากนี้คุณยังสามารถเพิ่มเอฟเฟ็กต์เช่นการเรืองแสงขอบนุ่มหรือเอฟเฟ็กต์สามมิติ ในงานนำเสนอ PowerPoint คุณสามารถทำให้รายการเครื่องหมายบั้งแนวตั้งของคุณเคลื่อนไหวได้
คุณสามารถนำการรวมสีที่ได้รับจาก สีของธีม ไปใช้กับกล่องต่างๆ ในกราฟิก SmartArt ได้
-
คลิกกราฟิก SmartArt ที่มีสีที่คุณต้องการเปลี่ยน
-
คลิกแท็บออกแบบภายใต้เครื่องมือ SmartArtแล้วคลิกเปลี่ยนสี
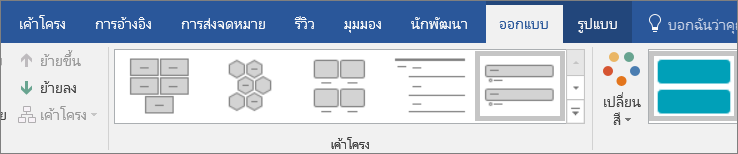
ถ้าคุณไม่เห็น เครื่องมือ SmartArt หรือแท็บ ออกแบบ ให้ตรวจดูให้แน่ใจว่าคุณเลือกกราฟิก SmartArt แล้ว
-
ให้คลิกการผสมสีที่คุณต้องการ
เคล็ดลับ: เมื่อคุณวางตัวชี้เหนือรูปขนาดย่อ คุณจะได้เห็นว่าสีมีผลต่อกราฟิก SmartArt ของคุณอย่างไร
เปลี่ยนสีเส้นหรือสไตล์ของเส้นขอบของเชฟรอน
-
ในกราฟิก SmartArt ให้คลิกขวาที่เส้นขอบของเครื่องหมายบั้งที่คุณต้องการเปลี่ยนแล้วคลิกจัดรูปแบบรูปร่าง
-
เมื่อต้องการเปลี่ยนสีน้ำหนักและลักษณะที่ปรากฏของเส้นขอบของเชฟรอนให้คลิกเค้าร่างแล้วคลิกตัวเลือกที่คุณต้องการ
-
เมื่อต้องการเปลี่ยนสไตล์ของเส้นขอบของเชฟรอนให้คลิกสไตล์แล้วเลือกสไตล์เส้นที่คุณต้องการ
เปลี่ยนสีพื้นหลังของรูปร่างเชฟรอน
-
คลิกขวาที่เส้นขอบของเครื่องหมายบั้งแล้วคลิกจัดรูปแบบรูปร่างแล้วคลิกเติม
-
คลิกสีที่คุณต้องการ
-
เลือกไล่ระดับสีเพื่อระบุจำนวนครั้งที่คุณสามารถดูได้ผ่านสีพื้นหลัง นอกจากนี้คุณยังสามารถเปลี่ยนเปอร์เซ็นต์ของความโปร่งใสได้ตั้งแต่ 0% (แบบทึบแสงทั้งหมดการตั้งค่าเริ่มต้น) เป็น๑๐๐% (โปร่งใสอย่างเต็มรูปแบบ) จากบานหน้าต่างการเติม
สไตล์ SmartArt เป็นการรวมเอฟเฟ็กต์ต่างๆเช่นสไตล์เส้นยกนูนหรือสามมิติซึ่งคุณสามารถนำไปใช้กับรูปร่างของเชฟรอนในกราฟิก SmartArt ของคุณเพื่อสร้างลักษณะที่เป็นเอกลักษณ์และเป็นมืออาชีพได้รับการออกแบบมาอย่างมืออาชีพ
-
คลิกกราฟิก SmartArt ที่มีลักษณะ SmartArt ที่คุณต้องการเปลี่ยนแปลง
-
คลิกแท็บออกแบบภายใต้เครื่องมือ SmartArtแล้วคลิกสไตล์ SmartArt ที่คุณต้องการ
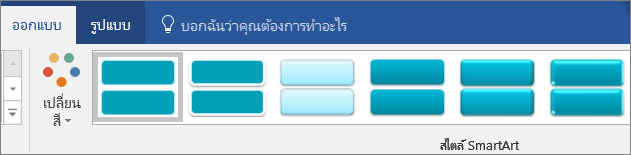
คลิกลูกศรที่อยู่ถัดจากกลุ่มสไตล์ SmartArt สำหรับสไตล์ที่ตรงกับเอกสารและตัวเลือกสไตล์อื่นๆที่ดีที่สุด
ถ้าคุณไม่เห็น เครื่องมือ SmartArt หรือแท็บ ออกแบบ ให้ตรวจดูให้แน่ใจว่าคุณเลือกกราฟิก SmartArt แล้ว
หมายเหตุ:
-
เมื่อคุณวางตัวชี้เหนือรูปขนาดย่อ คุณจะเห็นได้ว่าลักษณะ SmartArt มีผลกระทบต่อกราฟิก SmartArt ของคุณอย่างไร
-
นอกจากนี้คุณยังสามารถกำหนดกราฟิก SmartArt ของคุณเองได้ด้วยการย้ายรูปร่างของเชฟรอน, กล่องปรับขนาด, การเพิ่มสีเติมหรือเอฟเฟ็กต์และการเพิ่มรูปภาพ
ถ้าคุณกำลังใช้ PowerPoint คุณสามารถทำให้รายการเครื่องหมายบั้งแนวตั้งของคุณเคลื่อนไหวได้เพื่อเน้นแต่ละรูปร่างของเชฟรอน
-
คลิกที่กราฟิก SmartArt ที่คุณต้องการทำให้เคลื่อนไหว
-
บนแท็บภาพเคลื่อนไหวให้คลิกเคลื่อนไหวแล้วคลิกตามสาขาทีละหนึ่ง
หมายเหตุ: ถ้าคุณคัดลอกรายการเครื่องหมายบั้งแนวตั้งที่มีภาพเคลื่อนไหวที่นำไปใช้กับสไลด์อื่นภาพเคลื่อนไหวจะถูกคัดลอกด้วยเช่นกัน










