คุณกําลังสร้างแบบสํารวจ โพล หรือฟอร์มชนิดอื่นๆ หรือไม่ เริ่มต้นที่นี่
Copilot สามารถสร้างแบบทดสอบแบบร่างเพื่อประหยัดเวลาและความพยายามของคุณ หรือคุณสามารถสร้างด้วยตนเองถ้าคุณมีแนวคิดเฉพาะเกี่ยวกับสิ่งที่คุณต้องการรวมไว้แล้ว
คุณสามารถใช้ Microsoft Forms เพื่อประเมินความคืบหน้าของนักเรียนได้อย่างรวดเร็ว และรับคําติชมแบบเรียลไทม์ผ่านการใช้แบบทดสอบที่คุณออกแบบและแชร์กับชั้นเรียนของคุณ Microsoft Forms ยังมีการวิเคราะห์แบบเรียลไทม์ที่สมบูรณ์ซึ่งให้ข้อมูลสรุปและผลลัพธ์สําหรับนักเรียนแต่ละคน เมื่อต้องการเรียนรู้เพิ่มเติม ให้ดู ตรวจสอบและแชร์ผลลัพธ์แบบทดสอบของคุณ คุณสามารถส่งออกผลลัพธ์แบบทดสอบไปยัง Microsoft Excel สําหรับการวิเคราะห์เชิงลึกเพิ่มเติม
เริ่มแบบทดสอบใหม่ด้วย Copilot
เมื่อต้องการใช้ Copilot ใน Forms คุณต้องมีบัญชี Microsoft 365 และสิทธิการใช้งาน Copilot
-
ลงชื่อเข้าใช้ forms.office.com/
-
เลือก แบบทดสอบใหม่
-
ป้อนคําอธิบายประเภทของแบบทดสอบที่คุณต้องการให้ Copilot สร้าง หากคุณต้องการดูตัวอย่างพร้อมท์ ให้เลือก ดูพร้อมท์ และเลือกหนึ่งรายการหากอธิบายสิ่งที่คุณต้องการ
-
เลือก สร้าง Copilot สร้างแบบร่างสําหรับคุณด้วยชื่อเรื่อง คําถาม และคําตอบ
-
เลือกทำอย่างใดอย่างหนึ่งต่อไปนี้:
-
เลือก เก็บไว้
-
เลือก สร้างใหม่ หรือพิมพ์พร้อมท์ในกล่องที่อยู่ถัดจากไอคอนเพื่อขอให้ Copilot ปรับแต่งแบบร่าง จากนั้นเลือก เก็บไว้ เมื่อแบบทดสอบคือสิ่งที่คุณต้องการ
-
หมายเหตุ: แบบทดสอบของคุณจะถูกบันทึกโดยอัตโนมัติในขณะที่คุณสร้าง
เมื่อคุณพอใจกับผลลัพธ์คุณสามารถส่งแบบทดสอบของคุณให้กับนักเรียนของคุณได้
เริ่มแบบทดสอบใหม่ด้วยตนเอง
-
ลงชื่อเข้าใช้ forms.office.com/
-
เลือก แบบทดสอบใหม่
-
เลือก X ที่มุมของกล่อง แบบร่างที่มี Copilot เพื่อยกเลิก
-
พิมพ์ชื่อสําหรับแบบทดสอบของคุณ
-
เลือก สร้างคําถามแรกของคุณ
-
เลือกชนิดของคําถามที่คุณต้องการเพิ่ม เช่น ตัวเลือกข้อความการให้คะแนนวันที่การจัดอันดับLikertการอัปโหลดไฟล์ หรือคะแนน® Net Promoter เมื่อต้องการจัดระเบียบส่วนสําหรับคําถามของคุณ ให้เลือก ส่วน
เคล็ดลับ: คุณยังสามารถจัดรูปแบบข้อความของคุณได้ เน้นคําในชื่อเรื่องหรือคําถามของคุณ แล้วเลือกอย่างใดอย่างหนึ่งต่อไปนี้: ตัวหนา (แป้นพิมพ์ลัด - CTRL/Cmd+B), ตัวเอียง (แป้นพิมพ์ลัด - CTRL/Cmd+I), ขีดเส้นใต้ (แป้นพิมพ์ลัด - CTRL/Cmd+U), สีฟอนต์, ขนาดฟอนต์, ลําดับเลข หรือสัญลักษณ์แสดงหัวข้อย่อย
-
พิมพ์คําถาม (เลือกตัวเลือก เพิ่ม เพื่อเพิ่มคําถามใหม่ถ้าจําเป็น)
-
เพิ่มคําตอบของคุณ เลือกชนิดของคําตอบที่คุณต้องการ ตัวอย่างเช่น ถ้าคุณเลือกชนิดคําถามแบบ ตัวเลือก คุณสามารถตั้งค่าตัวเลือกคําตอบสําหรับ:
-
คณิตศาสตร์ — เลือกตัวเลือกนี้เพื่อแสดงสัญลักษณ์คณิตศาสตร์และตัวเลือกสูตร แล้วเลือก ใส่สมการ
-
หลายคําตอบ
-
จำเป็น
-
(การตั้งค่าเพิ่มเติมสําหรับคําถาม)

-
-
เลือกกล่องกาเครื่องหมาย คําตอบที่ถูกต้อง ที่อยู่ถัดจากคําตอบหรือคําตอบที่ถูกต้อง
หมายเหตุ: คุณสามารถเลือก ตัวเลือกทั้งหมด ข้างต้น หรือ ไม่เลย จากตัวเลือกด้านบน
-
เมื่อต้องการลบคําตอบ ให้เลือกปุ่ม ถังขยะ ที่อยู่ด้านข้าง คุณยังสามารถเลือกที่จะทําให้คําถามจําเป็นหรืออนุญาตให้มีหลายตัวเลือกสําหรับคําถามโดยการเปลี่ยนการตั้งค่าที่ด้านล่างของคําถาม
-
เพิ่มตัวเลขในกล่องข้อความ คะแนน เพื่อกําหนดค่าคะแนนสําหรับคําตอบที่ถูกต้องสําหรับคําถามของแบบทดสอบ
-
เลือกไอคอน ข้อความ ที่อยู่ถัดจากคําตอบใดๆ ถ้าคุณต้องการกําหนดข้อความเอง ผู้ตอบจะเห็นข้อความเมื่อพวกเขาเลือกคําตอบนั้น
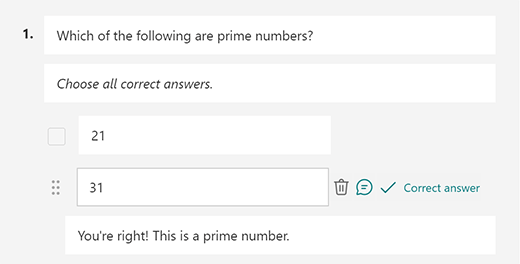
-
เลือกไอคอน คัดลอกคําถาม ที่มุมขวาบนของคําถามเพื่อทําซ้ํา เมื่อต้องการเปลี่ยนลําดับของคําถาม ให้เลือกหรือแตะลูกศร ขึ้น หรือ ลง ทางด้านขวาของแต่ละคําถาม
หมายเหตุ: แบบทดสอบของคุณจะถูกบันทึกโดยอัตโนมัติในขณะที่คุณสร้าง
เมื่อคุณพอใจกับผลลัพธ์คุณสามารถส่งแบบทดสอบของคุณให้กับนักเรียนของคุณได้
เพิ่มประสิทธิภาพการเรียนรู้ของนักเรียนด้วยฟีเจอร์คําอธิบายของ Copilot
คุณลักษณะคําอธิบายของ Copilot ให้ข้อมูลเชิงลึกที่มีคุณค่าเกี่ยวกับเหตุผลที่อยู่เบื้องหลังคําตอบที่ถูกต้องแต่ละคําตอบหลังจากที่นักเรียนตอบคําถามเสร็จแล้ว ครูสามารถเปิดใช้งานฟีเจอร์นี้ได้อย่างง่ายดายโดยการเลือกกล่องที่ด้านล่างของแบบทดสอบที่สร้างโดย Copilot
ประโยชน์ที่สําคัญ:
-
คําติชมแบบทันที: หากครูเปิดใช้งานคําอธิบายคําตอบในแบบทดสอบ นักเรียนจะได้รับคําอธิบายทันทีเมื่อส่งช่วยให้พวกเขาเข้าใจโซลูชันได้อย่างมีประสิทธิภาพมากขึ้น
-
คําอธิบายด้วยตนเองเพิ่มเติม: ครูสามารถเลือกที่จะเพิ่มคําอธิบายของตนเอง เพื่อให้คําติชมที่ปรับให้เป็นแบบส่วนตัวเพื่อสนับสนุนนักเรียนได้ดียิ่งขึ้น
แสดงตัวอย่างแบบทดสอบของคุณ
-
บนคอมพิวเตอร์ ให้เลือก


-
เมื่อต้องการทดสอบแบบทดสอบของคุณ ให้ตอบคําถามในโหมดแสดงตัวอย่าง แล้วเลือก ส่ง
-
เมื่อต้องการแก้ไขแบบทดสอบของคุณต่อไป ให้เลือก ย้อนกลับ
เริ่มแบบทดสอบใหม่
-
ลงชื่อเข้าใช้ Microsoft 365 ด้วยบัญชีโรงเรียนของคุณ
หมายเหตุ: ฟีเจอร์นี้จะนําไปใช้กับสมุดบันทึกสําหรับชั้นเรียนหรือเจ้าหน้าที่สําหรับผู้ใช้ Office 365 Education เท่านั้น เรียนรู้เพิ่มเติมเกี่ยวกับ สมุดบันทึกสําหรับชั้นเรียนของ OneNote และ สมุดบันทึกสําหรับเจ้าหน้าที่ของ OneNote
-
เปิดสมุดบันทึก OneNote ที่คุณต้องการแทรกแบบทดสอบ
-
บนแท็บ แทรก ให้เลือก แบบฟอร์ม
หมายเหตุ: ปุ่ม Forms จะพร้อมใช้งานสําหรับผู้ใช้ Office 365 Education เท่านั้น เมื่อต้องการเข้าถึง Forms ใน OneNote บนเว็บ โปรดลงชื่อเข้าใช้ด้วยบัญชีโรงเรียนของคุณ
-
แผง แบบฟอร์มสำหรับ OneNote จะเปิดและจัดชิดด้านขวาของสมุดบันทึก OneNote ของคุณ
-
ภายใต้ Forms ของฉัน ให้เลือก

-
แท็บใหม่สําหรับ Microsoft Forms จะเปิดขึ้นในเว็บเบราว์เซอร์ของคุณ
-
เลือกชื่อเรื่องเริ่มต้นของพื้นที่ที่สํารองไว้ และอัปเดตด้วยชื่อของคุณเอง หากคุณต้องการ ให้เพิ่มคําอธิบายด้วย
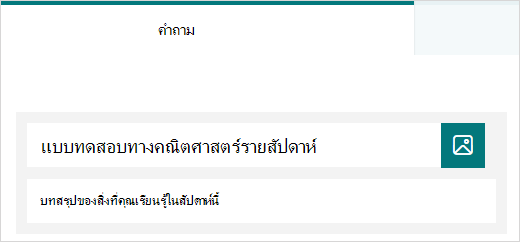
หมายเหตุ: ชื่อเรื่องของแบบทดสอบสามารถมีอักขระได้สูงสุด 90 ตัว คําอธิบายสามารถมีอักขระได้สูงสุด 1,000 ตัว
หมายเหตุ: แบบทดสอบของคุณจะถูกบันทึกโดยอัตโนมัติในขณะที่คุณสร้าง
เพิ่มคําถาม
-
เลือก

-
เลือกชนิดของคําถามที่คุณต้องการเพิ่ม เช่น ตัวเลือกข้อความการให้คะแนน หรือ ชนิดของคําถามวันที่ เลือก ชนิดคําถามเพิ่มเติม

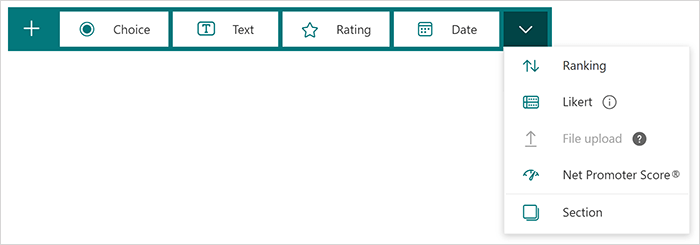
เคล็ดลับ: คุณยังสามารถจัดรูปแบบข้อความของคุณได้ เน้นคําในชื่อเรื่องหรือคําถามของคุณ แล้วเลือกอย่างใดอย่างหนึ่งต่อไปนี้: ตัวหนา (แป้นพิมพ์ลัด - CTRL/Cmd+B), ตัวเอียง (แป้นพิมพ์ลัด - CTRL/Cmd+I), ขีดเส้นใต้ (แป้นพิมพ์ลัด - CTRL/Cmd+U), สีฟอนต์, ขนาดฟอนต์, ลําดับเลข หรือสัญลักษณ์แสดงหัวข้อย่อย
แสดงตัวอย่างแบบทดสอบของคุณ
-
เลือก แสดงตัวอย่าง เพื่อดูว่าแบบทดสอบของคุณจะมีลักษณะอย่างไรบนคอมพิวเตอร์หรืออุปกรณ์เคลื่อนที่
-
เมื่อต้องการทดสอบแบบทดสอบของคุณ ให้ตอบคําถามในโหมดแสดงตัวอย่าง แล้วเลือก ส่ง
-
เมื่อต้องการแก้ไขแบบทดสอบของคุณต่อไป ให้เลือก ย้อนกลับ
แบบทดสอบที่สร้างขึ้นใหม่ของคุณจะปรากฏที่ด้านบนของรายการ ฟอร์มของฉัน ในแผง Forms สําหรับ OneNote และสามารถฝังลงในสมุดบันทึก OneNote ของคุณได้ เรียนรู้เพิ่มเติม
แหล่งข้อมูลเพิ่มเติม
หลังจากที่คุณมีพื้นฐานแล้ว คุณยังสามารถ กําหนดธีมฟอร์มของคุณเองเพิ่มรูปภาพลงในคําถามสร้างส่วนใช้ตรรกะการโยงหัวข้อ และอื่นๆ อีกมากมาย
คำติชมสำหรับ Microsoft Forms
เราต้องการรับฟังจากคุณ! เมื่อต้องการส่งคําติชมเกี่ยวกับ Microsoft Forms ให้ไปที่มุมบนขวาของฟอร์มของคุณ แล้วเลือกการตั้งค่าฟอร์มเพิ่มเติม 
ดูเพิ่มเติม
ส่งแบบทดสอบของคุณให้กับนักเรียนของคุณ
หลักสูตรการนำทางแบบ Microsoft Forms: การสร้างแบบประเมินที่ถูกต้อง










